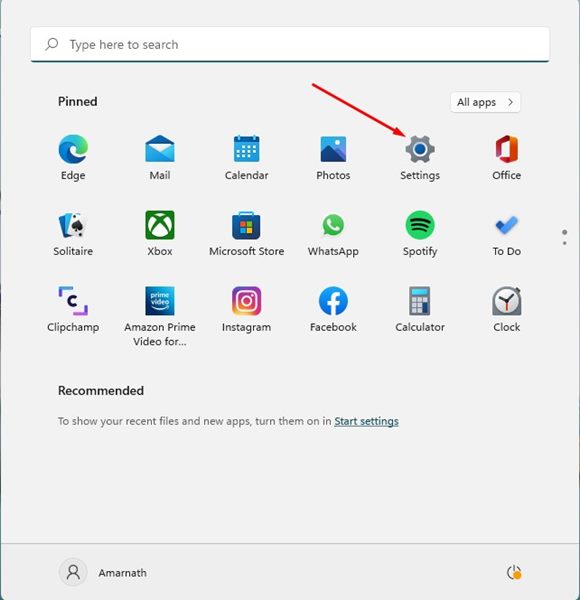Ekran yenileme hızı, bir görüntünün bilgisayar ekranınızda saniyede ne kadar sıklıkla yenilendiğini ifade eder. İşlemin hızı Hertz cinsinden ölçülür. Örneğin 120Hz’lik bir ekran saniyede 120 kez ekranı yenileyecektir.
Genel olarak yenileme hızı ne kadar yüksek olursa izleme deneyimi de o kadar iyi olur. Ancak bunun bir dezavantajı da var; daha yüksek yenileme hızları daha fazla güç tüketerek pilin tükenme sorunlarına neden oluyor.
Windows 10, kullanıcıların ekran yenileme hızlarını kolayca değiştirmesine olanak tanır, ancak Windows 11, ekran kare hızlarını ayarlama ve deneyimleme şeklimizi değiştiren yeni ve benzersiz bir özellik içerir.
göstermek
Dinamik Yenileme Hızı nedir?
Microsoft, Windows 11’e Dinamik Yenileme Hızı olarak bilinen yeni bir özellik ekledi. Bu, eylemlerinize göre cihazınızın yenileme hızını dinamik olarak ayarlayan bir özelliktir.
Bu özellik açıldığında, Windows 11, PDF veya Word belgesini düzenlemek gibi daha hafif görevleri yerine getirirken yenileme hızınızı pil dostu 60 Hz ile sınırlayacaktır. Ancak oyun oynarken veya Photoshop gibi üst düzey programları kullanırken Windows 11 otomatik olarak 120 Hz yenileme hızına geçiş yapıyor.
Başka bir deyişle, bilgisayarınızın güç tüketimini ve performansını dengelemek için yenileme hızını otomatik olarak değiştirir.
Dinamik Yenileme Hızı Uyumluluğu
Dinamik Yenileme hızı yalnızca en az 120 Hz yenileme hızını destekleyen bir dizüstü bilgisayar veya monitörde etkinleştirilebilir. Ayrıca dizüstü bilgisayar/monitör VRR’yi (Değişken Yenileme Hızı) desteklemelidir.
Bununla birlikte Dinamik Yenileme hızı aynı zamanda bir WDDM 3.0 grafik sürücüsü gerektirir. Grafik sürücüsü doğrudan Windows 11 güncellemeleri aracılığıyla kurulabilir. Ekran sürücünüzün özelliklerini bilmiyorsanız DirectX Tanı Aracı’nı çalıştırın.
Ayrıca, Dinamik Yenileme Hızı seçeneğinin yalnızca Windows 11’in en son sürümünde mevcut olduğunu unutmayın. Dolayısıyla, uyumlu bir donanıma sahip olsanız bile, yeni özelliği etkinleştirmek ve kullanmak için bilgisayarınızı güncellemeniz gerekecektir.
Windows 11 PC’de Dinamik Yenileme Hızı (DRR) Nasıl Etkinleştirilir
Yani Windows 11’de dinamik yenileme hızını etkinleştirmek istiyorsanız doğru kılavuzu okuyorsunuz. Bu yazımızda Windows 11’de Dinamik Yenileme Hızının nasıl etkinleştirileceğine dair adım adım bir kılavuz paylaşacağız. Gelin göz atalım.
1. Öncelikle Windows 11 Başlat butonuna tıklayın ve Ayarlar’ı seçin.
2. Ayarlar uygulamasında sol kenar çubuğundaki Sistem seçeneğini tıklayın.
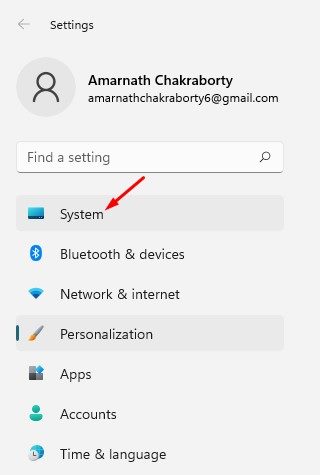
3. Sağ bölmede, aşağıdaki ekran görüntüsünde gösterildiği gibi Görüntüle sekmesine tıklayın.
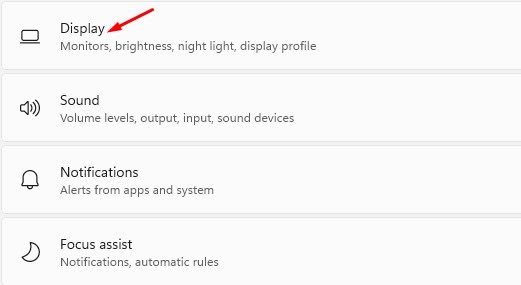
4. Şimdi aşağı kaydırın ve İlgili Ayarlar bölümünü bulun. Daha sonra Gelişmiş Görüntüleme seçeneğine tıklayın.
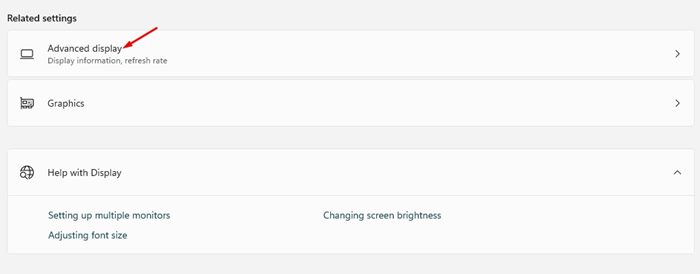
5. Gelişmiş Ekran sayfasında, bir yenileme hızı seçeneği belirleyin ve DRR özelliğini etkinleştirmek için Dinamik seçeneğini belirleyin.
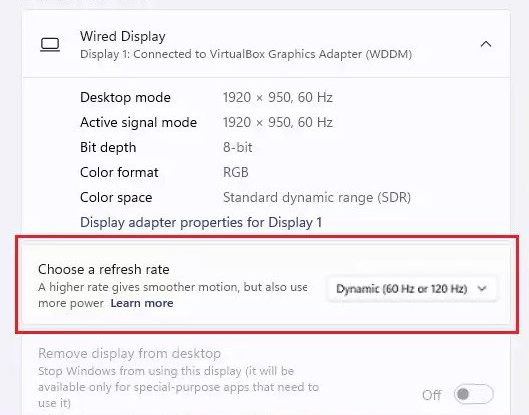
Bu kadar! Bitirdiniz. Bu, uyumlu Windows 11 bilgisayarınızda dinamik yenileme hızını etkinleştirecektir. Dinamik seçeneğini bulamıyorsanız uyumsuz donanıma sahipsiniz demektir.
Dinamik Yenileme hızını devre dışı bırakmak için Ayarlar > Sistem > Ekran > Gelişmiş Ekran’a gidin. Gelişmiş ekran sayfasında 60 Hz veya 120 Hz gibi normal bir yenileme hızı seçin.
Dinamik Yenileme Hızı Seçilemiyor mu?
Yukarıda belirtildiği gibi dinamik yenileme hızı yalnızca minimum 12Hz yenileme hızına sahip dizüstü bilgisayarlarda çalışacaktır. Monitörünüz bu gereksinimi karşılamıyorsa dinamik yenileme hızını bulamazsınız veya değiştiremezsiniz.
Ancak ekranınız gereksinimleri karşılıyor ancak yine de Dinamik yenileme hızını seçemiyorsa grafik sürücünüzde bir sorun olabilir. Dinamik yenileme hızını etkinleştirmek için WDDM 3.0 grafik sürücüsünü yüklemeyi deneyebilirsiniz.
Dinamik Yenileme Hızı, pil ömrünün korunmasına yardımcı olduğundan esas olarak dizüstü bilgisayarlar için tasarlanmıştır. Ancak özelliği etkinleştirdikten sonra görüntü sorunları yaşıyorsanız devre dışı bırakmanız gerekir. Umarım bu makale size yardımcı olmuştur! Lütfen arkadaşlarınızla da paylaşın. Herhangi bir şüpheniz varsa aşağıdaki yorum kutusunda bize bildirin.