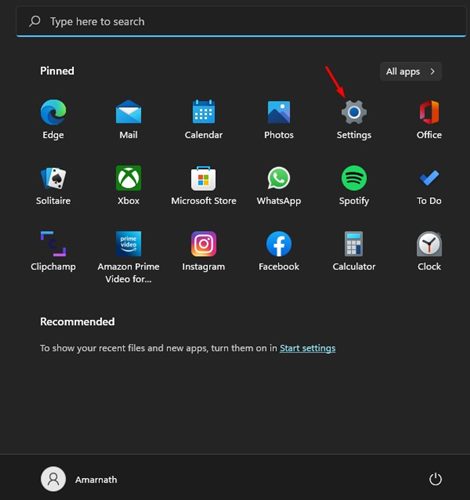Microsoft Store sayesinde Windows 11 kullanıcılarının artık yazılım indirmek için kötü amaçlı veya spam dolu yazılım indirme sitelerine güvenmeleri gerekmiyor. Windows 11’in Microsoft Mağazası, ücretsiz olarak kullanabileceğiniz binlerce kullanışlı uygulama sunar.
Microsoft Store’un iyi yanı, çoğunlukla VLC Media Player, Spotify ve Netflix gibi kullanıcıların kullandığı tüm uygulamalara sahip olmasıdır. Microsoft Store, UWP uygulamalarını indirmek ve yüklemek için uygun olsa da bazı hatalar birçok kullanıcıyı hayal kırıklığına uğratıyor.
Kullanıcılar Microsoft Store’u kullanırken genellikle Arama çubuğunun çalışmaması, Microsoft Store’un otomatik olarak kapanması, hatalar ve diğer sorunlar gibi sorunlarla karşılaşırlar. Bunlar genellikle Microsoft Store’un önbellek verileri bozulduğunda meydana gelir.
Microsoft Mağazasını sıfırlamak, önbelleği ve verileri temizlediğinden bu tür sorunları çözmenin en iyi yoludur. Bu nedenle, bu makalede, Windows 11’de Microsoft Mağaza Önbelleğinin nasıl temizleneceği ve sıfırlanacağı konusunda adım adım bir kılavuz paylaşacağız.
göstermek
Windows 11’de Microsoft Mağaza Önbelleği Nasıl Temizlenir ve Sıfırlanır
Microsoft Store önbelleğini temizlemek ve sıfırlamak için en iyi iki yöntemi paylaştık; Hangisi doğru geliyorsa onu takip edebilirsiniz.
1) Windows 11 Ayarlarını Kullanarak Microsoft Store’u Temizleyin ve Sıfırlayın
Microsoft Store’u temizlemek ve sıfırlamak için Windows 11’in Ayarlar uygulamasını kullanacağız. İşte izlemeniz gereken basit adımlardan bazıları.
1. Öncelikle Windows 11 Başlat butonuna tıklayın ve Ayarlar’ı seçin.
2. Ayarlar uygulamasında aşağıdaki Uygulamalar’a tıklayın.
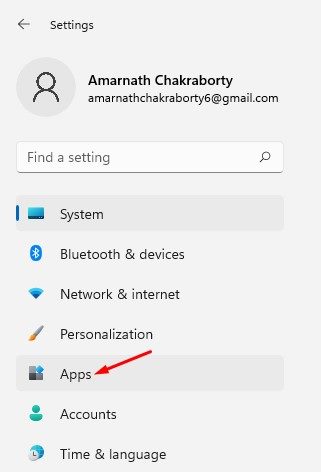
3. Aşağıdaki ekran görüntüsünde gösterildiği gibi sağdaki Uygulamalar ve Özellikler kutucuğuna tıklayın.
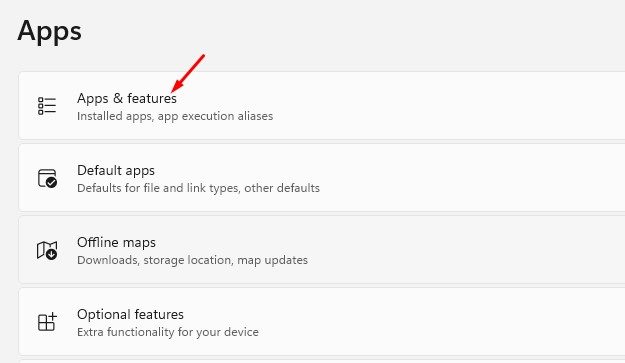
4. Uygulamalar ve Özellikler sayfasında Microsoft Mağazası’nın yanındaki üç noktaya tıklayın ve Gelişmiş seçenekler’i seçin.
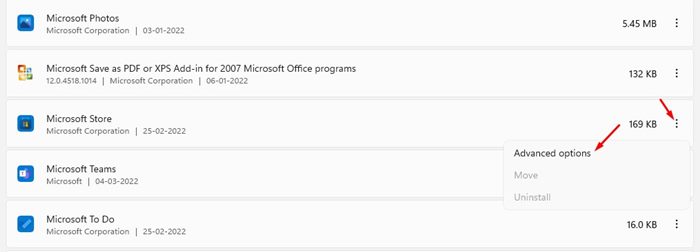
5. Bir sonraki ekranda aşağıda gösterildiği gibi Sıfırla butonuna tıklayın.
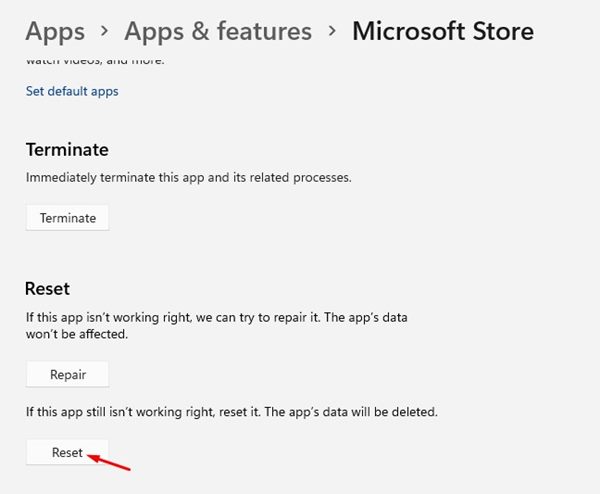
6. Onay isteminde tekrar Sıfırla düğmesine tıklayın.
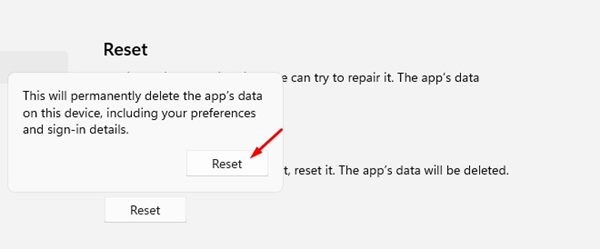
Bu kadar! Bitirdiniz. Bu, Windows 11’deki Microsoft Store önbelleğini temizleyecek ve sıfırlayacaktır.
2) Microsoft Mağaza Önbelleğini CMD aracılığıyla temizleyin
Bu yöntemde Microsoft Store’un önbelleğini temizlemek için Windows 11’in Komut istemini kullanacağız. İşte izlemeniz gereken basit adımlardan bazıları.
1. Öncelikle Windows 11 Arama’yı açın ve Komut İstemi yazın. Komut İstemi’ne sağ tıklayın ve Yönetici olarak çalıştır’ı seçin.
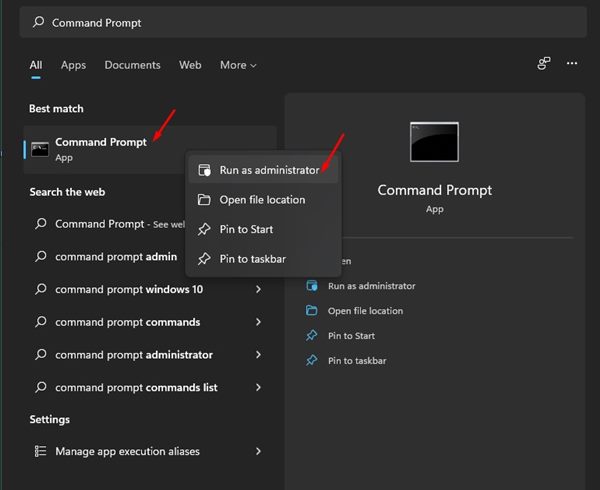
2. Komut İsteminde WSReset.exe dosyasını girin ve Enter düğmesine basın.
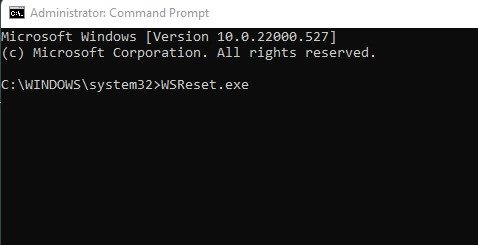
Bu kadar! Bitirdiniz. Bu, Windows 11’deki Windows Mağazasını sıfırlayacaktır.
3) Microsoft Mağaza Önbelleğini Dosya Gezgini’nden temizleyin
Microsoft Store önbelleğini temizlemek için Windows 11 Dosya Gezgini’ni de kullanabilirsiniz. Microsoft Mağaza Önbelleğini Dosya Gezgini’nden nasıl temizleyebileceğiniz aşağıda açıklanmıştır.
1. Windows 11’de Dosya Gezgini’ni (Bu PC) açın.
2. Şimdi şu yola gidin:
C:\Windows\System32
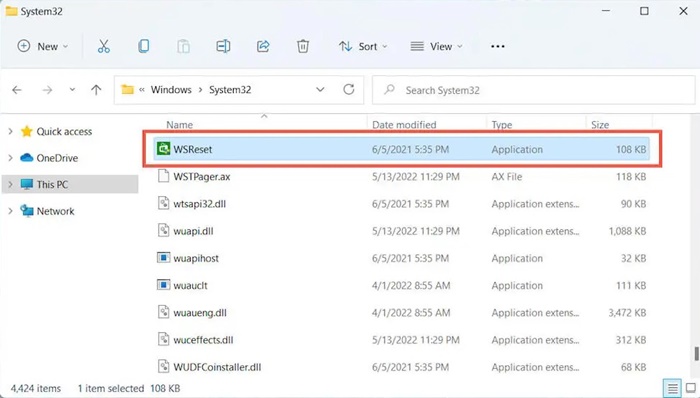
3. System32 klasöründe çeşitli dosyalar göreceksiniz. WSReset yürütülebilir dosyasına çift tıklamanız yeterlidir.
Bu kadar! Windows 11’deki Microsoft Mağazasını Dosya Gezgini aracılığıyla bu şekilde sıfırlayabilirsiniz.
4) RUN komutuyla Microsoft Mağaza Önbelleğini temizleyin
Dosya Gezgini gibi, WSReset aracını da ÇALIŞTIR iletişim kutusundan çalıştırabilirsiniz. RUN komutuyla Microsoft Mağaza Önbelleğini nasıl temizleyebileceğiniz aşağıda açıklanmıştır.
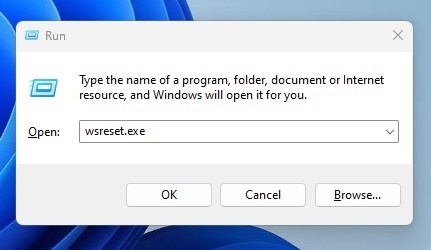
- Klavyenizdeki Windows Tuşu + R düğmesine basın.
- ÇALIŞTIR iletişim kutusuna wsreset.exe yazın ve Enter tuşuna basın.
Bu kadar! Bu, System32 klasöründe depolanan WSReset.exe dosyasını başlatacak ve Microsoft Store önbelleğini sıfırlayacaktır.
Sıfırlama aynı zamanda Microsoft Mağaza Önbelleğini ve Verilerini de temizleyecektir. Bu nedenle Microsoft Store uygulamalarını indirmek için Microsoft hesabınızla tekrar oturum açmanız gerekebilir. Umarım bu makale size yardımcı olmuştur! Lütfen arkadaşlarınızla da paylaşın. Herhangi bir şüpheniz varsa aşağıdaki yorum kutusunda bize bildirin.