
Windows 11, Microsoft’un milyonlarca bilgisayara/dizüstü bilgisayara güç sağlayan en yeni işletim sistemidir. İşletim sistemi, daha iyi üretkenlik için ihtiyaç duyacağınız tüm özelliklere sahiptir.
Ancak, Windows’un diğer tüm sürümlerinde olduğu gibi, Windows 11’de de farklı türde sorunları tetikleyebilecek birkaç hata ve aksaklık vardır. Windows 11 sorunlarının çoğu, uygun bir sorun giderici çalıştırılarak kolayca çözülebilir, ancak sorun giderici çalışmazsa ne olur?
Birçok Windows 11 kullanıcısı yakın zamanda bir sorun gidericiyi başlatırken bile ‘Sorun giderirken bir hata oluştu’ hatasıyla karşılaştı. Eğer onlardan biriyseniz endişelenmeyin; bu hata kolayca düzeltilebilir.
göstermek
Windows 11’de ‘Sorun Giderirken Oluşan Hata’ Nasıl Düzeltilir
Aşağıda, Windows 11’de ‘Sorun giderme sırasında bir hata oluştu’ hatasını düzeltmek için bazı kolay yöntemleri paylaştık. Haydi başlayalım.
1. Windows 11 PC’nizi yeniden başlatın
Her sorun giderme işleminin ilk adımı basit bir yeniden başlatmayla başlar. Belki karşılaştığınız hata mesajı yalnızca sistem düzeyindeki bir hata veya aksaklıktan kaynaklanmaktadır.
‘Sorun giderme sırasında bir hata oluştu’ hatasının asıl nedenini bilmediğiniz için Windows 11 cihazınızı yeniden başlatmanız önemlidir.
Windows 11 bilgisayarının yeniden başlatılması tüm işlemleri kapatacak ve hataları ve aksaklıkları ortadan kaldıracaktır. Bu nedenle, Windows 11 Güç Menüsüne tıklayın ve Yeniden Başlat’ı seçin.
2. Windows 11 Ayarlarından Sorun Gidericiyi çalıştırın
Windows 11’in belirli özellikleri çalışmazsa sorun gidericiyi çalıştırmanız istenir. Yerleşik sorun gidericileri ÇALIŞTIR iletişim kutusundan bile başlatabilirsiniz, ancak sorun gidericileri Windows 11 Ayarlarından çalıştırmanız önerilir.
1. Windows 11 Başlat düğmesine tıklayın ve Ayarlar’ı seçin.

2. Ayarlar uygulaması açıldığında Sistem’e geçin.

3. Sağ tarafta Sorun Gider’e tıklayın.
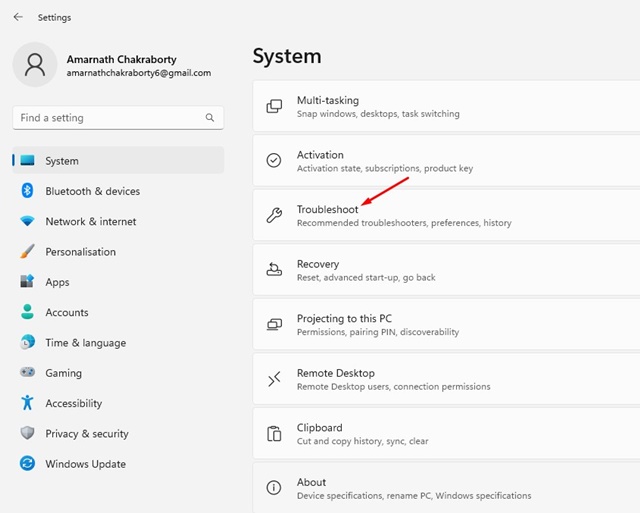
4. Ardından Diğer Sorun Giderici’ye tıklayın.
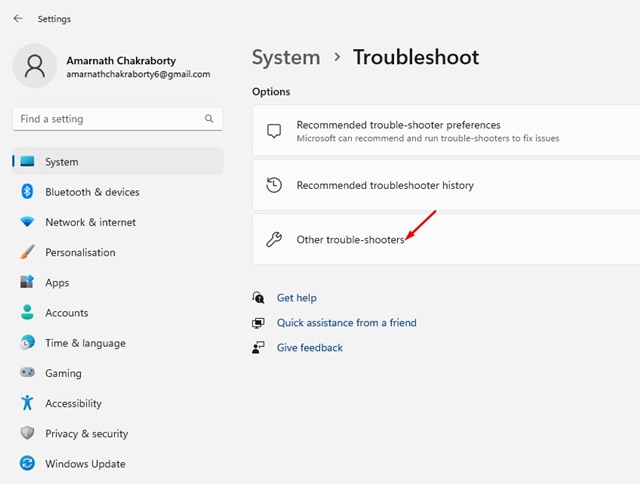
5. Artık tüm yerleşik sorun gidericileri bulacaksınız. Çalıştırmak istediğiniz Sorun Gidericinin yanındaki Çalıştır düğmesine tıklayın.
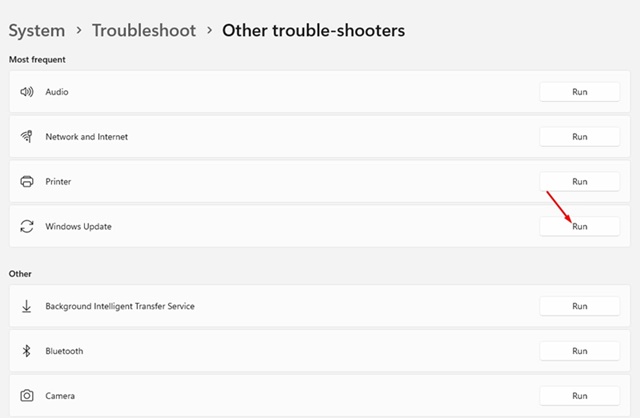
Bu kadar! Artık Windows 11’de ‘Sorun giderme sırasında bir hata oluştu’ hatasını almayacaksınız.
3. Bu Windows Hizmetlerini yeniden başlatın
Windows 11’in sunduğu sorun gidericinin çalışması belirli Windows Hizmetlerine bağlıdır. Dolayısıyla, gerekli Windows Hizmetlerinden biri olması gerektiği gibi çalışmıyorsa Sorun Gidericileri çalıştırırken bir hata mesajı alırsınız.
Bu nedenle, ‘Sorun giderme sırasında hata oluştu’ mesajını düzeltmek için gerekli Windows Hizmetlerini yeniden başlatmak önemlidir.
1. Klavyenizdeki Windows Tuşu + R düğmesine basın. Bu, ÇALIŞTIR iletişim kutusunu açacaktır.
2. ÇALIŞTIR iletişim kutusu açıldığında services.msc yazın ve Enter’a basın.
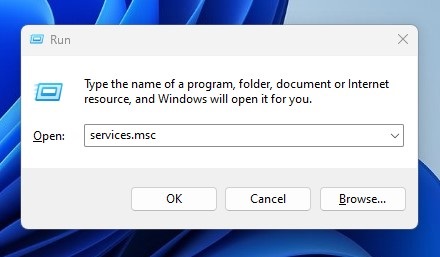
3. Windows hizmetlerinde Arka Plan Akıllı Aktarım Hizmetini bulun.
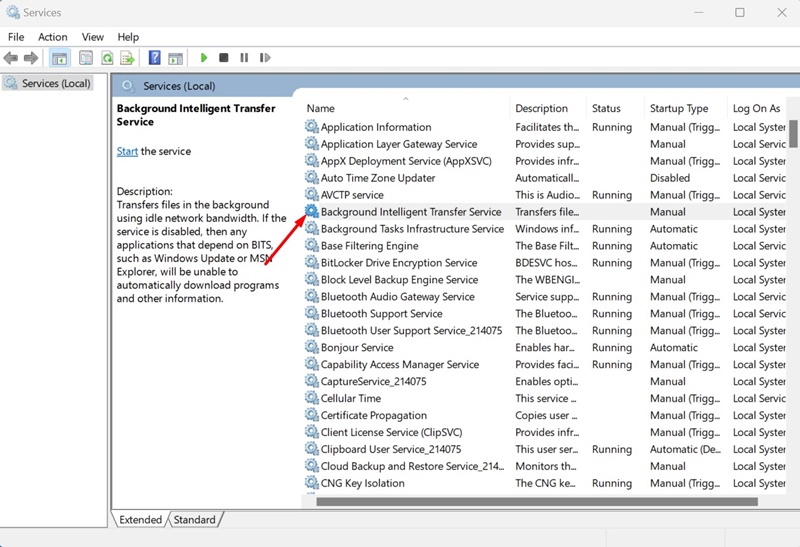
4. Üzerine sağ tıklayın ve Yeniden Başlat’ı seçin.
5. Daha sonra Şifreleme Hizmetlerine sağ tıklayın ve Yeniden Başlat seçeneğini seçin.
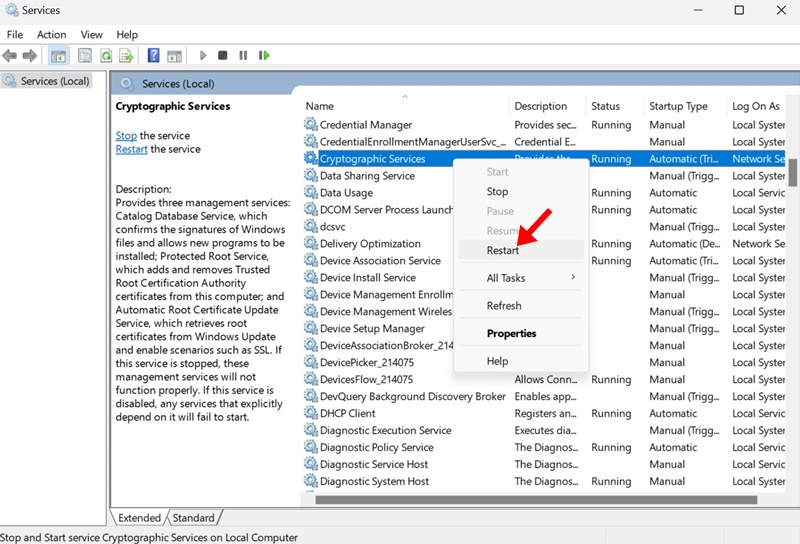
Değişiklikleri yaptıktan sonra Hizmetler uygulamasını kapatın ve yerleşik sorun gidericiyi yeniden başlatın.
4. SFC/DISM Taramasını çalıştırın
Bozuk sistem dosyaları, Sorun Giderici’nin Windows 11’de çalışmamasının bir diğer önemli nedenidir. Bozuk sistem dosyalarını, Komut İstemi aracılığıyla SFC ve DISM taramasını çalıştırarak bulabilir ve değiştirebilirsiniz. İşte yapmanız gerekenler.
1. Windows 11 Aramasında Komut İstemi yazın. Daha sonra Komut İstemi’ne sağ tıklayın ve Yönetici olarak çalıştır’ı seçin.

2. Komut İstemi açıldığında şu komutu yürütün:
DISM.exe /Online /Cleanup-image /Restorehealth

3. Şimdi tarama tamamlanana kadar bekleyin. İşiniz bittiğinde, bu komutu yazın ve Enter tuşuna basın:
sfc /scannow

Komut İstemi’nde her iki komutu da yürüttükten sonra Windows 11 PC’nizi yeniden başlatın. Yeniden başlattıktan sonra Sorun Gidericiyi tekrar başlatın.
5. Sorun Gidericiyi Güvenli Modda çalıştırın
Belirli bir sorun gidericiyi hâlâ çalıştıramıyorsanız sorun gidericiyi Güvenli modda çalıştırmanız önerilir.
Windows 11 bilgisayarınızı güvenli modda başlatmak için Ayarlar > Sistem > Kurtarma’ya gidin. Kurtarma ekranında, Gelişmiş Başlangıç bölümündeki Şimdi Yeniden Başlat düğmesine tıklayın.
Bilgisayarınız yeniden başlatıldığında Sorun Giderme > Gelişmiş Seçenekler’e gidin. Gelişmiş Seçenekler’de Başlangıç Ayarları’nı ve Yeniden Başlat’ı seçin. Bilgisayarınız yeniden başlatılacak ve size çeşitli seçenekler gösterilecektir; Güvenli mod için numarayı seçin.
Güvenli moda girdikten sonra Windows 11 Ayarlarından Sorun Gidericiyi çalıştırmayı deneyin.
6. Windows 11’i sıfırlayın
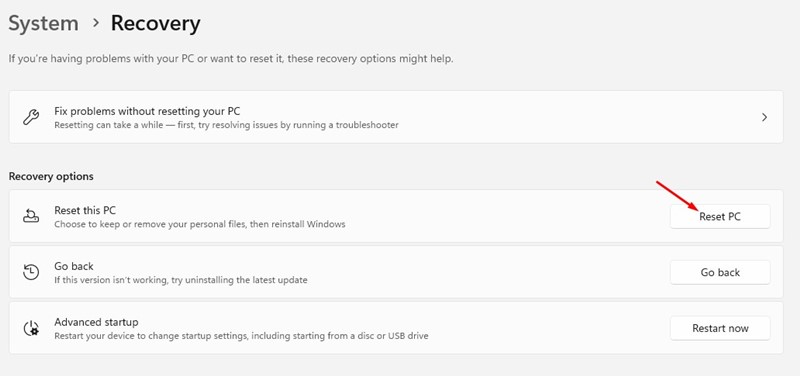
Hiçbir şey sizin lehinize sonuç vermediyse, Windows 11 bilgisayarınızı sıfırlamanın zamanı gelmiştir. Sıfırlama, PC ayarlarınızı varsayılan durumuna geri döndürecektir.
Ayrıca sistem kurulum sürücünüzde depolanan birkaç veri parçasını da kaybedersiniz. Bu nedenle, Windows 11’i sıfırlamadan önce uygun bir yedekleme oluşturduğunuzdan emin olun.
Windows 11 Ayarlar Üzerinden Nasıl Sıfırlanır rehberimizde paylaştığımız adımları takip edebilirsiniz. Hatalardan kaçınmak için adımları dikkatlice takip ettiğinizden emin olun.
Dolayısıyla bunlar, Windows 11 PC/Dizüstü Bilgisayarda ‘Hatayı giderirken bir hata oluştu’ sorununu düzeltmenin en iyi yöntemlerinden bazılarıdır. Bu konuyla ilgili daha fazla yardıma ihtiyacınız olursa aşağıdaki yorumlarda bize bildirin.

