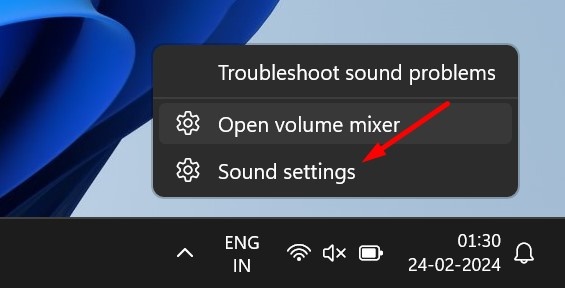
Windows 11 PC/Dizüstü bilgisayarınızda ses bozuldu mu? Veya yakın zamanda sesle ilgili sorunlarla mı karşılaştınız? Windows 11’de karşılaştığınız ses sorunlarının çoğu, ses ayarlarının sıfırlanmasıyla çözülebilir.
Bu makale, Windows 11 bilgisayarında ses ayarlarını sıfırlamanın farklı yollarını açıklayacaktır. Temel ses sorunlarını giderme yöntemleri başarısız olduğunda ve hiçbir çıkış yolu bulamadığınızda bu yöntemleri izlemelisiniz.
göstermek
Windows 11’de Ses Ayarları Nasıl Sıfırlanır
Windows 11’de ses ayarlarını sıfırlamak son derece kolaydır; sadece bunu yapmanın doğru yolunu bilmeniz gerekir. İşte tüm Windows 11 bilgisayar/dizüstü bilgisayar ses ayarlarını sıfırlamanın en iyi yolları.
1. Windows 11’deki Tüm Cihazların Sesini Sıfırla
Bir cihazdaki ses seviyesinin diğerine göre daha yüksek/düşük olması gibi sorunlar yaşıyorsanız Windows 11’de tüm cihazlarınızın ses seviyesini sıfırlamayı deneyebilirsiniz. İşte yapmanız gerekenler.
1. Görev çubuğunuzdaki ses simgesine sağ tıklayın ve Ses Ayarları’nı seçin.
2. Ses ayarlarında Ses Düzeyi Karıştırıcısı’na tıklayın.
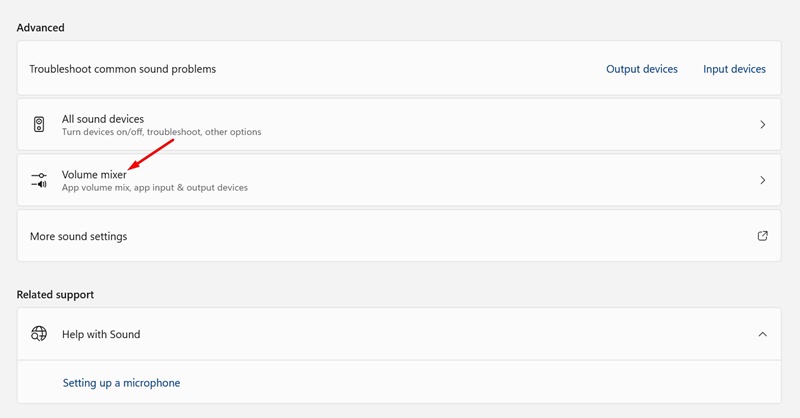
3. Ekranın altına doğru kaydırın ve Sıfırla’ya tıklayın.

Sıfırlamanın ardından bilgisayarınızı yeniden başlatın. Bu, ses seviyesini tüm cihazlar için varsayılana getirecektir.
2. Windows 11’de Ses Sürücüsünü Sıfırlayın
Ses sürücülerini sıfırlamak için Ses aygıtı sürücüsünü sisteminizden kaldırabilir ve yeniden yükleyebilirsiniz. Önce ses sürücüsünü güncellemeyi denemeniz önerilir. Windows 11’de Ses sürücüsünü nasıl sıfırlayabileceğiniz aşağıda açıklanmıştır.
1. Windows 11 Aramasında Aygıt Yöneticisi yazın. Ardından, arama sonuçları listesinden Cihaz Yöneticisi uygulamasını açın.

2. Aygıt Yöneticisi açıldığında Ses, video ve oyun denetleyicileri ağacını genişletin.
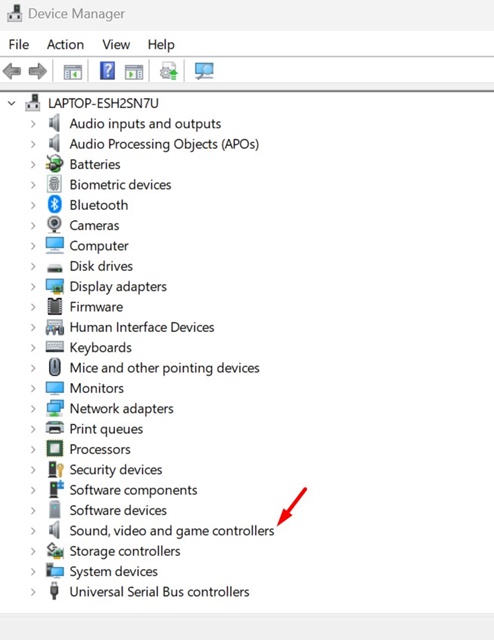
3. Ardından sorunun olduğu ses cihazına çift tıklayın.
4. Daha sonra Sürücü sekmesine geçin ve Cihazı kaldır seçeneğini seçin.

5. Onay isteminde Kaldır’ı seçin.
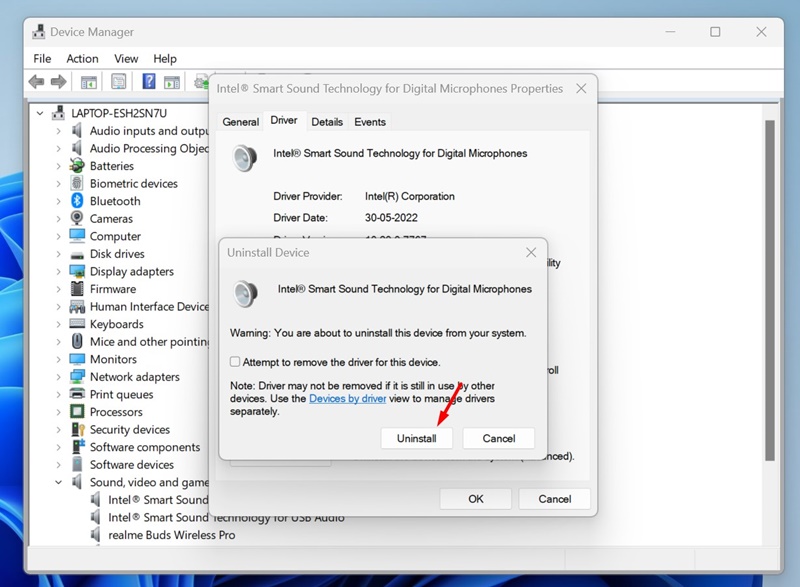
Kaldırıldıktan sonra, cihazı tekrar yüklemek için bilgisayarınızı yeniden başlatın. Bu, cihazla ilgili olarak karşılaştığınız ses sorunlarını çözecektir.
3. Windows 11’de Ses Hizmetlerini Sıfırlayın
Ses hizmetlerini sıfırlamak, ses sorunlarıyla baş etmenin başka bir harika yoludur. Ses kalitesi sorunları yaşıyorsanız bu Ses hizmetlerini yeniden başlatmalısınız.
1. Windows 11 Aramasında Hizmetler yazın. Ardından, arama sonuçları listesinden Hizmetler uygulamasını açın.

2. Hizmetler uygulaması açıldığında Windows Audio Endpoint Builder’ı bulun.
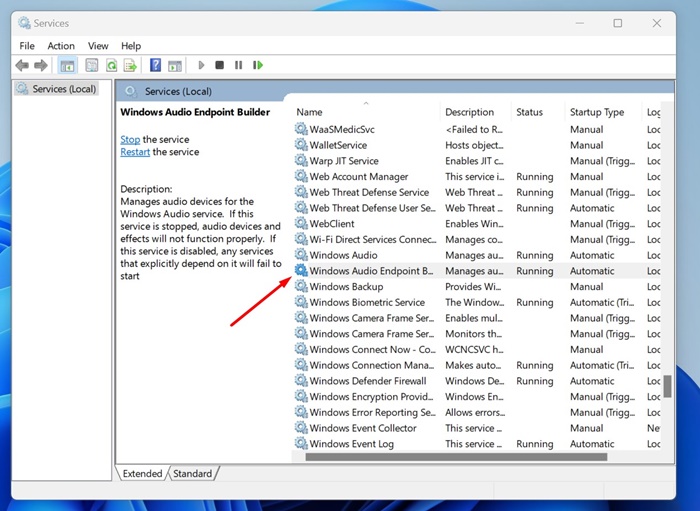
3. Hizmete sağ tıklayın ve Yeniden Başlat’ı seçin.
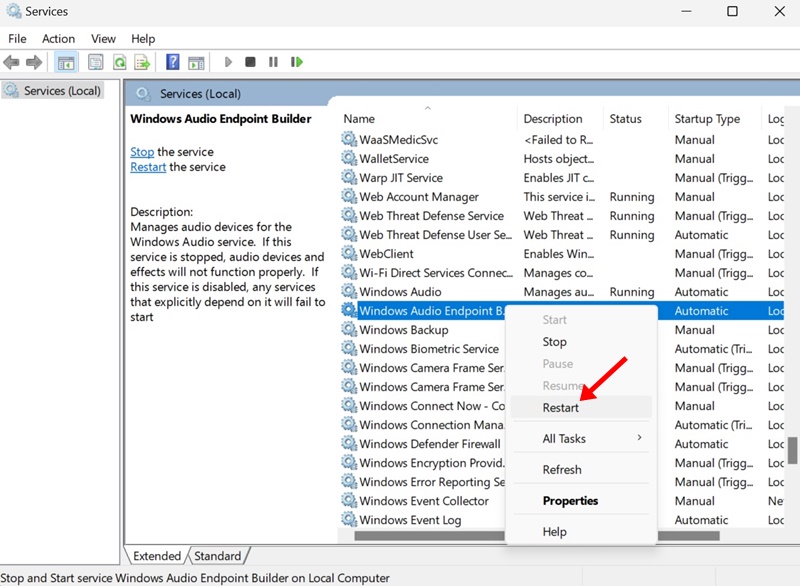
4. Windows Ses Hizmeti istemini yeniden başlattığınızda Evet’e tıklayın.
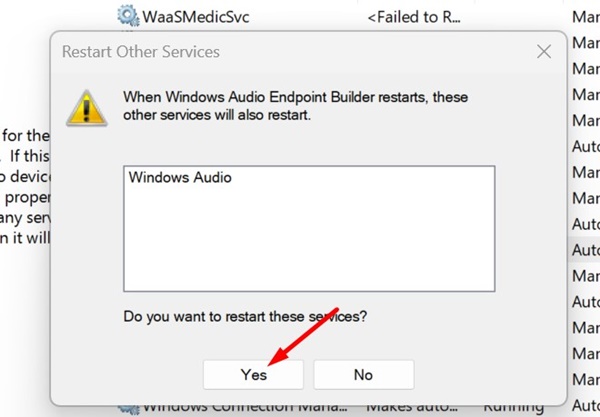
Bu kadar! Bu, Windows 11 bilgisayarınızdaki Ses Hizmetlerini sıfırlayacaktır.
Ses Sorunlarıyla Başa Çıkmanın Diğer Yolları?
Paylaşılan yöntemlerimiz Windows 11’deki Ses hizmetlerini sıfırlayacaktır. Ancak ses hizmetlerini yalnızca şu temel şeyleri denedikten sonra sıfırlamanız gerekir:
- Windows 11 işletim sistemini güncelleyin.
- Ses Sorun Gidericisini Çalıştırma.
- Ses Cihazlarını PC/Dizüstü Bilgisayara Yeniden Bağlama.
- Donanım sorunlarını ortadan kaldırmak.
- Son zamanlarda yüklenen programların kaldırılması.
Yani bunlar, Windows 11 bilgisayarındaki tüm ses ayarlarını sıfırlamanın en iyi yoludur. Windows 11’de ses sorunlarını giderme konusunda yardıma ihtiyacınız varsa aşağıdaki yorumlardan bize bildirin.

