
Windows 11’de bir, iki veya daha fazla monitör ekleyerek üretkenliğinizi en üst düzeye çıkarabilirsiniz. Temel olarak masaüstü tuvalini genişletmek ve çoklu görev deneyiminizi geliştirmek için monitörler ekleyebilirsiniz.
Bu özelliği, bilgisayar ekranınızı SmartTV gibi farklı bir ekranla paylaşmak için bile kullanabilirsiniz. Windows 11’de birden fazla ekranın kurulumu oldukça kolaydır ve herhangi bir özel uygulama kullanmanıza gerek yoktur.
Ancak kullanıcıların sıklıkla karşılaştığı sorun, Windows 11’in ikinci monitörü algılayamamasıdır. Birçok Windows 11 kullanıcısı yakın zamanda ikinci monitörlerini bağlarken sorun yaşadığını bildirdi.
Kullanıcılara göre Windows 11 ikinci monitörü algılayamıyor; kablosuz ekrana bağlanırken bile başarısız oluyor. Dolayısıyla aynı sorunla karşılaşan bir Windows 11 kullanıcısıysanız kılavuzu okumaya devam edin. Aşağıda, Windows 11 İkinci Monitör algılanamadı sorununu çözmek için bazı kolay yöntemleri paylaştık. Başlayalım.
Windows 11 Neden İkinci Monitörü Algılamıyor?
Windows 11’in ikinci monitörünüzü algılayamamasının çeşitli nedenleri olabilir. Çoğunlukla yanlış ekran ayarları, hatalı kablolar, güncel olmayan grafik sürücüleri vb. ile ilgilidir.
Aşağıda, Windows 11’in ikinci monitörünüzü algılayamamasına yol açan bazı yaygın nedenlerden bahsettik.
Ekran Ayarları: Yanlış ekran ayarları, Windows 11’in ikinci monitörü algılamamasının öne çıkan nedenlerinden biridir.
Eski Grafik Sürücüleri: Grafik sürücüleri, monitörün düzgün çalışması için çok önemlidir. Grafik sürücüleri güncel değilse ikinci monitör görünmeyebilir veya Windows 11 bunu algılayamayabilir.
Arızalı Donanım: İkinci bir monitörün bağlanması söz konusu olduğunda öncelikle donanım sorunları göz ardı edilmelidir. Arızalı kabloları veya bağlantı noktalarını kontrol etmeniz gerekir; ekran paylaşımı kullanıyorsanız yayın cihazını veya yazılımını kontrol edin.
göstermek
Windows 11’de İkinci Monitörün Algılanmaması Nasıl Düzeltilir?
Artık Windows 11’in ikinci bir monitörü tespit edememesinin olası nedenlerini bildiğinize göre, sorunun giderilmesi biraz daha kolaylaşacaktır. Windows 11 ikinci bir monitörü algılayamazsa yapılacak en iyi şeyler şunlardır.
1. Ekran Ayarlarının doğru olduğundan emin olun
Yanlış ekran ayarları genellikle Windows’un ikinci monitörü tanımamasının başlıca nedenidir. Her şeyin yolunda olduğunu onaylamak için Ekran Ayarlarını nasıl kontrol edebileceğiniz aşağıda açıklanmıştır.
1. Windows 11 Başlat düğmesine tıklayın ve Ayarlar’ı seçin.
2. Ayarlar uygulaması açıldığında Sistem sekmesine geçin.

3. Sağ tarafta Ekran’a tıklayın.
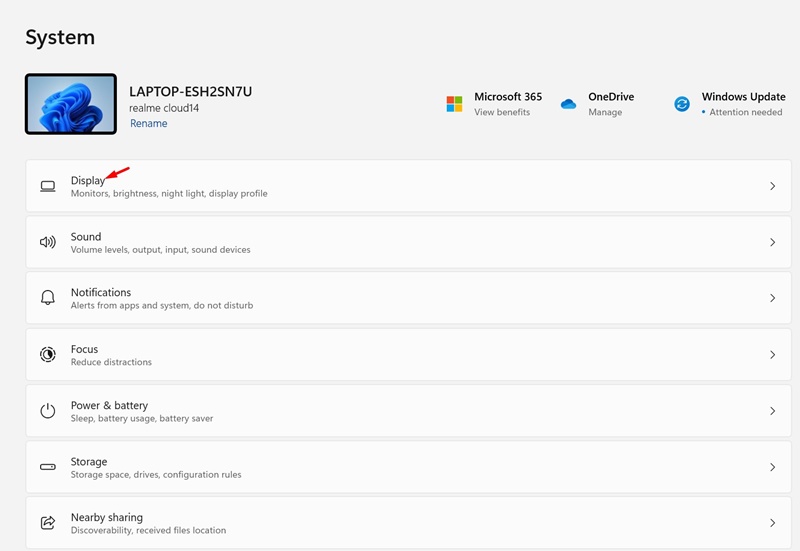
4. Şimdi Çoklu Ekran bölümüne ilerleyin ve genişletin.
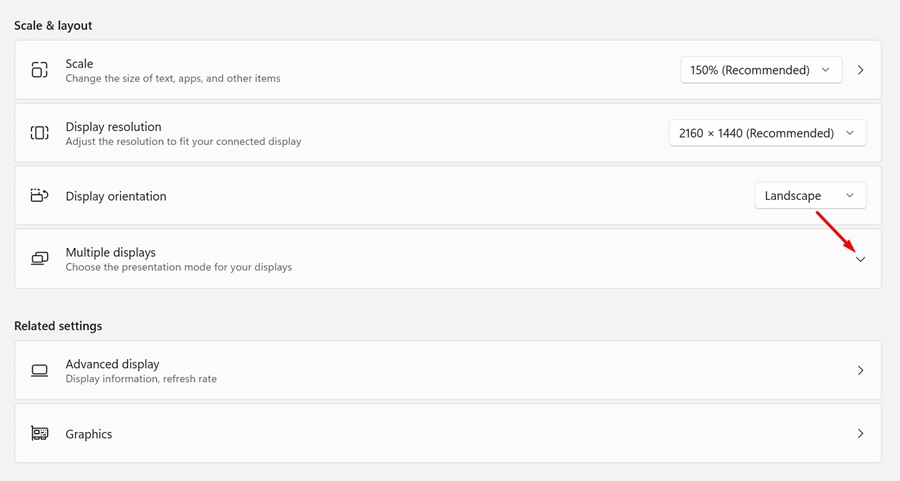
5. Diğerini algıla ekranında Algıla’ya tıklayın.
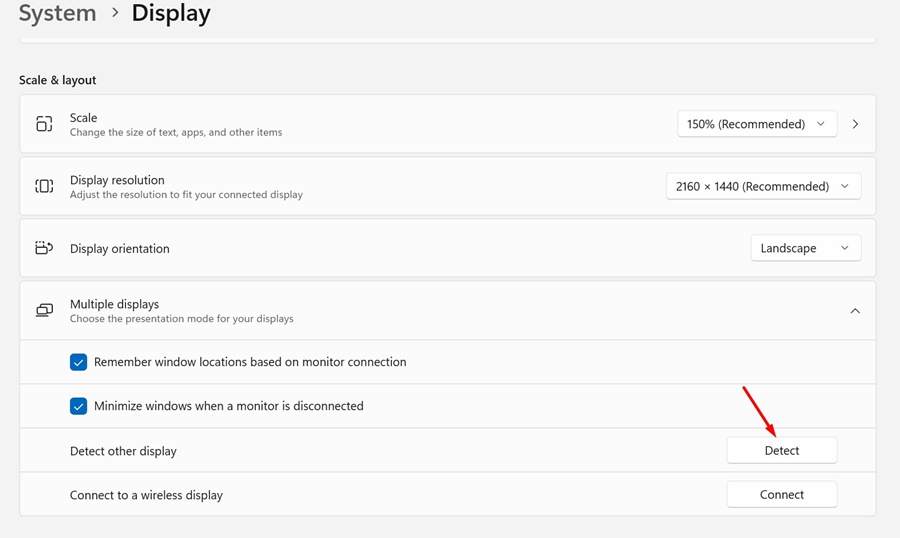
İkinci monitörünüz düzgün şekilde bağlanmışsa ve herhangi bir donanım sorunu yoksa Windows 11 bunu algılamalıdır. Windows 11 ekranı algılayamazsa sonraki yöntemleri izleyin.
2. Windows 11 PC’nizi yeniden başlatın

Windows 11’in ikinci bir monitörü tespit edememesini çözmek için yapabileceğiniz bir sonraki en iyi şey, bilgisayarınızı yeniden başlatmaktır.
Belki bir hata veya aksaklık Windows 11’in ikinci monitörünüzü algılamasını engellemiştir. Basit bir yeniden başlatma işlemiyle sistem düzeyindeki hataları veya aksaklıkları kolayca giderebilirsiniz.
Windows 11’i yeniden başlatmak için Windows Başlat düğmesine basın ve Güç Menüsü’nü seçin. Güç menüsünde Yeniden Başlat’a tıklayın. Bu, Windows 11 bilgisayarınızı yeniden başlatmalıdır.
3. Grafik Sürücüsünü Güncelleyin
Hepimizin bildiği gibi, bilgisayarınızdaki grafik sürücüsü güncel değilse veya bozuksa ikinci monitör çalışmayacaktır. Sürücüyle ilgili sorunları ortadan kaldırmak için Grafik sürücüsünün Aygıt Yöneticisi yardımcı programından güncellenmesi önerilir. Windows 11’de grafik sürücüsünü nasıl güncelleyeceğiniz aşağıda açıklanmıştır.
1. Windows 11 Aramasında Aygıt Yöneticisi yazın. Ardından, en iyi eşleşme sonuçları listesinden Aygıt Yöneticisi uygulamasını açın.

2. Aygıt Yöneticisi açıldığında Ekran bağdaştırıcılarını genişletin.

3. Düzeltilen grafik kartına sağ tıklayın ve Sürücüyü güncelle seçeneğini seçin.

4. Sürücüleri nasıl aramak istiyorsunuz? isteminde, Sürücüleri otomatik olarak ara seçeneğini seçin.
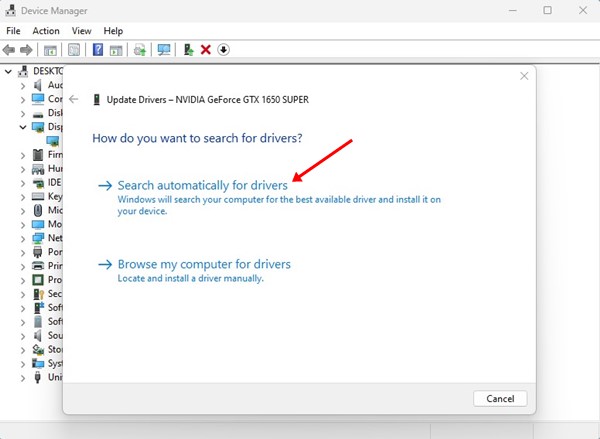
5. Windows 11 bekleyen herhangi bir grafik sürücüsü güncellemesi bulursa otomatik olarak indirilecek ve yüklenecektir.
Bu kadar! Grafik sürücüsünü güncelledikten sonra değişiklikleri uygulamak için bilgisayarınızı yeniden başlatın. Sürücü güncellemesinden sonra ikinci monitöre tekrar bağlanmayı deneyin.
4. Grafik sürücüsünü yeniden yükleyin
Grafik sürücüsünü güncellemek işe yaramadıysa bilgisayarınızın grafik sürücüsünü yeniden yüklemeyi deneyebilirsiniz. Grafik sürücüsünü Windows 11 PC’ye nasıl yeniden yükleyebileceğiniz aşağıda açıklanmıştır.
1. Windows 11 Aramasında Aygıt Yöneticisi yazın. Ardından, en iyi eşleşme sonuçları listesinden Cihaz Yöneticisi uygulamasını açın.

2. Aygıt Yöneticisi açıldığında Ekran bağdaştırıcılarını genişletin.

3. Düzeltilen grafik kartına sağ tıklayın ve Cihazı kaldır seçeneğini seçin.
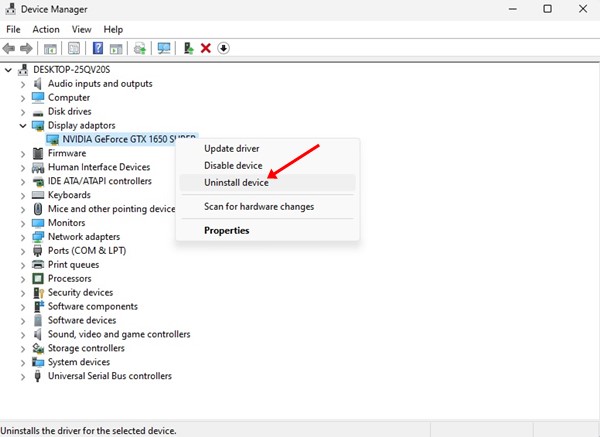
4. Görüntülenen onay isteminde Kaldır’ı seçin.
5. Kaldırma işleminden sonra Windows 11 bilgisayarınızı yeniden başlatın.
Yeniden başlatmanın ardından Windows 11, grafik sürücüsünü tekrar yüklemeyi deneyecek ve bu da sorununuzu çözecektir.
5. Harici Kablosuz Ekranı Manuel Olarak Bağlayın
Windows 11 harici kablosuz monitörü otomatik olarak algılamıyorsa algılamayı manuel olarak zorlamalısınız. İşte yapmanız gerekenler.
1. Ayarlar > Bluetooth ve cihazlar’a gidin.
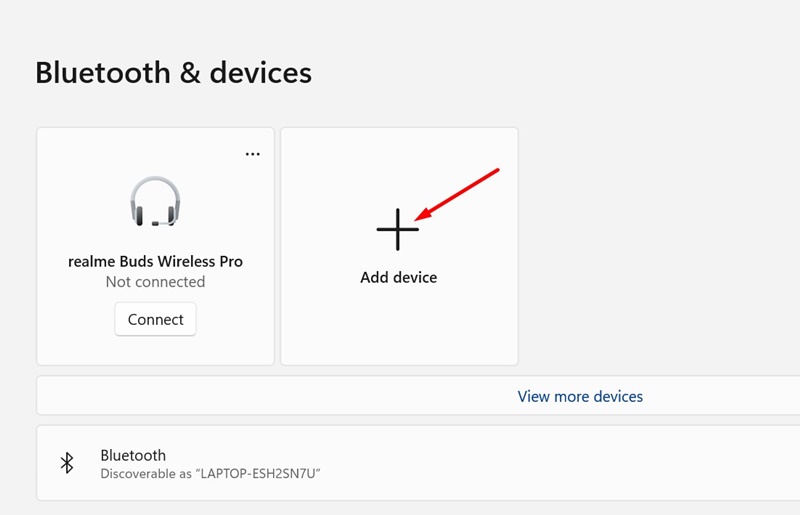
3. Cihaz Ekle isteminde Kablosuz Ekran veya Bağlantı İstasyonu’nu seçin.
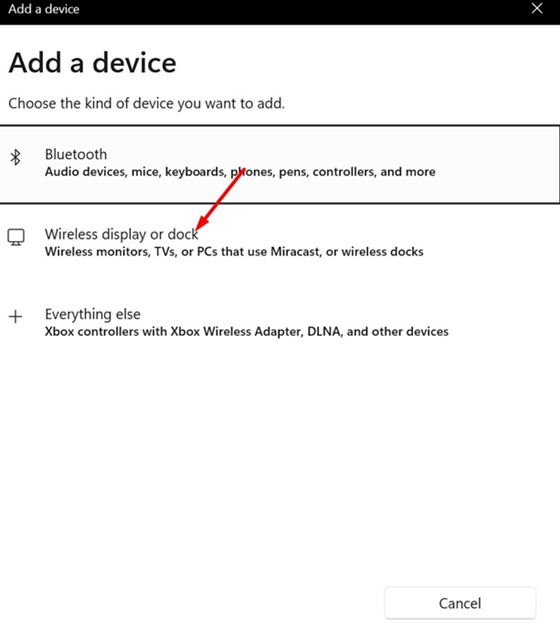
4. Kablosuz ekranının açık olduğundan emin olun. Görünecek; ekranı seçin ve bağlanmak için ekrandaki talimatları izleyin.
Bu kadar! Adımları tamamladıktan sonra kablosuz ekran, Windows 11’de yeni bir harici ekran olarak algılanacaktır.
6. Her İki Ekranda da Aynı Yenileme Hızını Ayarlayın
Yapmanız gereken bir sonraki önemli şey, her iki ekran için ayarlanan yenileme hızının aynı olup olmadığını kontrol etmektir. Windows 11’de her iki ekranda da aynı yenileme hızını nasıl ayarlayacağınız aşağıda açıklanmıştır.
1. Ayarlar uygulamasını açın ve Sistem > Ekran’a gidin.
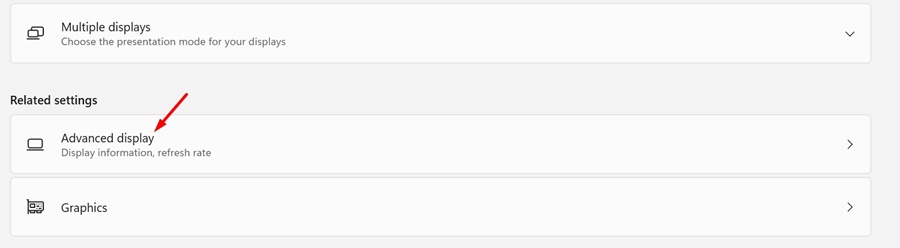
3. Açılır menüden ikinci monitörü seçin. Yenileme hızı seçin açılır menüsünde, yenileme hızını birincil monitörünüzle aynı şekilde ayarladığınızdan emin olun.
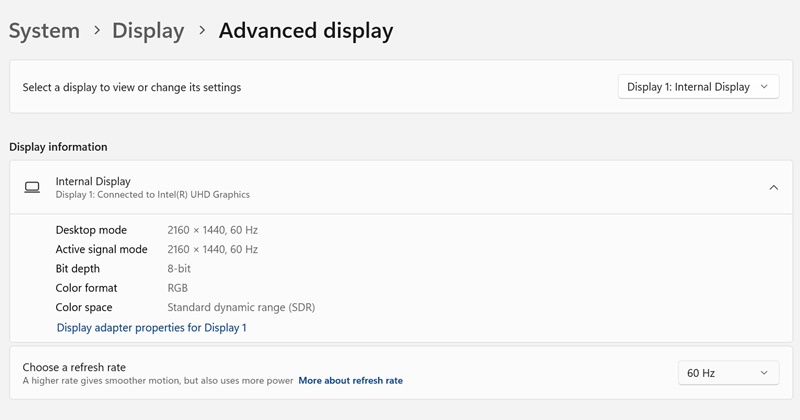
Bu kadar! Windows 11 yüklü bir bilgisayarda ikinci monitör için aynı yenileme hızını bu şekilde ayarlayabilirsiniz.
7. Windows 11’i güncelleyin

Hiçbir şey sizin lehinize sonuç vermediyse, Windows 11’i güncelleme zamanı gelmiştir. Kullandığınız Windows sürümünde ikinci monitörü kullanmanızı engelleyen bir hata veya aksaklık olması muhtemeldir.
Windows 11’inizi en son sürüme güncelleyerek sistem düzeyindeki hataları ve aksaklıkları ortadan kaldırabilirsiniz. Bu nedenle, Ayarlar > Windows güncellemeleri’ne gidin ve sağ tarafta Güncellemeleri kontrol et düğmesine tıklayın.
Bekleyen bir güncelleme varsa, onu Windows 11 PC’nize indirip yüklemeniz yeterlidir. Güncellemeden sonra PC’nizin ikinci monitörü algılayıp algılamadığını kontrol edin.
Bunlar, Windows 11’in ikinci monitör sorununu algılamamasını düzeltmenin en iyi yollarından bazılarıdır. Bu konuyla ilgili daha fazla yardıma ihtiyacınız olursa bize bildirin. Ayrıca bu kılavuzu faydalı bulduysanız arkadaşlarınızla paylaşmayı unutmayın.

