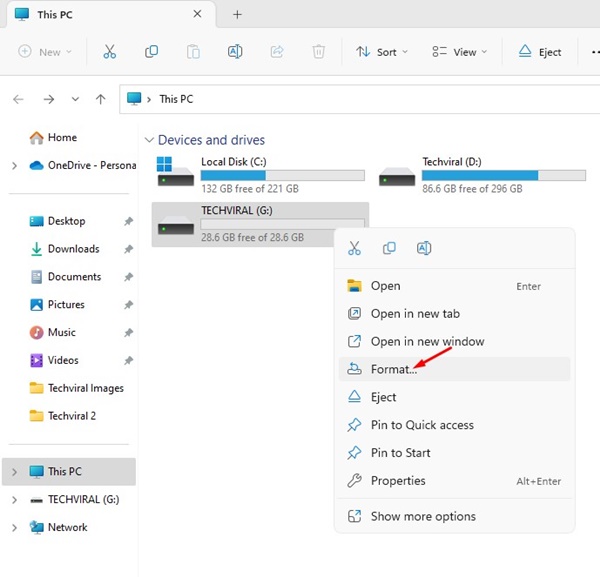
Yeni bir USB Flash sürücü satın aldınız, ancak PC’nizin Dosya Gezgininde görünmüyor mu? Çoğu kutudan çıkar çıkmaz biçimlendirildiği için bir USB flash sürücüyü biçimlendirmeyi düşünmüyoruz.
Ancak, herhangi bir nedenle, USB Flash Sürücünüzü yeniden biçimlendirmeniz gerekebilir. Genellikle kullanıcılar, dosya sistemi uyumsuzluğu nedeniyle bir USB flash sürücüyü biçimlendirir, ancak hızı artırmak veya hataları düzeltmek gibi başka nedenler de olabilir.
Nedeni ne olursa olsun, bir USB flash sürücüyü Windows ve MacOS’ta biçimlendirmek kolaydır. Aşağıda, Windows’ta bir USB flash sürücüyü biçimlendirmenin farklı yollarını paylaştık. Başlayalım.
göstermek
Dosya Sistemleri Türleri
Bir USB flash sürücüyü biçimlendirmeden önce, biçimlendirme sırasında kullanılan farklı dosya sistemlerini anlamak önemlidir. Dört dosya sistemi esas olarak USB flash sürücülerde kullanılır. İşte onlar.
FAT32: Bu, Windows işletim sisteminde kullanılan en yaygın dosya sistemidir, ancak Mac sistemleriyle de uyumludur. FAT32 ile ilgili sorun, dosya boyutunu 4 GB olarak sınırlamasıdır.
NTFS: FAT32’nin 4GB dosya boyutu sınırını kaldırmak istiyorsanız NTFS’yi düşünebilirsiniz. NTFS, Windows’ta kullanılan en yaygın dosya sistemlerinden biridir. Ancak NTFS, MacOS’ta salt okunurdur; dosyaları yazmak için başka uygulamalara ihtiyacınız olacak.
exFAT: exFAT, Windows ve Mac ile uyumlu modern bir dosya sistemidir. Bu dosya sisteminin herhangi bir sınırlaması yoktur. Ancak, bunun eski işletim sistemleriyle daha iyi uyumluluğa sahip olması gerekir.
Mac OS Extended: MacOS Extended yalnızca Mac kullanıcıları içindir ve Windows ile uyumluluğu yoktur. Bu nedenle, USB Flash Sürücüyü yalnızca Mac’te kullanmak istiyorsanız, dosya sistemi tercihiniz Mac OS Extended olmalıdır.
Windows’ta USB Flash Sürücü Nasıl Biçimlendirilir?
Artık farklı dosya sistemi seçeneklerini bildiğinize göre, USB sürücünüzü biçimlendirme yöntemlerini takip edebilirsiniz. İşte Windows’ta bir USB flash sürücüyü biçimlendirmenin en iyi yolları.
USB Flash Sürücüyü Dosya Gezgininden Biçimlendirin
Bir USB Flash sürücüyü biçimlendirmek için dosya gezgini yöntemi, hepsinden daha kolay olanıdır. Biçimlendirme aracının kullanımı kolaydır ve sürücüyü birkaç saniye içinde biçimlendirir. Bir USB flash sürücüyü Windows dosya gezgininden nasıl biçimlendireceğiniz aşağıda açıklanmıştır.
1. USB flash sürücüyü Windows bilgisayarınıza bağlayın.
2. Bu PC’ye çift tıklayın veya Windows Key + E düğmesine basın. Bu, dosya gezginini hemen açacaktır.
3. Aygıtlar ve sürücüler altında, USB flash sürücünüze sağ tıklayın ve Biçimlendir’i seçin.
4. Biçim isteminde, Dosya Sistemi Açılır Menüsüne tıklayın ve Windows ile uyumlu dosya sistemini (NTFS, FAT32, exFAT) seçin. Mac’te de kullanmak istiyorsanız, exFAT veya FAT32’yi seçin.
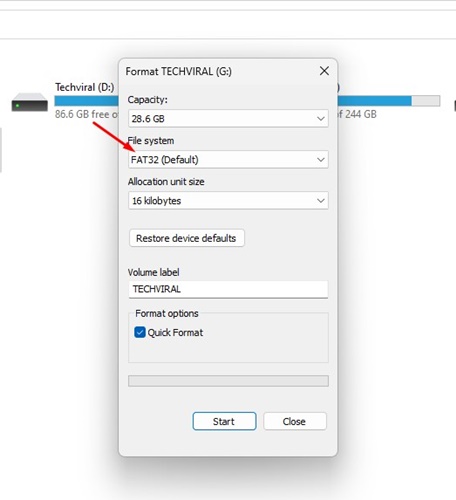
5. Tahsis birimi boyutu açılır listesindeki varsayılan seçimle devam edin.
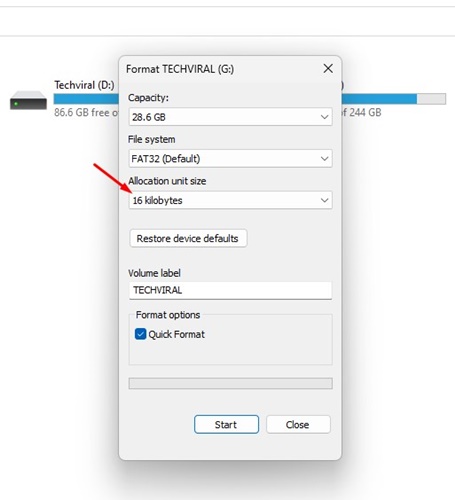
6. Ardından, Birim Etiketi alanına USB Flash Sürücünüze vermek istediğiniz adı girin. Örneğin, Techviral USB.
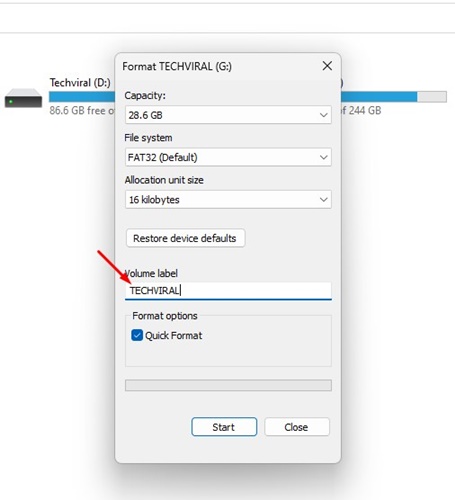
7. Biçim seçeneğinde Hızlı Biçim’i işaretleyin.
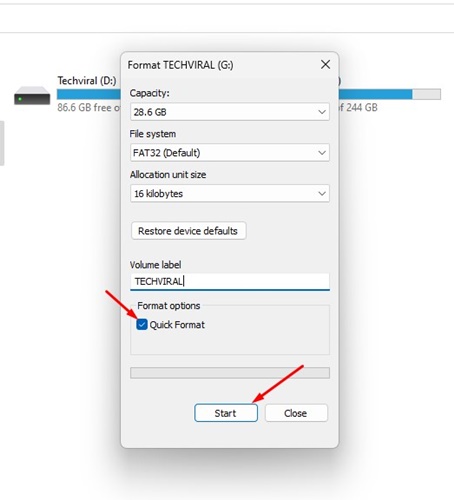
8. Son olarak, USB flash sürücüyü biçimlendirmeye başlamak için Başlat düğmesine tıklayın.
9. Format onay isteminde Tamam’ı seçin.
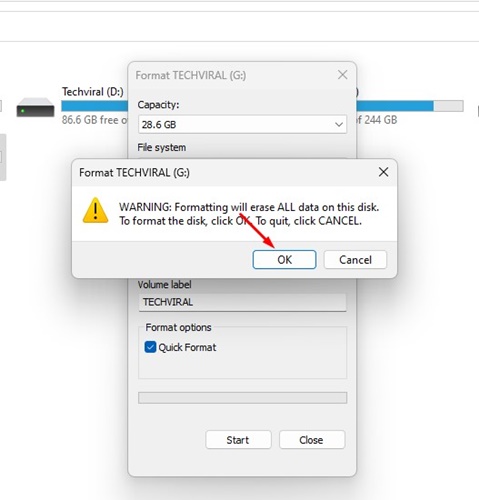
Bu kadar! Windows’ta Dosya Gezgini’nden bir USB Flash Sürücüyü biçimlendirmek işte bu kadar kolay. Bu, bir Windows bilgisayarında kalem sürücüyü biçimlendirmenin en kolay yoludur. Diğer yöntemler bundan biraz daha karmaşıktır.
USB Flash Sürücüyü Disk Yönetimi Yardımcı Programından Biçimlendirin
Windows’taki Disk Yönetimi yardımcı programı, bağlı herhangi bir sürücüyü biçimlendirmek için kullanılabilir. Disk Yönetimi yardımcı programından biçimlendirme karmaşık olabilir, ancak daha fazla seçeneğe sahip olursunuz. Disk Yönetimi Yardımcı Programını kullanarak bir USB Flash sürücüyü nasıl biçimlendireceğiniz aşağıda açıklanmıştır.
1. Windows aramasına tıklayın ve Disk Yönetim Yardımcı Programı yazın. Şimdi listeden Sabit Disk Bölümünü Oluştur ve Biçimlendir’i açın.
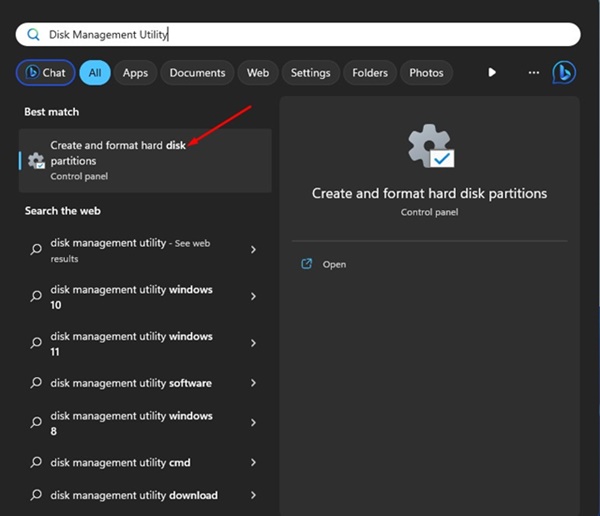
2. Bu, bilgisayarınızda Disk Yönetimi Yardımcı Programını açacaktır.
3. Disk Yönetimi yardımcı programı, bilgisayarınızda yüklü olan her sürücü biriminde kullanılan dosya sistemini size gösterecektir.
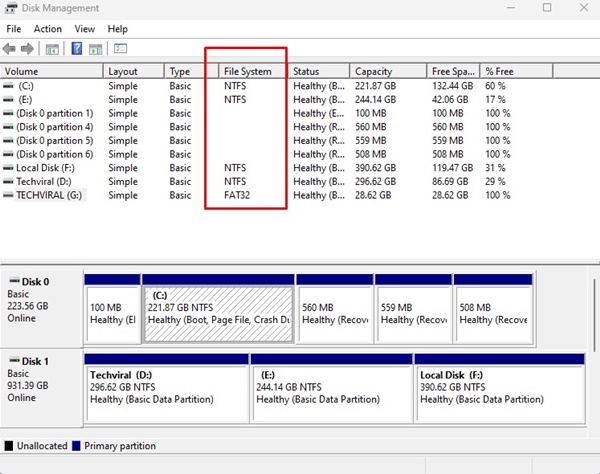
4. USB Flash Sürücünüze sağ tıklayın ve Biçimlendir’i seçin.
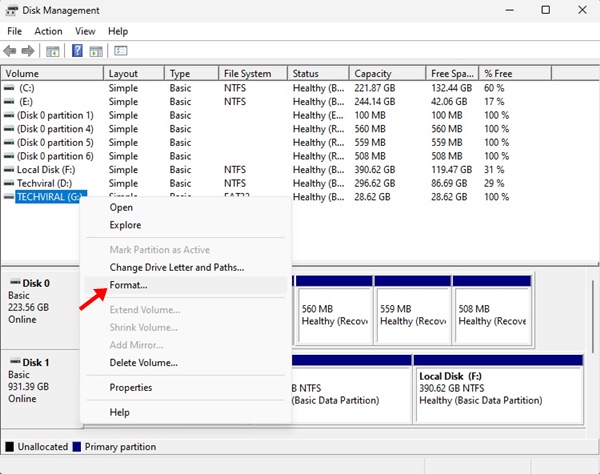
5. Format İsteminde Techviral USB gibi Birim Etiketini girin.
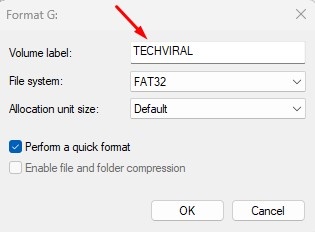
6. Dosya Sistemi açılır menüsüne tıklayın ve istediğiniz dosya sistemini seçin.
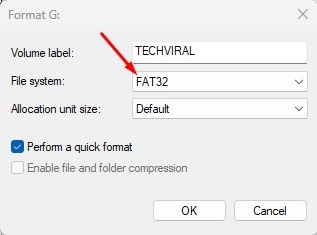
7. Tahsis birimi boyutunda Varsayılan’ı seçin.
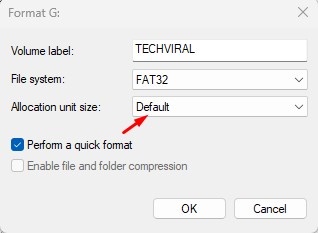
8. Bittiğinde, Hızlı Biçimlendir seçeneğini işaretleyin ve Tamam’a tıklayın.
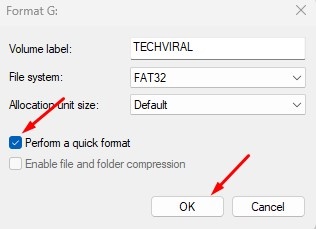
9. Onay isteminde Tamam düğmesine tıklayın.
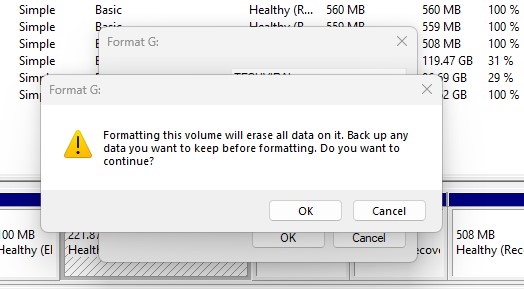
Bu kadar! Bu, Disk Yönetimi yardımcı programını kullanarak Windows’ta bir USB flash sürücüyü biçimlendirmenin başka bir yöntemidir. Disk Yönetimi Yardımcı Programından USB flash sürücünüz için bölümler de oluşturabilirsiniz.
CMD Kullanarak Windows’ta USB Flash Sürücüyü Biçimlendirme
Windows’ta bir USB belleği biçimlendirmenin daha karmaşık bir yolunu istiyorsanız, CMD’yi kullanabilirsiniz. CMD, USB flash sürücü Disk Yönetimi yardımcı programından biçimlendirilemediğinde önerilir.
Bir USB Flash sürücüsünü biçimlendirmek için CMD kullanmak karmaşık olabilir, ancak çok etkilidir ve kötü amaçlı yazılım tarafından kilitlenen sürücülerle bile başa çıkabilir. İşte yapmanız gerekenler.
1. Windows aramasına tıklayın ve CMD yazın. CMD’ye sağ tıklayın ve Yönetici olarak çalıştır’ı seçin.
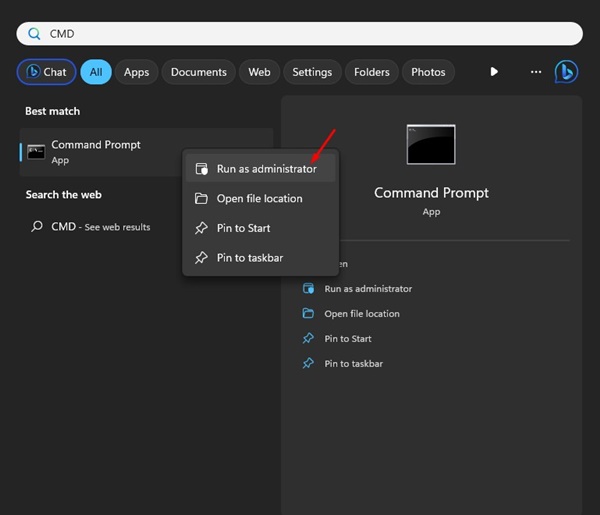
2. Komut İstemi açıldığında, diskpart yazın ve Enter’a basın.
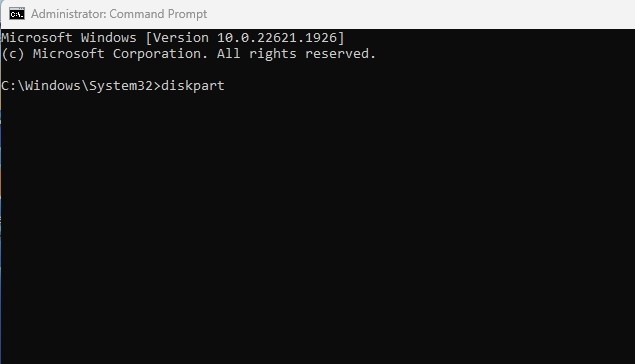
3. Ardından, list disk komutunu yazın ve Enter tuşuna basın.
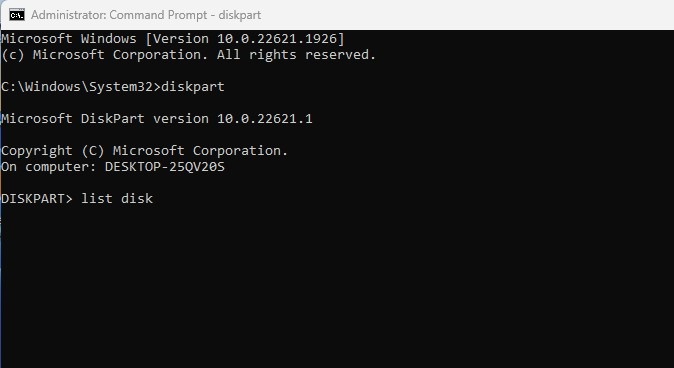
4. Şimdi seçili disk + numarasını yürütün (Numarayı, USB sürücünüzün yanında görüntülenen gerçek sayı ile değiştirin). Örneğin, disk 2’yi seçin
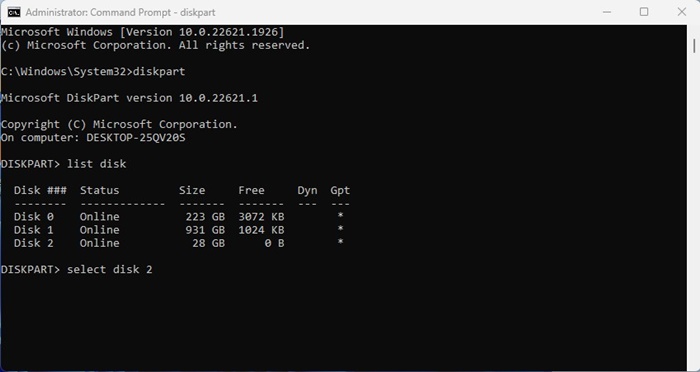
5. Şimdi liste hacmini yazın ve Enter’a basın.
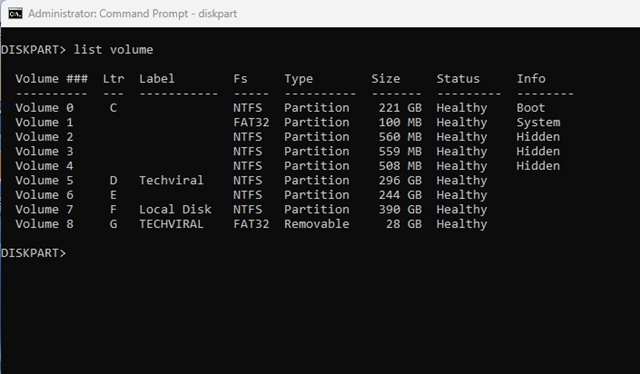
6. Artık bilgisayarınızda bulunan tüm ciltleri göreceksiniz. Şu komutu yürüterek birimi seçin: cilt numarasını seçin.
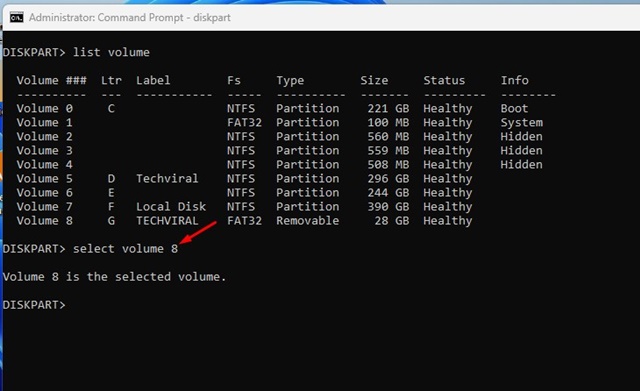
Not: Sayıyı, hacminizin gerçek sayısıyla değiştirin.
7. Bu, sürücüyü seçecektir. Şimdi komutu yürütün:
format fs=ntfs hızlı
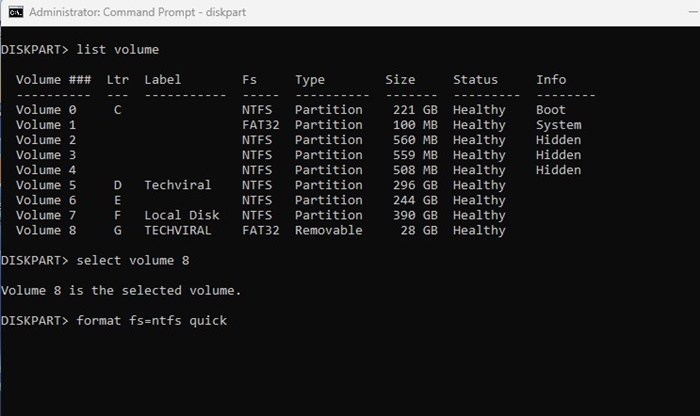
Not: NFTS’yi kullanmak istediğiniz dosya sistemiyle değiştirin.
8. USB flash sürücü biçimlendirildikten sonra, Komut İsteminde çıkış yazın.
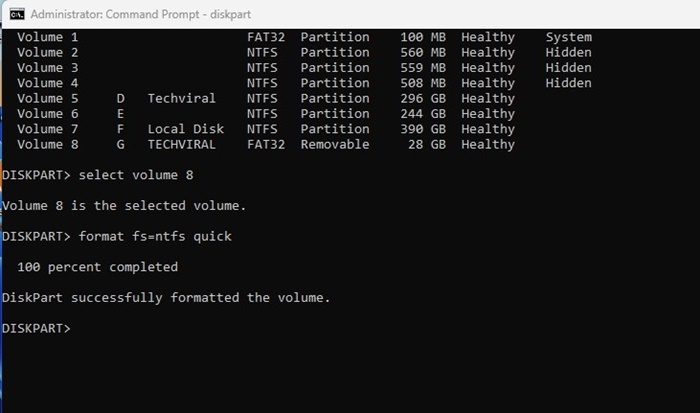
Bu kadar! Bu, USB Flash sürücünüzü Windows işletim sisteminde biçimlendirecektir.
USB Format Aracını kullanarak USB Flash Sürücüyü Formatlayın
USB Format Aracı veya Disk Yönetimi Yardımcı Programları, mevcut bölümleri yönetmek için harikadır.
Windows için üçüncü taraf disk yönetimi araçları, bölümleri yeniden boyutlandırmak/taşımak, bölümleri birleştirmek, diskleri klonlamak, işletim sistemini farklı sürücülere taşımak, mevcut bölümleri silmek ve daha fazlası için kolay seçenekler sunar.
USB Flash Sürücünüzü biçimlendirmek için bu araçları kullanabilirsiniz. Bir USB flash sürücüyü bir USB biçimlendirme aracıyla biçimlendirmek çok daha kolaydır ve daha fazla kontrol sağlar.
Windows için en iyi Disk Yönetimi araçlarının bir listesini zaten paylaştık. Listedeki bazı araçlar, bir USB flash sürücüyü biçimlendirmenize izin verir.
MacOS’ta USB Sürücülerini Biçimlendirme
Mac, USB Flash sürücüsünü algılamıyorsa, sürücünün uyumsuz bir dosya sistemiyle biçimlendirilmiş olması muhtemeldir. Bu nedenle, uyumlu olanla yeniden biçimlendirmeniz gerekir. Mac’te USB flash sürücüyü nasıl biçimlendireceğiniz aşağıda açıklanmıştır.
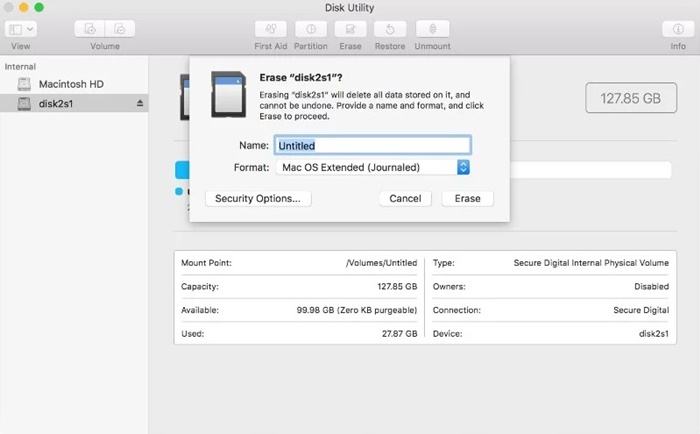
- USB flash sürücüyü Mac’inize takın.
- Şimdi Uygulamalar > Yardımcı Programlar > Disk Yardımcı Programı’na gidin.
- Disk Yardımcı Programını başlatın ve USB sürücüsünü seçin.
- Disk Yardımcı Programının en üstünde, Sil seçeneğini seçin.
- Şimdi USB sürücüsü için bir ad yazın ve Dosya sistemini biçimlendir’i seçin.
- Seçildikten sonra, Sil’e tıklayın.
- Bu, USB sürücüsünü biçimlendirir. Tamamlandığında, Bitti düğmesine tıklayın.
Bu kadar! MacOS’ta bir USB flash sürücüyü biçimlendirmek işte bu kadar kolay. Biçimlendirildikten sonra, USB sürücüsü resimleri, videoları, belgeleri veya diğer dosya türlerini depolamak üzere ayarlanacaktır.
Sıkça Sorulan Sorular
Yeni bir USB Flash sürücüyü biçimlendirmem gerekir mi?
Yeni bir USB flash sürücüyü biçimlendirmek gerekli olmasa da, USB sürücüsünün daha önce başka biri tarafından kullanıldığını düşünüyorsanız biçimlendirebilirsiniz. USB flash sürücüyü kullanırken sorun yaşıyorsanız biçimlendirebilirsiniz.
Bir USB’yi Biçimlendirmek ne işe yarar?
Biçimlendirme, bir USB sürücüde saklanan tüm verileri kaldırır. Bilgileri depolamak için HDD, SSD veya flash sürücü gibi bir depolama aygıtı hazırlama işlemidir.
Bir USB çubuğundaki her şeyi nasıl silebilirim?
Bir USB çubuğunda depolanan içeriği manuel olarak silebilirsiniz. Veya bir USB sürücüde depolanan her bir veri parçasını silmek için paylaştığımız yöntemleri izleyerek biçimlendirebilirsiniz.
Biçimlendirilmiş bir USB Flash Sürücüdeki verileri kurtarabilir miyim?
Biçimlendirilmiş bir USB flash sürücüden veri kurtarmak zordur, ancak birkaç üçüncü taraf araç bunu yapabilir. Başarı yüzdesi genellikle düşüktür, ancak kayıp veriler çok önemliyse yine de deneyebilirsiniz.
Önerilen biçim USB ayırma birimi boyutu hangisidir?
Önerilen biçim USB ayırma birimi boyutu, varsayılan veya önceden seçilmiş olandır. Flash sürücünüz 8 GB’tan küçükse, en iyi ayırma birimi boyutu 4096 bayttır. 8 GB’tan büyük ancak 16 GB’tan küçükse, 8192 bayt. Flash sürücü 16 GB’tan büyükse önerilen ayırma birimi boyutu 16 kilobayttır.
USB FAT32 olarak nasıl formatlanır?
USB’yi FAT32 olarak formatlamak için paylaştığımız yöntemleri takip etmeniz gerekiyor. Dosya sistemi açılır menüsünde FAT32’yi seçtiğinizden emin olun.
Bunlar, Windows ve MacOS’ta bir USB flash sürücüyü biçimlendirmenin birkaç basit yöntemidir. USB sürücülerini uygun bir dosya sistemiyle biçimlendirmek için tüm çalışma yöntemlerini tartıştık. Bu nedenle, gerektiğinde bu yöntemleri kullandığınızdan emin olun.

