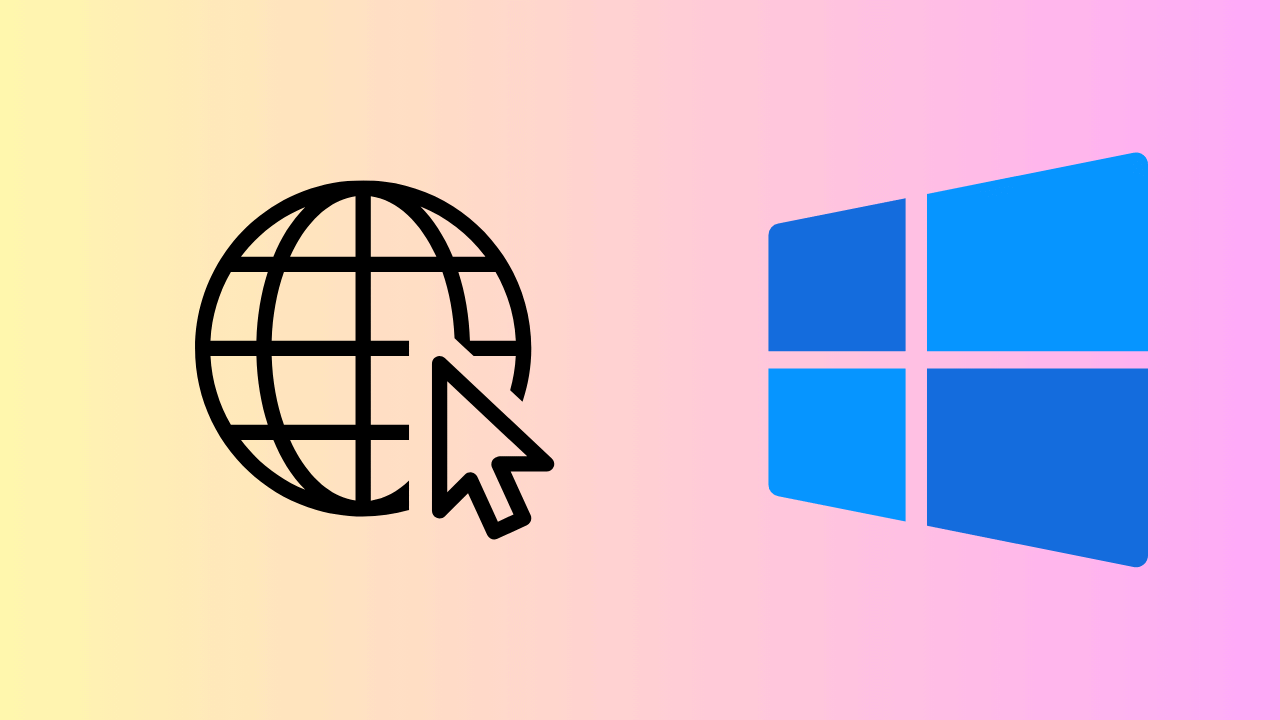
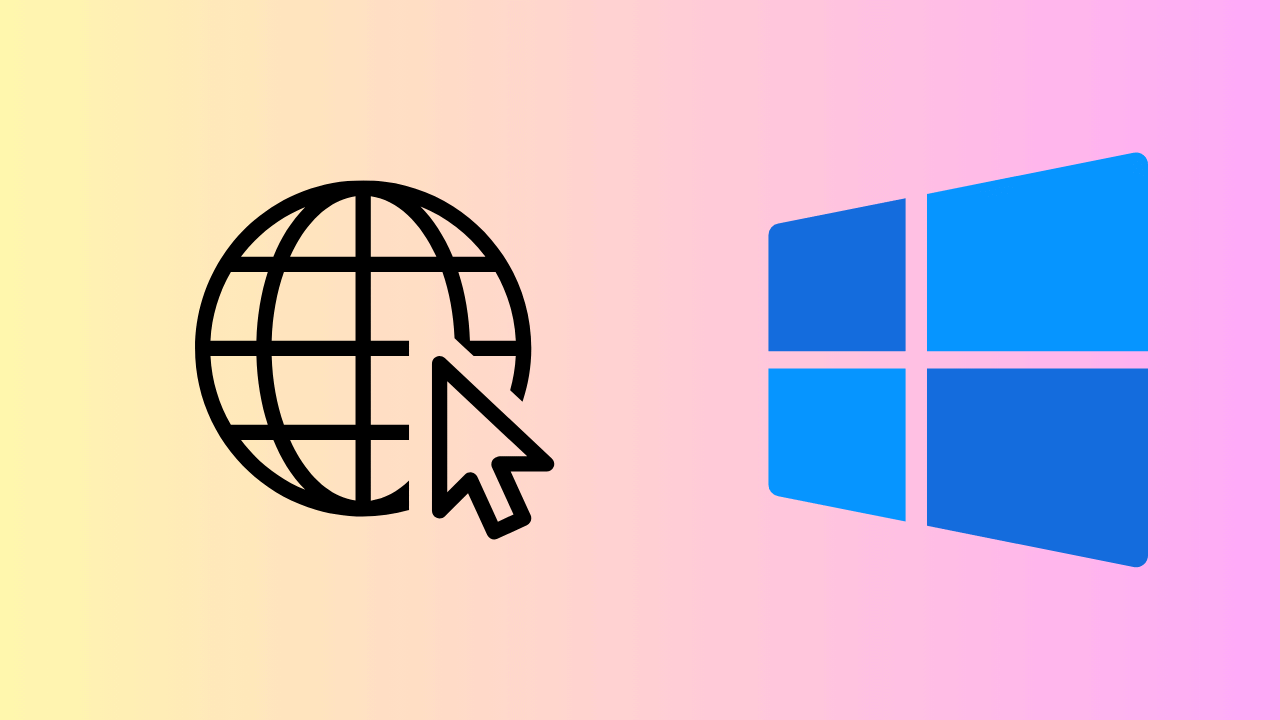
Herkes, favori web sitelerine ve hizmetlerine göz atmak için bilgisayarında ve dizüstü bilgisayarında internet erişimine sahip olmaktan hoşlanır. Ancak çoğu PC kullanıcısını hayal kırıklığına uğratan şey, aktif ve istikrarlı bir internete sahip olmalarına rağmen bazı web sitelerinin açılmamasıdır.
Bu, sık sık karşılaşabileceğiniz ve seçilen web sitelerine erişmenizi engelleyen bir internet sorununun bir parçasıdır. Örneğin, internete bağlıyken YouTube ve Twitter gibi belirli web siteleri çalışabilir ancak Facebook ve Reddit çalışmaz.
göstermek
PC’de Yalnızca Bazı Web Sitelerinin Açılması Nasıl Onarılır
Dolayısıyla benzer bir sorunla karşı karşıyaysanız kılavuzu okumaya devam edin. Aşağıda, yalnızca YouTube ve Google gibi web sitelerinin yüklemelerini düzeltmenize yardımcı olacak bazı basit yöntemleri paylaştık, ancak diğerleri bunu yapmayacaktır.
1. İnternet Sorunlarını Ortadan Kaldırın
Kararsız bir internet bağlantınız varsa, YouTube veya Google gibi bazı web sitelerinin açılmasıyla ilgili sorunlarla karşılaşabilirsiniz, ancak bazılarında sorun yaşanmaz.
Sorun çoğunlukla ISP’nizin DNS sunucularıyla ilgili olduğundan çoğu zaman kendi kendine çözülür. Ancak bu genellikle bir arka uç sorunu olduğundan, İSS’nizi bu konuda bilgilendirmeniz gerekir.
Bu nedenle, ISP desteğine başvurun ve sorunu çözmelerini isteyin. Sorunu çözmek için mümkün olan her şeyi yapacaklar.
2. Bilgisayarınızı yeniden başlatın


Sorunla sık sık karşılaşmıyorsanız ancak yakın zamanda bu sorunla karşılaştıysanız bilgisayarınızı yeniden başlatmanız gerekir.
Bazen işletim sistemindeki hatalar ve aksaklıklar, web tarayıcınızın ziyaret etmeye çalıştığınız sitelerin sunucularına bağlanmasını engelleyebilir.
Bu olduğunda bağlantı başarısız olur ve web sayfası hatalarına yol açar. Bu nedenle, sonraki yöntemleri denemeden önce Windows PC’nizi yeniden başlattığınızdan ve yardımcı olup olmadığını kontrol ettiğinizden emin olun.
3. Yönlendiricinizi ve Web Tarayıcınızı yeniden başlatın
Bilgisayarı yeniden başlatmak işe yaramadıysa WiFi yönlendiricinizi ve web tarayıcınızı yeniden başlatmayı deneyebilirsiniz.
Yönlendiricinin yeniden başlatılması, bağlantı kopması sorunlarını tetiklediği bilinen geçici hataları ortadan kaldıracaktır. Bu nedenle yönlendiriciyi kapatın, birkaç saniye bekleyin ve tekrar açın.
Aynı işlemi web tarayıcınızla da yapmanız gerekir.
4. VPN veya Proxy Sunucularını devre dışı bırakın
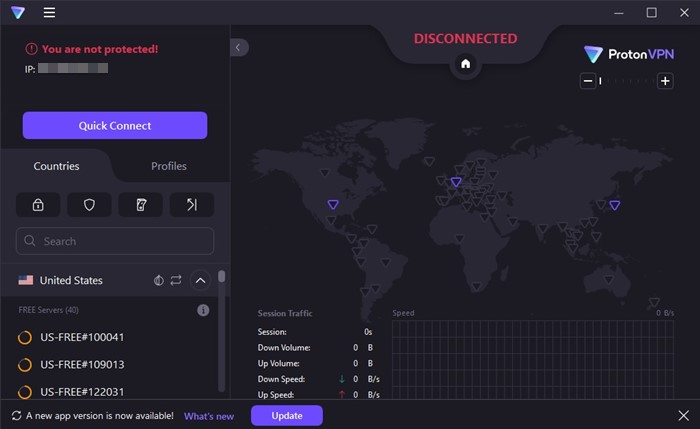
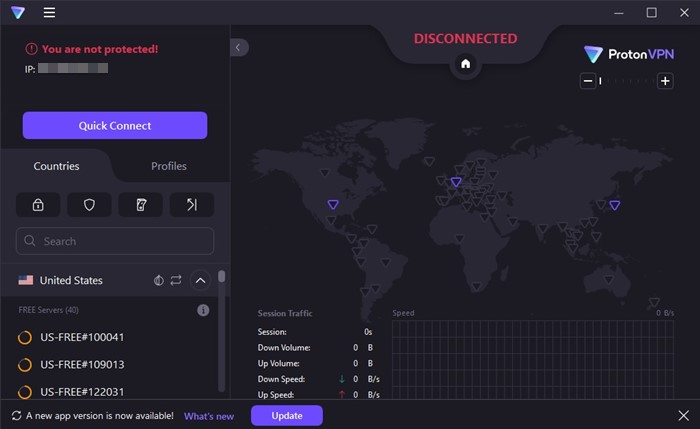
Belki belirli web siteleri bölgenizde yasaklanmıştır, bu nedenle engellemeyi kaldırmak için bir VPN uygulaması kullanırsınız.
VPN ve Proxy uygulamaları web sitelerinin engellemesini kaldırabilir ancak diğer sitelerde de sorun yaratabilir. Dolayısıyla, bilgisayarınıza yalnızca seçilen web siteleri düzgün bir şekilde yükleniyorsa, kullandığınız VPN veya Proxy uygulamalarını devre dışı bırakmanın zamanı gelmiştir.
5. Tarayıcı Önbelleğini Temizleyin
Eski veya Bozuk önbellek genellikle YouTube ve Google’ın çalışması gibi sorunlara yol açar, ancak diğer web siteleri yüklenmez.
Tarayıcı önbelleğini temizlemek bu tür sorunları çözmenin en iyi yoludur. Aşağıda Chrome tarayıcı önbelleğini temizleme adımlarını paylaştık. Kullandığınız web tarayıcısı için de aynısını yapmanız gerekir.
1. PC’nizde Google Chrome tarayıcısını başlatın.
2. Tarayıcı açıldığında sağ üst köşedeki üç noktaya tıklayın.
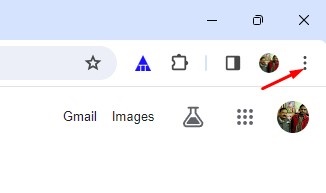
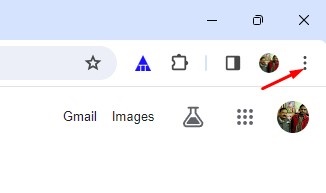
3. Chrome menüsünde Ayarlar’ı seçin.


4. Ayarlar ekranında Gizlilik ve Güvenlik sekmesine geçin.


5. Sağ tarafta Tarama Verilerini Temizle’ye tıklayın.


6. Zaman Aralığında Tüm zamanlar’ı seçin. Çerezleri ve diğer site verilerini, Önbelleğe alınmış görselleri ve dosyaları kontrol edin. İşiniz bittiğinde Verileri Temizle düğmesini tıklayın.


Bu kadar! Belirli web sitelerinin açılmasını, bazılarının ise açılmamasını sağlamak için Chrome tarayıcı önbelleğini bu şekilde temizleyebilirsiniz.
6. DNS Önbelleğini temizleyin
Web tarayıcınız yalnızca YouTube, Google, Gmail vb. gibi belirli sitelere bağlanabiliyor ancak diğer sitelere bağlanamıyorsa, DNS önbelleğini temizlemeyi deneyebilirsiniz.
Eski DNS Önbelleği, Windows 11’de sorunları açmayan web siteleri oluşturmasıyla bilinir. Windows 11’de DNS önbelleğini nasıl temizleyebileceğiniz aşağıda açıklanmıştır.
1. Windows Arama’ya Komut İstemi yazın. Daha sonra Komut İstemi’ne sağ tıklayın ve Yönetici olarak çalıştır’ı seçin.


2. Komut İstemi açıldığında şu komutu yürütün:
ipconfig /flushdns
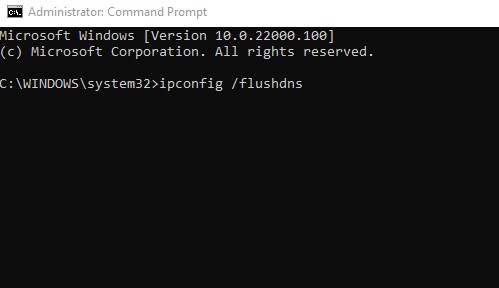
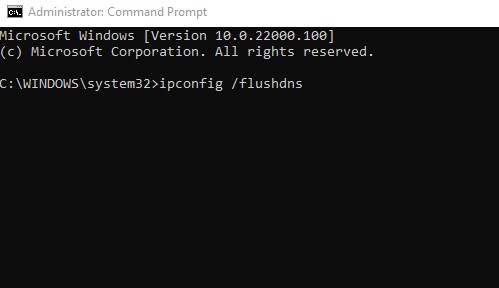
Bu kadar! Komutu yürüttükten sonra Komut İstemi’ni kapatın ve bilgisayarınızı yeniden başlatın. Yeniden başlattıktan sonra tüm web sitelerine erişip erişemediğinizi kontrol edin.
7. Google DNS’ye geçin
Eğer hala belirli web sitelerine web tarayıcınız aracılığıyla erişemiyorsanız, Google DNS genel sunucusuna geçmeyi deneyebilirsiniz. İşte yapmanız gerekenler.
1. Denetim Masasını açın ve Ağ ve Paylaşım Merkezi’ne tıklayın.
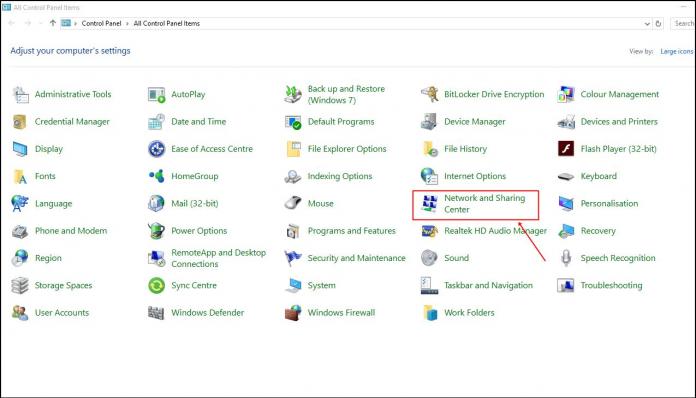
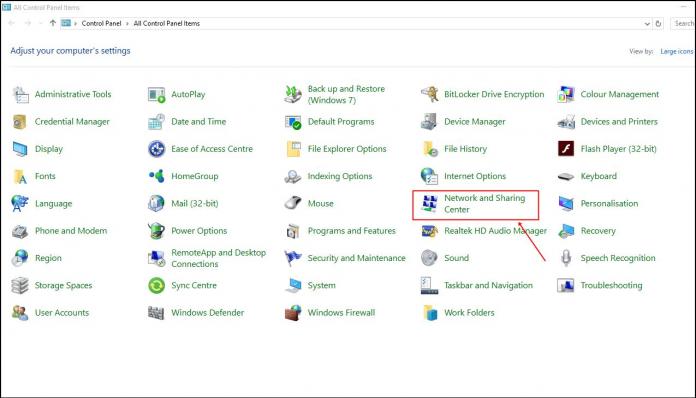
2. Sol tarafta Bağdaştırıcı Ayarlarını Değiştir’i tıklayın.
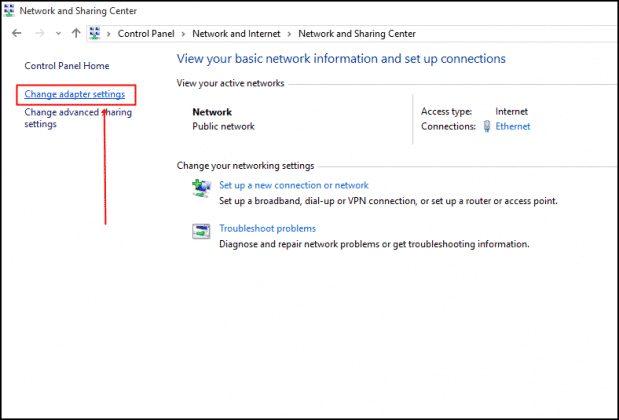
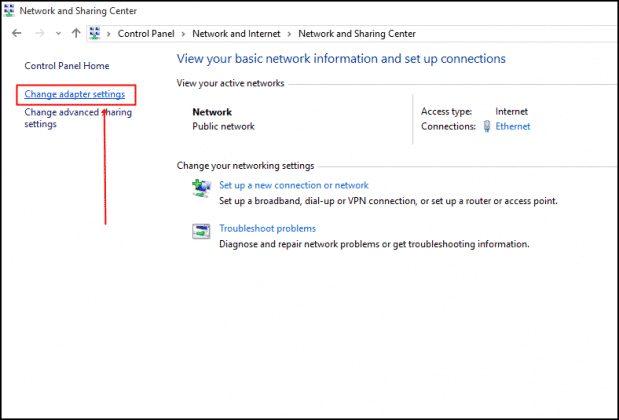
3. Bağlı adaptöre sağ tıklayın ve Özellikler’i seçin.
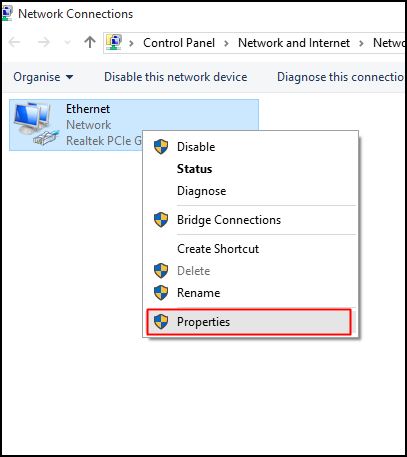
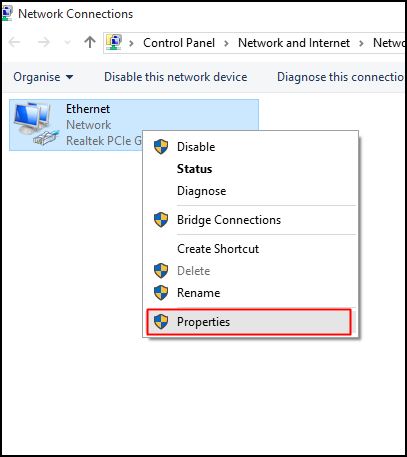
4. İnternet Protokolü Sürüm 4’ü (TCP/IPv4) seçin ve Özellikler’e tıklayın.
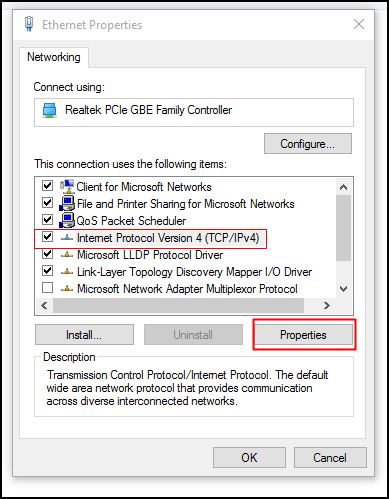
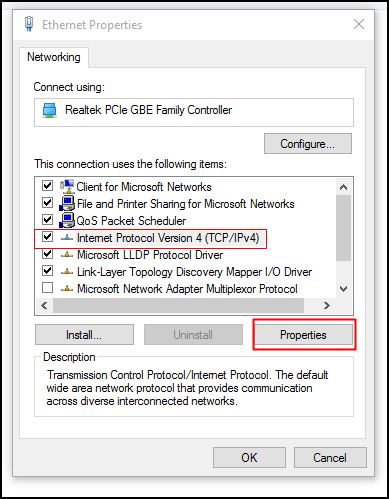
5. Daha sonra Tercih Edilen DNS Sunucusu’na 8.8.8.8 girin; Alternatif DNS Sunucusuna 8.8.4.4 girin. Bittiğinde Tamam’ı tıklayın.


Bu kadar! Şimdi bilgisayarınızı yeniden başlatın ve daha önce ziyaret edemediğiniz web sitelerine erişmeyi deneyin.
8. Ağ Ayarlarını Sıfırlayın
Ağ ayarlarının sıfırlanması, yalnızca belirli web sitesi açma sorunlarıyla başa çıkmak için başka bir en iyi seçenektir. Windows 11’de Ağ Ayarlarını sıfırlamak kolaydır; Aşağıdaki adımları takip et.
1. Windows 11’de Ayarlar uygulamasını başlatın ve Ağ ve İnternet sekmesine geçin.
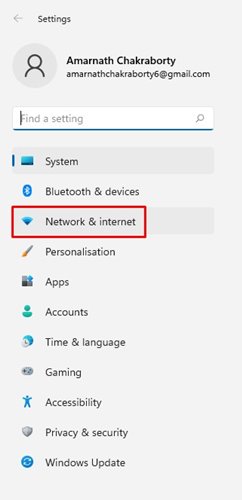
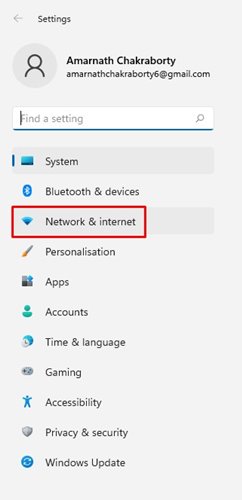
2. Sağ tarafta bağlı ağınızı seçin ve Gelişmiş Ağ Ayarları’na tıklayın.
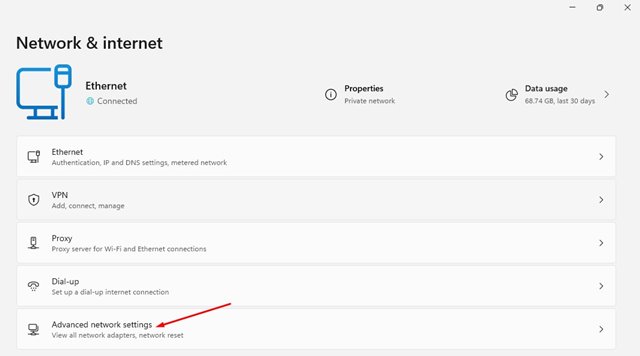
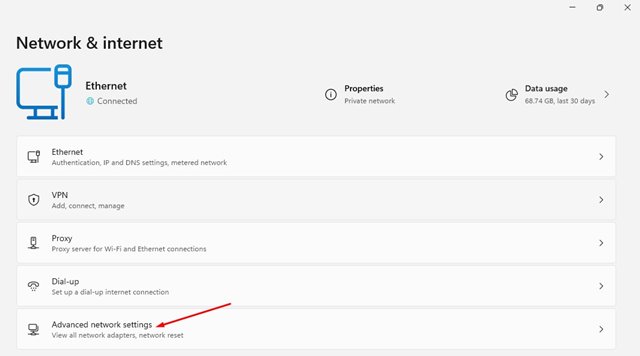
3. Ardından Ağ Sıfırlama seçeneğine tıklayın.
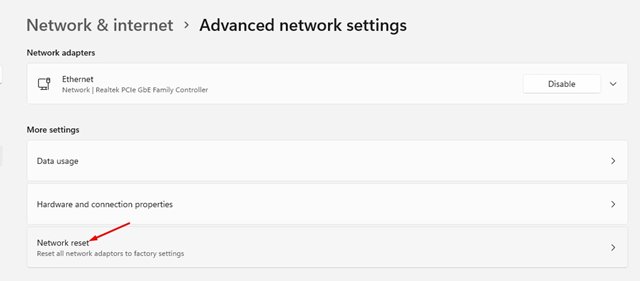
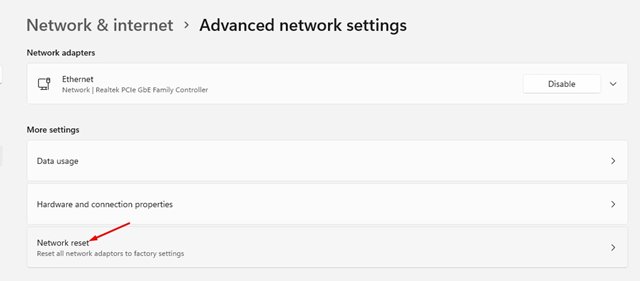
4. Ağ sıfırlama ekranında Şimdi sıfırla öğesine tıklayın.
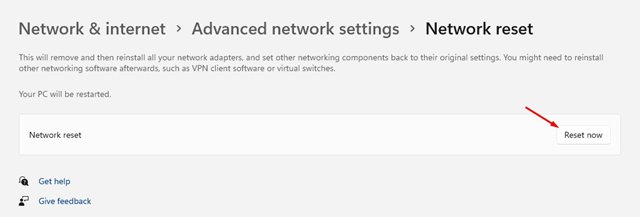
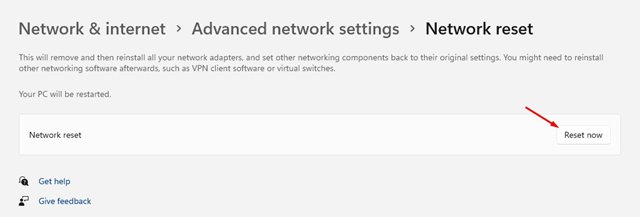
5. Onay isteminde Evet’e tıklayın.
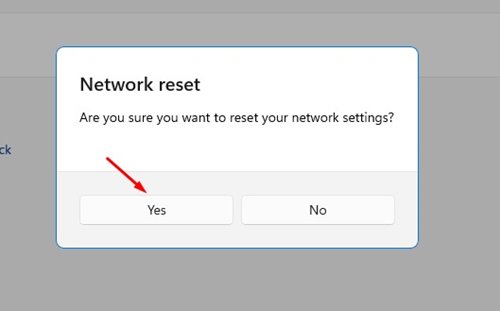
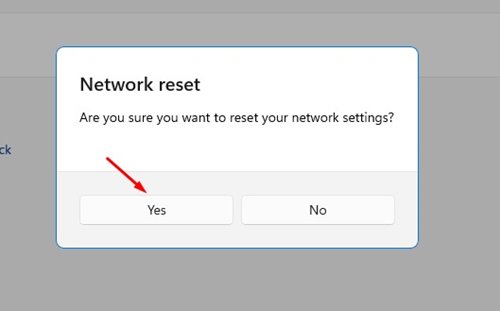
Bu kadar! Yalnızca belirli web sitelerinin açılmasını düzeltmek için Windows 11’inizdeki Ağ Ayarlarını bu şekilde sıfırlayabilirsiniz.
Bu birkaç basit püf noktasının, yalnızca Google ve YouTube’un bir web tarayıcısında açılması sorununu çözmenize yardımcı olacağından eminiz. Ancak yine de sorunla karşılaşıyorsanız farklı bir web tarayıcısı kullanmayı deneyebilir veya farklı bir ağa bağlanıp deneyebilirsiniz. Bu sorunu giderme konusunda daha fazla yardıma ihtiyacınız olursa bize bildirin.

