
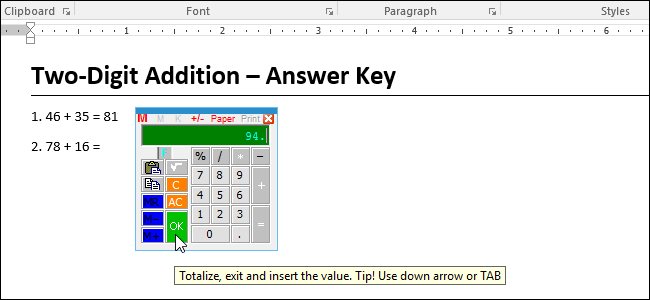
Word'de temel aritmetik yapmak için, normal olarak cevaplarınızı almak için Windows hesap makinesini açmanız ve ardından bunları Word'e manuel olarak eklemeniz gerekir. Ancak, Word için belgenizdeki sayıları hesaplayacak ve yanıtı otomatik olarak ekleyecek bir açılır hesap makinesi sağlayan üçüncü taraf bir eklenti vardır.
Örneğin, öğrencileriniz için bazı temel matematik problemlerine sahip bir çalışma sayfası oluşturan bir öğretmenseniz, bu pop-up hesap makinesini kullanarak kendiniz için kolayca bir cevap anahtarı oluşturabilirsiniz. Popup Calculator eklentisini nasıl kuracağınızı ve kullanacağınızı göstereceğiz.
Pop-up hesap makinesini Word'e yüklemek, diğer programları yüklemekten biraz farklıdır, bu yüzden yükleme işleminden geçeceğiz. Başlamak için ana sayfasından Word için Popup Calculator'ı indirin ve .zip dosyasını ayıklayın. Ardından, Instl_WordCalculator.exe dosyasına çift tıklayın.

Görüntülenen Word için Açılır Hesap Makinesi iletişim kutusunda “Devam” düğmesini tıklatın.

Belgeyi yüklemek, kaldırmak ve çıkmak için düğmeler içeren salt okunur bir Word belgesi görüntülenir. “Install” a tıklayınız.
NOT: Gelecekte pop-up hesap makinesini kaldırmak istediğinize karar verirseniz, yükleyiciyi tekrar çalıştırın ve bu belgedeki “Kaldır” düğmesine tıklayın.
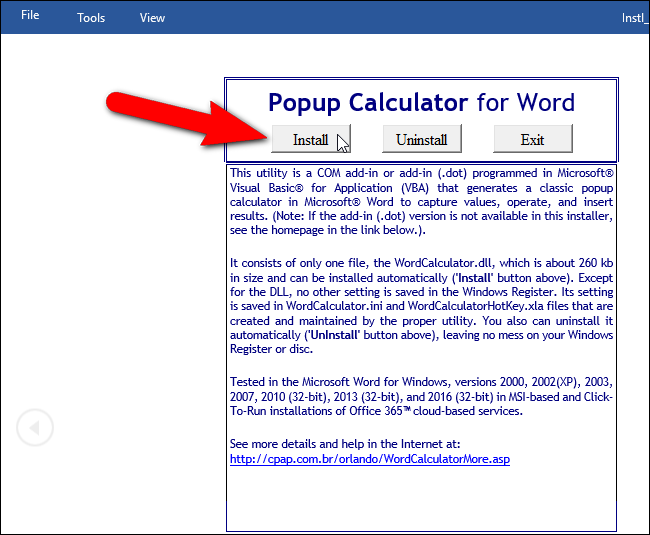
Açılır hesap makinesini Word'e yüklemek için Word'ü yönetici ayrıcalıklarıyla başlatmalısınız; ancak, yükleyici bunu sizin için yapar. Görüntülenen Yükle iletişim kutusunda aşağıda gösterildiği gibi “Tamam” ı tıklamanız yeterlidir.

Kullanıcı Hesabı Denetimi iletişim kutusu görüntülenirse, devam etmek için “Evet” e tıklayın.
NOT: Kullanıcı Hesabı Denetimi ayarlarınıza bağlı olarak bu iletişim kutusunu göremeyebilirsiniz.

COM Eklentisi Olarak Yükle iletişim kutusunda, varsayılan “ÖZEL” seçimini kabul edin. Bu pop-up hesap makinesini tüm kullanıcılar için yüklemek istiyorsanız, “Bu Windows'un tüm kullanıcıları için, yönetici seviyesi olmayanlar dahil” onay kutusunu seçin. “Devam” a tıklayın.

Lisans Sözleşmesini Kullan iletişim kutusunda, lisansı okuyun ve devam etmek için “Tamam” a tıklayın.

Yükleme tamamlanır ve Word'ü yeniden başlattığınızda sağ tıklama menüsünde sağ tıklama hesap makinesinin kullanılabileceğini bildiren bir hatırlatma iletişim kutusu görüntülenir. “Tamam” ı tıklayın.

Word'ü yeniden başlatın ve hesaplamak istediğiniz sayıları içeren dosyayı açın. Hesaplanacak sayıları seçin, seçimi sağ tıklayın ve açılır menüden “Hesap Makinesi” seçeneğini seçin.

Çoklu Yakalama iletişim kutusu toplamı ve toplamı elde etmek için yakalanan sayıları görüntüler. Pop-up hesap makinesine erişmek için “Tamam” a tıklayın. Pop-up hesap makinesine erişmek istemiyorsanız “İptal” i tıklayın.

Pop-up hesap makinesi cevapla birlikte görüntülenir.
NOT: Pop-up hesap makinesi imlecin yanında açılmayabilir. Hesap makinesini taşımak için başlık çubuğuna tıklayın ve basılı tutun ve hesap makinesini istediğiniz yere sürükleyin.

Pop-up hesap makinesinden sonuç eklemek için, önce imleci sonucun görünmesini istediğiniz yere götürün. Açılır hesap makinesi açıkken, etkinleştirmek için Word belgesini tıklatıp imleci koymak istediğiniz yeri tıklatabilirsiniz.

Sonucu hesap makinesinden sonuç eklemek için “Tamam” düğmesine tıklayabilir veya klavyedeki aşağı oka veya “Sekme” tuşuna basabilirsiniz.

Sonuç imlece eklenir ve açılır hesap makinesi otomatik olarak kapanır.

Alternatif olarak, sonucu “Tamam” ı tıklatırken “Shift” tuşuna basarak veya klavyedeki aşağı ok veya “Sekme” tuşuna basarak bunun yerine Windows panosuna kopyalayabilirsiniz.
Klavyenizde bir sayısal tuş takımı varsa ve bunu hesaplama yapmak için kullanmak istiyorsanız, herhangi bir sayı seçmeyin. İmleci sağ tıklayın ve açılır menüden “Hesap Makinesi” ni seçin.

Pop-up hesap makinesine erişmeden önce hiçbir şey seçmediğinizde, imlecin solundaki karakter veya kelime (boşluk değil) otomatik olarak seçilir. Yine, etkinleştirmek için Word penceresine tıklayın ve imleci sonucun eklenmesini istediğiniz yere getirin.

Sayıları hesaplamak için sayı tuşlarını kullanın ve sonucu imlece eklemek için aşağı oka veya “Sekme” ye basın.

Pop-up hesap makinesi, hesaplamalarınızın geçmişini görüntüleyebileceğiniz bazı manuel hesap makineleri gibi bir kağıt şeritle birlikte gelir. Kağıt şeride erişmek için, hesap makinesinin başlık çubuğundaki “Kağıt” öğesine tıklayın.

Kağıt şerit hesap makinesinin üstünde açılır. Önceki numaralardan veya sonuçlardan herhangi birini, üzerlerine tıklayarak yeniden kullanabilirsiniz.

NOT: Pop-up hesap makinesi çok küçükse, imleci iki yönlü bir ok haline gelene kadar hesap makinesinin bir köşesinin üzerine getirerek yeniden boyutlandırabilirsiniz ve hesap makinesini büyütmek için köşeyi tıklayıp sürükleyin. Ancak, hesap makinesini bir sonraki açışınızda orijinal boyutuna dönecektir.

Hesap makinesini kapatmak için menüdeki Çıkış komutunu kullanmanızı önermiyorum. Benim için hesap makinesini kilitledi. Kilitli bir hesap makinesi ile karşılaşırsanız, Word'ü tamamen kapatın (tüm dosyaları kapatın). Bu, tüm açık hesap makinelerini de kapatmalıdır.

