

Windows’u biçimlendirdikten veya bir sürüm güncellemesi yükledikten sonra, Windows 11 kullanıcıları genellikle Ekran sürücüsüyle bağlantılı, ‘Sorun bildirdiği için Windows bu aygıtı durdurdu’ yazan alışılmadık bir hata mesajıyla karşılaşır. (Kod 43′. Cihaz etkinleştirilirken cihaz yöneticisinde hata mesajı görünüyor.
Son zamanlarda aynı hatayı alıyorsanız bu kılavuzu izleyin. Code 43 Ekran Sürücüsü hatasının neden ortaya çıktığını ve sorunu çözmek için neler yapabileceğinizi ele aldık. Başlayalım.
göstermek
Ekran Sürücüsünde Kod 43 Hatası Nedir?
Yakın zamanda Hata Kodu 43’ü alıyorsanız bu, Windows 11’in cihazla iletişim kuramadığı ve gerekli sürücülerin çöktüğü anlamına gelir.
Bu hatanın bilgisayarınızda kullanılan Ekran Sürücüleriyle büyük ölçüde ilgisi vardır; en kötü durumda bu aynı zamanda bir donanım arızası da olabilir.
Ancak en kötüsünü tahmin etmeden önce, bunun bir yazılım mı yoksa donanım sorunu mu olduğunu belirlemek için bazı temel sorun giderme adımlarını izlemeliyiz.
Grafik Aygıtı Sürücüsü Hata Kodu 43 Nasıl Düzeltilir?
Windows 11’de Hata Kodu 43’ün nedeni bilinmediğinden ekran sürücüsü sorunlarını gidermemiz gerekecek. Windows 11’de Grafik Sürücüsü Hata kodu 43’ü çözmek için yapabileceğiniz en iyi şeylerden bazıları.
1. Bilgisayarınızı/Dizüstü Bilgisayarınızı kapatın
Windows 11’de bu tür sorunların üstesinden gelmek için kapatma veya zorla kapatma gereklidir. Kapatma, yüklü grafik sürücüsüyle çakışabilecek aksaklıkları ve hataları ortadan kaldıracaktır. İşte yapmanız gerekenler.
- Windows 11 Başlat düğmesine tıklayın.
- Başlat menüsünde Güç düğmesine tıklayın ve Kapat’ı seçin.
- Yaklaşık 5 dakika bekleyin ve bilgisayarınızı tekrar açın.
Kapatamıyorsanız kapanmaya zorlamak için güç düğmesini en az 30 saniye basılı tutun. Kapattıktan sonra, açmadan önce yaklaşık 5 dakika beklediğinizden emin olun.
2. Donanım ve Cihaz Sorun Gidericisini çalıştırın
Windows 11’de donanım ve cihazlarla ilgili sorunları çözmek için özel bir sorun giderici bulunur. Donanım ve aygıt sorun gidericisi, grafik aygıtınızdaki mevcut sorunları bulabilir ve düzeltebilir. Bu nedenle, bu sorun gidericiyi çalıştırmak ve yardımcı olup olmadığını görmek önemlidir.
1. Donanım ve Cihaz Sorun Gidericisini çalıştırmak için Windows 11 Aramasına PowerShell yazın.
2. Windows PowerShell uygulamasına sağ tıklayın ve Yönetici olarak çalıştır’ı seçin.


3. PowerShell yardımcı programı açıldığında verilen komutu yürütün:
msdt.exe -id DeviceDiagnostic


4. Bu, Windows 11’de Donanım ve Cihazlar sorun gidericisini açacaktır.


5. Sorun giderme işlemini tamamlamak için İleri’ye tıklamanız ve ekrandaki talimatları izlemeniz yeterlidir.
İşlem tamamlandıktan sonra bilgisayarınızı yeniden başlatın, hatanın hala görünüp görünmediğini ve Windows’un bağlı grafik kartınızı algılayıp algılamadığını kontrol edin.
3. Grafik Sürücünüzü Güncelleyin
Birçok Windows 11 kullanıcısı, grafik aygıtı hata kodu 43 sorununu grafik sürücüsünü güncelleyerek çözdüğünü iddia etti. Ayrıca bunu yapmayı deneyebilir ve sorunun çözülüp çözülmediğini görebilirsiniz. İşte yapmanız gerekenler.
1. Windows 11 Aramasında Aygıt Yöneticisi yazın. Ardından, en iyi eşleşme sonuçları listesinden Cihaz Yöneticisi uygulamasını açın.


2. Aygıt Yöneticisi açıldığında Ekran bağdaştırıcıları ağacını genişletin.


3. Grafik aygıtınıza sağ tıklayın ve Sürücüyü Güncelle seçeneğini seçin.


4. Görüntülenen istemde Güncellenmiş sürücü yazılımını otomatik olarak ara seçeneğini seçin.


Bu kadar! Grafik sürücüsü güncelleme işlemini tamamlamak için ekrandaki talimatları izlemeniz yeterlidir. Güncelleme tamamlandıktan sonra bilgisayarınızı yeniden başlattığınızdan emin olun.
4. Grafik Sürücüsü Güncellemelerini Geri Alın
Grafik sürücüsünü güncellemek işe yaramadıysa sürücüleri önceki sürüme geri almayı deneyebilir ve işe yarayıp yaramadığını görebilirsiniz. İşte yapmanız gerekenler.
1. Windows 11 Aramasında Aygıt Yöneticisi yazın. Ardından, en iyi eşleşme sonuçları listesinden Cihaz Yöneticisi uygulamasını açın.


2. Aygıt Yöneticisi açıldığında Ekran bağdaştırıcıları ağacını genişletin.


3. Grafik cihazınıza sağ tıklayın ve Özellikler’i seçin.


4. Grafik Sürücüsü özelliklerinde Sürücüyü Geri Al öğesine tıklayın.
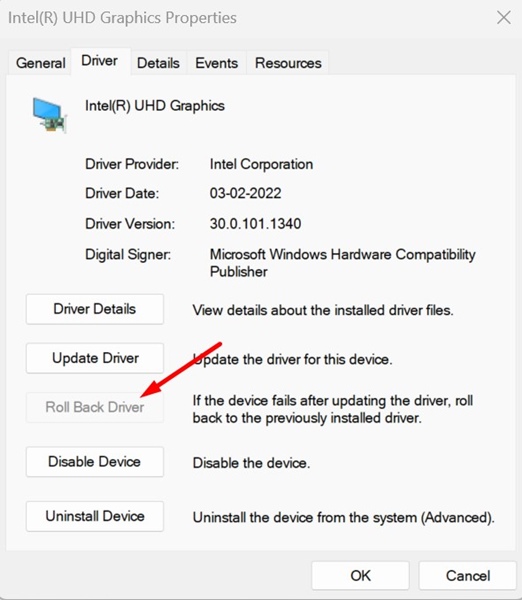
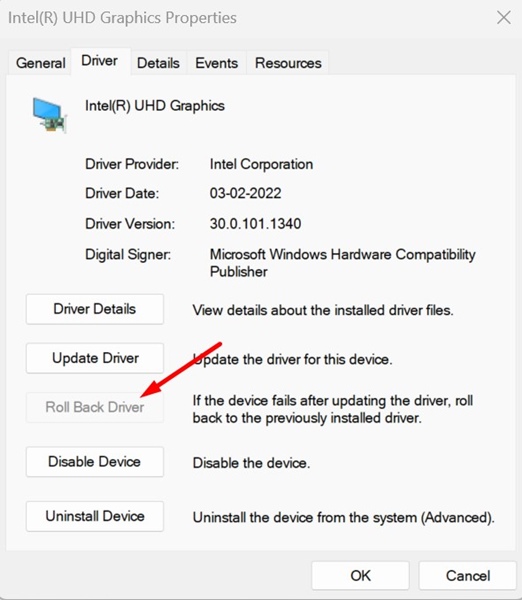
Bu kadar! Şimdi grafik sürücüsünü önceki sürüme geri döndürmek için ekrandaki talimatları izleyin. Geri alma işleminden sonra Windows 11 PC’nizi yeniden başlatın.
5. Grafik Aygıtını Kaldır
Hem güncelleme hem de geri alma, Grafik aygıtı hata kodu 43’ü düzeltmede başarısız olursa, grafik aygıtını sisteminizden kaldırmayı deneyebilirsiniz. İşte yapmanız gerekenler.
1. Windows 11 Aramasında Aygıt Yöneticisi yazın. Ardından, en iyi eşleşme sonuçları listesinden Cihaz Yöneticisi uygulamasını açın.


2. Aygıt Yöneticisi açıldığında Ekran bağdaştırıcıları ağacını genişletin.


3. Grafik cihazınıza sağ tıklayın ve Özellikler’i seçin.


4. Grafik Sürücüsü özelliklerinde Cihazı kaldır öğesine tıklayın.


5. Onay isteminde Kaldır’a tıklayın.


6. Kaldırıldıktan sonra bilgisayarınızı yeniden başlatmanız yeterlidir. Yeniden başlatmanın ardından Windows 11, cihazı uyumlu sürücülerle birlikte otomatik olarak etkinleştirecektir.
Bu kadar! Bu, karşılaştığınız Grafik Aygıtı hata kodu 43 sorununu çözecektir.
6. Hız Aşırtmayı Devre Dışı Bırakın
Oyuncuysanız ve GPU’nuzda hız aşırtması yaptıysanız değişiklikleri geri almanız gerekir. Hız aşırtma oyun performansını artırırken birçok sorunu da beraberinde getirir.
GPU’nuzun ömrünü de azaltabilir. Muhtemelen Windows, yanlış hız aşırtma ayarları nedeniyle GPU’nuzu algılamıyordur.
Bu nedenle GPU hız aşırtmayı kapatmak ve sorunu çözüp çözmediğini kontrol etmek en iyisidir.
7. Grafik Sürücüsünü resmi web sitesinden indirin ve yükleyin
Bazen imzasız bir grafik sürücüsünü zorlamak Hata 43’ü tetikleyebilir. İmzasız bir sürücüyü başarıyla yükleyebilirsiniz, ancak bilgisayarınızı yeniden başlattığınızda size hatayı gösterecektir.
Böyle bir sorunu ortadan kaldırmanın en iyi yolu, grafik sürücüsünü resmi web sitesinden indirip manuel olarak yüklemektir. Diyelim ki bir NVIDIA grafik kartınız var, grafik sürücülerini NVIDIA’nın resmi web sitesinden indirip manuel olarak yüklemeyi deneyebilirsiniz.
Bu nedenle, temel olarak en uygun grafik sürücüsünü bulmanız ve cihazınıza manuel olarak yüklemeniz gerekecektir.
- NVIDIA Grafik Sürücülerini İndirin
- AMD Grafik Sürücülerini İndirme
- Intel Grafik Sürücülerini İndirin
8. BIOS’unuzu güncelleyin
BIOS, bilgisayarınızın ana kartındaki bir çip üzerine kurulu ürün yazılımıdır. Donanımın başlatılmasını yönetir ve başlatma sırasında işlemleri çalıştırır.
Sorun veya yanlış BIOS yapılandırması Grafik Aygıtı Hatası 43’ü tetikleyebilir; bu nedenle BIOS’u güncellemek çok önemlidir.
BIOS’u güncellemek karmaşık bir süreç olabilir ancak anakart üreticinizin web sitesini ziyaret edip talimatlarını takip edebilirsiniz.
Veya BIOS’unuzu en son sürüme nasıl güncelleyeceğinizi öğrenmek için YouTube videolarını izleyebilirsiniz.
Bu yazılım tabanlı sorun giderme işlemlerinin Grafik aygıtı Sürücüsü hata kodu 43’ü düzelteceğini biliyoruz. Ancak sorun devam ederse, donanım arızası olasılığını ortadan kaldırmak için bilgisayarınızı veya Grafik kartınızı yerel servis merkezine götürebilirsiniz. Daha fazla yardıma ihtiyacınız olursa aşağıdaki yorumlarda bize bildirin.

