Bir dizüstü bilgisayarda dokunmatik ekran nasıl etkinleştirilir veya devre dışı bırakılır

Dokunmatik ekran, dizüstü bilgisayarın işletim sisteminde gezinmek için fare yerine parmağınızı kullanmanıza olanak tanıyan harika bir seçenektir. Dizüstü bilgisayarınızın veya Chromebook’unuzun dokunmatik ekranı varsa, varsayılan olarak etkindir ve açıktır.
Herhangi bir nedenle dokunmatik ekranınız çalışmıyorsa, manuel olarak açmayı deneyebilirsiniz. Doğru çalışmıyorsa dokunmatik ekranı kalibre etmeyi de deneyebilirsiniz.
Dokunmatik ekranı tamamen devre dışı bırakmak istiyorsanız, bunu da yapabilirsiniz.
Aşağıdaki listeden bir işlem seçin ve dizüstü bilgisayarınızda veya Chromebook’unuzda dokunmatik ekranı etkinleştirmek, kalibre etmek veya devre dışı bırakmak için adımları izleyin.
Tüm Windows dizüstü bilgisayarlar veya Chromebook’larda dokunmatik ekran bulunmaz. Dokunmatik ekrana sahip olup olmadığını belirlemek için dizüstü bilgisayarınızın veya Chromebook’unuzun teknik özelliklerini kontrol edin.
Dokunmatik ekranı destekleyen Apple MacBook’lar veya masaüstü bilgisayarlar yoktur. Tek istisna, bazı MacBook Pro modellerinin klavyelerinde bulunan dokunmatik çubuktur.
Dokunmatik ekranı etkinleştir
Dokunmatik ekran dizüstü bilgisayarınızda veya Chromebook’unuzda çalışmıyorsa, cihazınıza ilişkin adımları kullanarak ekranı etkinleştirmeyi deneyin.
Dizüstü Bilgisayar – Windows 8 ve Windows 10
- Windows’ta Aygıt Yöneticisi’ni açın.
- Bu bölümün altındaki donanım aygıtlarını genişletmek ve göstermek için listedeki İnsan Arayüzü Aygıtları seçeneğinin solundaki oka tıklayın.
- Listede HID uyumlu dokunmatik ekranlı cihazı bulun ve sağ tıklayın.
Aygıt Yöneticisi’nde HID uyumlu bir dokunmatik ekran girişi bulamazsanız, dizüstü bilgisayarınızın dokunmatik ekranı olmayabilir.
- Açılır menüde Cihazı etkinleştir seçeneğini seçin.
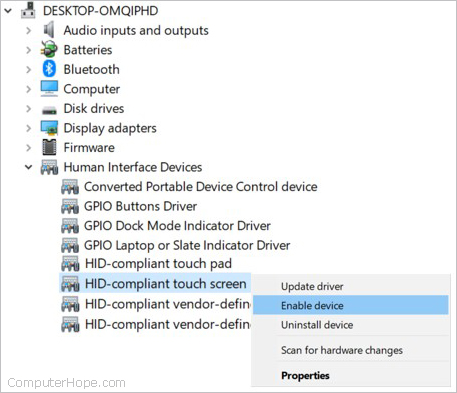
Açılır menüde “Cihazı etkinleştir” seçeneğini görmüyorsanız, dokunmatik ekran zaten etkindir.
Dokunmatik ekran çalışmıyorsa, kir, toz ve parmak izlerini gidermek için ekranı temizlemeyi deneyin. Ayrıca, yağları çıkarmak için ellerinizi yıkayın ve iyice kurulayın, ardından dokunmatik ekranı tekrar kullanmayı deneyin. Hala çalışmıyorsa, arızalı olabilir ve onarılması gerekir.
Dokunmatik ekran için güncellenmiş sürücüler olup olmadığını görmek için üreticinin web sitesini de kontrol edebilirsiniz. Sorunu çözüp çözmediğini görmek için Windows Update’i çalıştırın veya dokunmatik ekran için en son sürücüleri indirip yükleyin.
Dizüstü Bilgisayar – Windows 7
-
Denetim Masası’nı açın.
- Kontrol Paneli açıldığında, Kalem ve Dokunma seçeneğini tıklayın.
- Kalem ve Dokunma özellikleri penceresinde, Dokunma sekmesine tıklayın.
- Parmağınızı giriş aygıtı olarak kullan seçeneği için kutuyu işaretleyin.
Chromebook
Çoğu Chromebook’ta dokunmatik ekran işlevselliği arasında geçiş yapmak için bir klavye kısayolu bulunur. basmak Arama+Vardiya+T dokunmatik ekranı değiştirmek ve etkinleştirmeyi denemek için
Chromebook’unuz yanıt vermiyorsa Arama+Vardiya+T kısayolunu tıklayın, Chrome tarayıcısını açın, adres çubuğuna chrome://flags/#ash-debug-shortcuts yazın ve klavye kısayollarında hata ayıklama seçeneğini etkinleştirin. deneyin Arama+Vardiya+T çalışıp çalışmadığını görmek için tekrar kısayol.
Dokunmatik ekran çalışmıyorsa, kir, toz ve parmak izlerini gidermek için Chromebook ekranını temizlemeyi deneyin. Ayrıca, yağları çıkarmak için ellerinizi yıkayın ve iyice kurulayın, ardından dokunmatik ekranı tekrar kullanmayı deneyin. Hala çalışmıyorsa, arızalı olabilir ve onarılması gerekir.
Dokunmatik ekranı kalibre edin
Dokunmatik ekran çalışıyor ancak düzgün çalışmıyorsa, sorunun çözülmesine yardımcı olup olmadığını görmek için ekranı kalibre etmeyi deneyebilirsiniz. Dizüstü bilgisayarınızdaki dokunmatik ekranı kalibre etmek için bu adımları izleyin.
Chromebook’ta dokunmatik ekran kalibrasyonu seçeneği yoktur. Dokunmatik ekranı kalibre etmeye yardımcı olmak için tasarlanmış Google Play mağazasından üçüncü taraf bir uygulama yüklemeyi deneyebilirsiniz.
- Denetim Masası’nı açın.
- Tablet PC Ayarları seçeneğini bulun ve tıklayın. Denetim Masası’ndaki Kategori görünümü kullanılıyorsa, Donanım ve Ses seçeneğinin altındadır.
- Tablet PC Ayarları penceresinde, Görüntü sekmesinde ve Görüntü Seçenekleri bölümünün altında Kalibre Et düğmesini tıklayın.

- Ekranda görüntülenen talimatları izleyin. Farklı konumlarda her görüntülendiğinde ekrandaki artı simgesine dokunmanız istenir.
Dokunmatik ekranı devre dışı bırakın
Dizüstü bilgisayarınızda veya Chromebook’unuzda dokunmatik ekranı devre dışı bırakmak istiyorsanız, cihazınıza ilişkin adımları kullanarak devre dışı bırakın.
Dizüstü Bilgisayar – Windows 8 ve Windows 10
- Windows’ta Aygıt Yöneticisi’ni açın.
- Bu bölümün altındaki donanım aygıtlarını genişletmek ve göstermek için listedeki İnsan Arayüzü Aygıtları seçeneğinin solundaki oka tıklayın.
- Listede HID uyumlu dokunmatik ekranlı cihazı bulun ve sağ tıklayın.
- Açılır menüde Cihazı devre dışı bırak seçeneğini seçin.
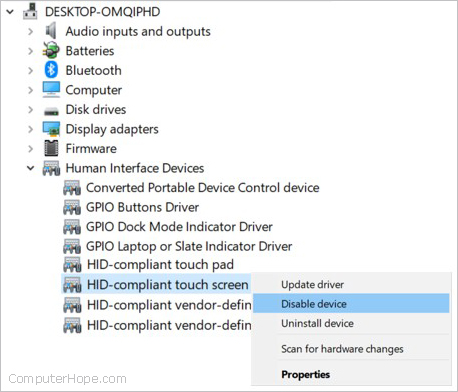
Açılır menüde “Cihazı devre dışı bırak” seçeneğini görmüyorsanız, dokunmatik ekran zaten devre dışıdır.
Dizüstü Bilgisayar – Windows 7
- Denetim Masası’nı açın.
- Kontrol Panelinde, Kalem ve Dokunma seçeneğini tıklayın.
- Kalem ve Dokunma özellikleri penceresinde, Dokunma sekmesine tıklayın.
- Parmağınızı giriş aygıtı olarak kullan seçeneğinin kutusunun işaretini kaldırın.
Chromebook
Çoğu Chromebook’ta dokunmatik ekran işlevselliği arasında geçiş yapmak için bir klavye kısayolu bulunur. basmak Arama+Vardiya+T Dokunmatik ekranı değiştirmek ve devre dışı bırakmak için
Chromebook’unuz yanıt vermiyorsa Arama+Vardiya+T kısayolunu tıklayın, Chrome tarayıcısını açın, adres çubuğuna chrome://flags/#ash-debug-shortcuts yazın ve klavye kısayollarında hata ayıklama seçeneğini etkinleştirin. deneyin Arama+Vardiya+T çalışıp çalışmadığını görmek için tekrar kısayol.

