Windows 11 genellikle bir dizi varsayılan arasından sizin için doğru renk profilini seçer. Ancak nadir durumlarda daha doğru renk yönetimi seçenekleri elde etmek için cihaza özel ICC profilleri yüklemek isteyebilirsiniz.
göstermek
ICC Renk Profili Nedir?
Genellikle aradıkları görüntüyü elde etmek için ekran ayarlarını değiştiririz. Parlaklığı biraz ayarlamak, RGB ayarlarıyla oynamak, kontrastı ayarlamak vb. gibi küçük değişiklikler iyi sonuç verir.
Ancak nadir durumlarda, ekran görüntüsünün ayarlanması bazı sınırlamalar nedeniyle aradığımız hoş görüntüyü üretmez.
ICC Renk Profilinin devreye girdiği yer burasıdır. Uluslararası Renk Konsorsiyumu (ICC) profili, farklı cihazlar arasında renk tutarlılığı elde etmenin harika bir yoludur.
ICC Profilleri renk yönetimi için standart referans noktası olduğundan, yazılımlarınız bu profilleri kullanarak renkleri çevirerek ekranda gördüklerinizin amaçlanan renge mümkün olduğunca yakın olmasını sağlayabilir.
Cihazınız için ICC Renk Profilini nasıl indirirsiniz?
Cihazınız için ICC Renk Profillerini indirmenin çeşitli yolları vardır ancak en güvenilir kaynak ekran üreticinizin web sitesidir.
Kullandığınız monitör markasının kendi ICC Profiline sahip olması mümkündür; bu nedenle, üçüncü taraf kaynaklara dalmadan önce her zaman ekran üreticinizin web sitesini kontrol etmeniz önerilir.
Monitör markanız için ICC Profilini bulamıyorsanız Dahili Renk Konsorsiyumunun resmi web sitesinden bir profil indirebilirsiniz.
Windows 11’e ICC Profilini nasıl yüklersiniz?
Zaten ICC Profiliniz varsa, onu bilgisayarınıza nasıl yükleyeceğinizi öğrenmenin zamanı geldi. Windows 11’de ICC Profilini kurmak ve kullanmak için özetlediğimiz adımları izleyin.
1. Windows 11 Aramasında Renk Yönetimi yazın. Ardından, en iyi eşleşme sonuçları listesinden Renk Yönetimi uygulamasını açın.
2. Renk Yönetimi penceresinde, Cihaz açılır menüsünden cihazınızı seçin ve ‘Bu cihaz için ayarlarımı kullan’ seçeneğini işaretleyin.
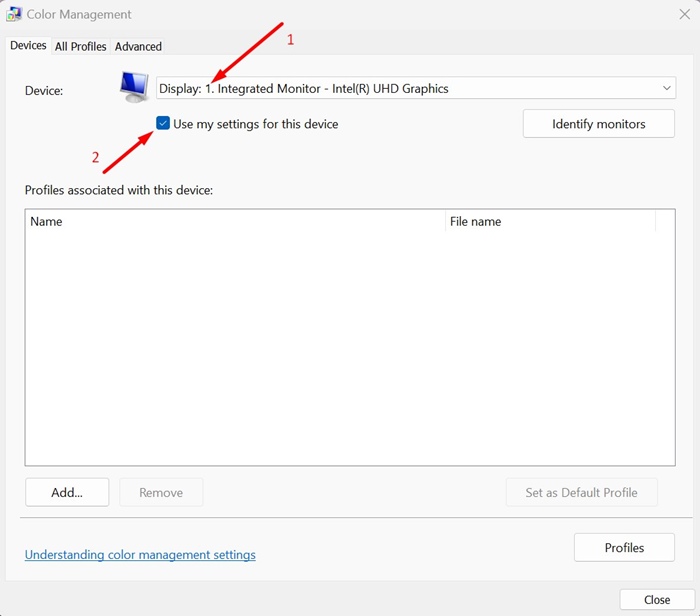
3. Sol alt köşedeki Ekle düğmesine tıklayın.
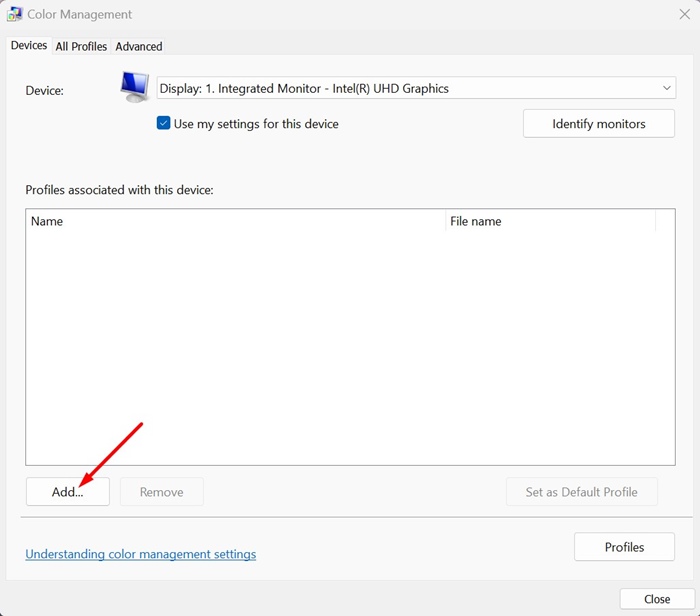
4. ICC Profilleri bölümünden bir profil seçin ve Tamam’a tıklayın.
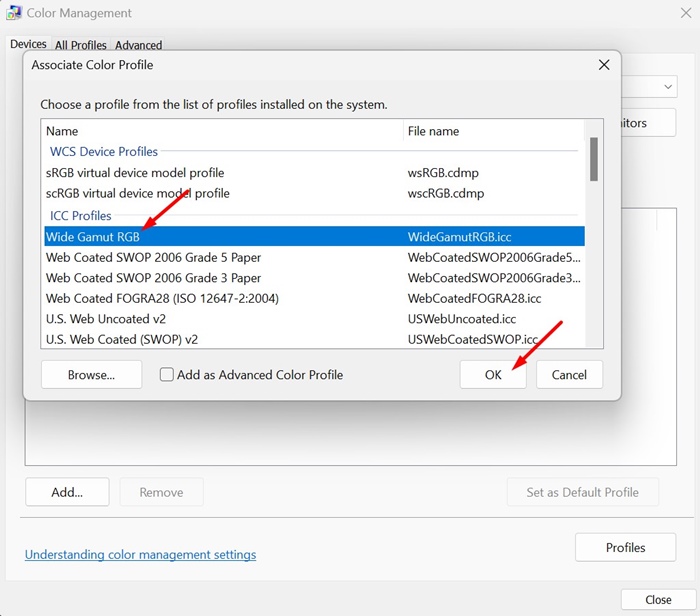
5. Kendi renk profilinizi eklemek istiyorsanız Gözat’a tıklayın ve profilinizi seçin.
6. İşiniz bittiğinde, eklediğiniz ICC Profilini seçin ve Varsayılan profil olarak ayarla’ya tıklayın.
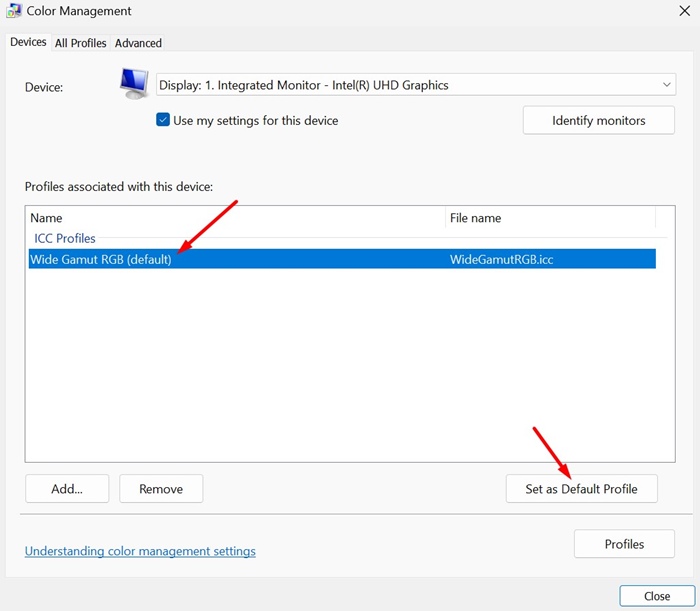
Windows 11’de Renk Profilleri Nasıl Sıfırlanır?
ICC Profiline geçtikten sonra sorunlarla karşılaşırsanız her zaman bilgisayarınızın varsayılan renk profiline dönebilirsiniz. Windows 11’de renk profillerini nasıl sıfırlayacağınız aşağıda açıklanmıştır.
1. Windows 11 PC’nizde Renk Yönetimi aracını başlatın.
2. Cihaz açılır menüsünden ekranınızı seçin.
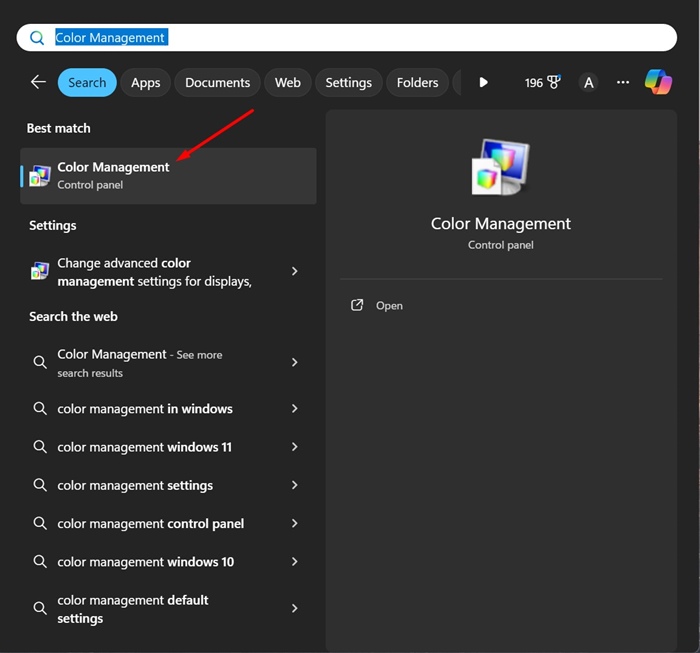
3. ‘Bu cihaz için ayarlarımı kullan’ seçeneğinin işaretini kaldırın.
4. Daha sonra Profiller’e tıklayın ve Ayarlarımı sistem varsayılanlarına sıfırla’yı seçin.
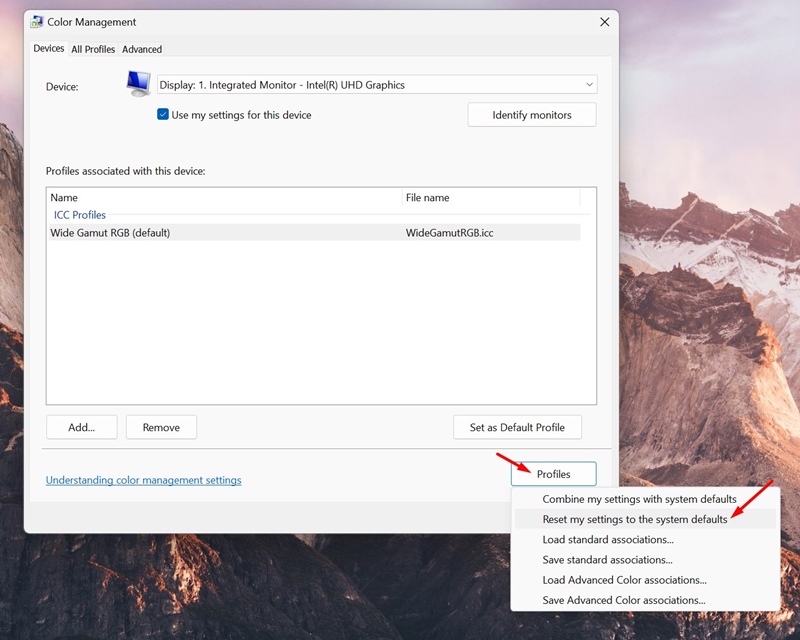
Bu kılavuzda ICC Profilinin bir Windows 11 cihazına nasıl kurulacağı açıklanmaktadır. Bu konuyla ilgili daha fazla yardıma ihtiyacınız varsa yorumlarda bize bildirin. Ayrıca bu kılavuzu faydalı bulduysanız arkadaşlarınızla paylaşmayı unutmayın.

