
Windows’taki geri dönüşüm kutusu en önemli araçlardan biridir; yanlışlıkla sildiğiniz dosyaları kaydeder ve gerektiğinde onları kurtarmanıza olanak tanır. Ancak son zamanlarda pek çok Windows 10/11 kullanıcısı Geri Dönüşüm Kutusu klasörüne erişirken sorunlarla karşılaşıyor.
Kullanıcıya göre, Windows 11’de Geri Dönüşüm Kutusu’nu açtığınızda “C:\ üzerindeki Geri Dönüşüm Kutusu bozuk. Bu sürücünün Geri Dönüşüm Kutusu’nu boşaltmak istiyor musunuz? Bu hata mesajı kullanıcıların Geri Dönüşüm Kutusu’na erişmesini ve dosyaları geri yüklemesini engeller.
göstermek
Windows’ta Geri Dönüşüm Kutusu Bozuk Hatası Nasıl Onarılır
Yani Windows 11’de Geri Dönüşüm Kutusu’nu açarken aynı veya benzer hatayı alıyorsanız kılavuzu okumaya devam edin. Aşağıda, Windows 11’de Geri Dönüşüm Kutusu Bozuk hatasını düzeltmek için bazı basit yöntemleri paylaştık. Haydi başlayalım.
1. Windows PC’nizi yeniden başlatın
Geri Dönüşüm Kutusu Bozuk hatasını düzeltmek için yapmanız gereken ilk şey bilgisayarınızı yeniden başlatmaktır. Basit bir yeniden başlatma, Geri Dönüşüm Kutusu ile ilgili sorunları çözmede uzun bir yol kat edebilir.
Hatayı yalnızca bir işletim sistemi hatası veya aksaklığı nedeniyle alıyor olmanız ihtimali vardır. Bilgisayarınızı yeniden başlatarak bu tür hataları veya aksaklıkları ortadan kaldırabilirsiniz.
Bu nedenle, Windows Başlat düğmesine tıklayın ve Güç Menüsünü seçin. Güç Menüsü’nde bilgisayarınızı yeniden başlatmak için Yeniden Başlat’ı seçin.
2. Geri Dönüşüm Kutusu’nu sıfırlayın
Windows’ta Geri Dönüşüm Kutusu’nu sıfırlamak için Komut İstemi yardımcı programını kullanabilirsiniz. Komut İstemi’ni kullanarak Windows 11’de Geri Dönüşüm Kutusu’nu nasıl sıfırlayacağınız aşağıda açıklanmıştır.
1. Windows 11 aramasına Komut İstemi yazın. Daha sonra CMD’ye sağ tıklayın ve Yönetici olarak çalıştır’ı seçin.

2. Komut İstemi açıldığında verilen komutu yürütün:
rd /s /q C:\$Recycle.bin

Önemli: Yukarıdaki komuttaki ‘C’ harfini, hataya neden olan sürücünün harfiyle değiştirebilirsiniz.
Lütfen yukarıdaki komutun Geri Dönüşüm Kutusu’nda bulunan tüm dosya ve klasörleri sileceğini unutmayın; sizden onay bile istemez.
3. CHKDSK Komutunu çalıştırın
Windows’ta hala Geri Dönüşüm Kutusu Bozuk hatasını alıyorsanız CHKDSK Komutunu çalıştırmak en iyisidir. İşte yapmanız gerekenler.
1. Windows 11 aramasına Komut İstemi yazın. Daha sonra CMD’ye sağ tıklayın ve Yönetici olarak çalıştır’ı seçin.

2. Komut İstemi açıldığında verilen komutu yürütün:
chkdsk /r e:
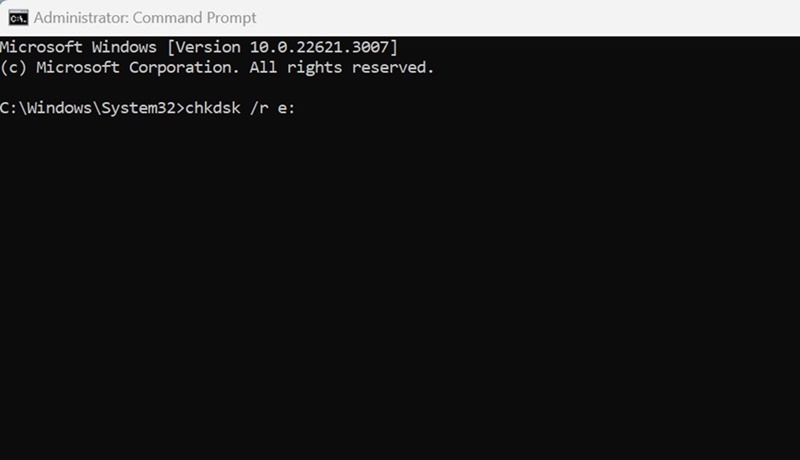
Komutun tamamlanması zaman alacaktır. Bu nedenle sabırlı olun ve tarama tamamlanana kadar Komut İstemi’ni kapatmayın.
Tarama tamamlandıktan sonra bilgisayarınızı yeniden başlatın. Bu muhtemelen Windows’taki Geri Dönüşüm Kutusu bozuk hatasını düzeltecektir.
4. SFC ve DISM Komutlarını çalıştırın
Hala Geri Dönüşüm Kutusu’nun bozuk hata mesajını alıyorsanız, en iyisi SFC ve DISM Komutlarını da çalıştırmaktır. SFC ve DISM komutları bozuk sistem dosyalarını bulup onaracaktır. Taramaları nasıl çalıştıracağınız aşağıda açıklanmıştır.
1. Windows 11 Arama’ya CMD yazın. Daha sonra CMD’ye sağ tıklayın ve Yönetici olarak çalıştır’ı seçin.

2. Komut İstemi açıldığında, Sistem Dosyası Denetleyicisi aracını şu komutla çalıştırın:
sfc /scannow

3. Tarama tamamlandığında veya bir hatayla geri dönerse DISM komutunu çalıştırın:
Dism /Online /Cleanup-Image /ScanHealth Dism /Online /Cleanup-Image /RestoreHealth

Bu kadar! Her iki komutu da yürüttükten sonra Windows 11 PC’nizi yeniden başlatın. Bu, karşılaştığınız Geri Dönüşüm Kutusu sorunlarını çözecektir.
5. Sistem Geri Yükleme işlemini gerçekleştirin
Şu ana kadar hiçbir şey işe yaramadıysa, bir sonraki en iyi seçenek sistem geri yüklemesi gerçekleştirmektir. Sistem Geri Yükleme, bilgisayarınızı geri yükleme noktasının oluşturulduğu tarihe geri döndürür.
Böylece Geri Dönüşüm Kutusu’nun düzgün çalıştığı zamana geri dönebilirsiniz. Windows’ta sistem geri yükleme işleminin nasıl gerçekleştirileceği aşağıda açıklanmıştır.
1. Windows Arama’ya Kurtarma yazın. Ardından, en iyi eşleşme sonuçları listesinden Kurtarma uygulamasını açın.

2. Kurtarma ekranında Sistem Geri Yüklemeyi Aç öğesine tıklayın.

3. Bir sonraki ekranda Farklı bir geri yükleme noktası seç öğesini seçin.

4. Geçmiş bir tarihin Geri Yükleme noktasını seçin ve İleri’ye tıklayın.

5. Onay isteminde Son’a tıklayın.

Bu kadar! Bu, Windows PC’nizi Geri Dönüşüm Kutusu’nun tamamen işlevsel olduğu ve hatasız olduğu tarihe geri döndürecektir.
6. Tam Antivirüs Taraması çalıştırın
Bazen kötü amaçlı yazılımlar ve virüsler Geri Dönüşüm Kutusu’nun açılmasını engelleyebilir. Dolayısıyla sorun virüs ve kötü amaçlı yazılımsa, tam bir antivirüs taraması gerçekleştirmelisiniz. İşte yapmanız gerekenler.
1. Aramaya Windows Güvenliği yazın. Ardından, en iyi eşleşme sonuçları listesinden Windows Güvenliği uygulamasını açın.

2. Windows Güvenliği uygulaması açıldığında Virüs ve Tehdit Koruması’nı seçin.

3. Bir sonraki ekranda Tarama Seçenekleri’ne tıklayın.

4. Şimdi Tam Tarama’yı seçin ve Şimdi Tara düğmesini tıklayın.

Bu kadar! Windows 11 yüklü bir bilgisayarda tam virüs taramasını bu şekilde gerçekleştirebilirsiniz. Tarama tamamlandıktan sonra geri dönüşüm kutusuna tekrar erişmeyi deneyin.
Yani bunlar, Windows 11 bilgisayarlarında Geri Dönüşüm Kutusu Bozuk hatasını düzeltmenin birkaç basit ve etkili yöntemidir. Geri Dönüşüm Kutusu sorunlarını çözme konusunda daha fazla yardıma ihtiyacınız olursa bize bildirin.

