Windows’ta depolama alanını boşaltırken eski ve yinelenen dosyaları silmek en iyi seçenek gibi görünüyor. Önemsiz dosyaları, kopyaları ve eski dosyaları silmek için üçüncü taraf uygulamalar olsa da, Windows 11’in en son sürümlerini kullanıyorsanız bunlara gerçekten ihtiyacınız yoktur.
Windows 10/11’in en son sürümleri eski dosyaları otomatik olarak silme seçeneği sunar. Eski dosyalar, bir süre değiştirilmemiş dosyalardır; bunlar aynı zamanda gereksiz dosyalar ve kopyalar da olabilir. Peki, Windows’taki eski dosyaları otomatik olarak nasıl silersiniz? Bu yazımızda bunu bileceğiz.
göstermek
Windows 11’de Eski Dosyaları Otomatik Silme
Windows 11’de eski dosyaları bulmak ve silmek için premium üçüncü taraf araçlarını kullanmanıza gerek yoktur. Eski dosyaları kaldırmak için yerleşik özellikleri veya Microsoft Uygulamalarını kullanabilirsiniz.
Windows 11’de eski dosyaları silmek birkaç avantaj sağlayacaktır; Depolama alanında bir miktar yer açarak başlatma süresini ve performansını iyileştirebilirsiniz.
Ayrıca Windows 11’de eski dosyaları silmek, dosya gezgininizin daha az karmaşık olmasını ve önemli dosyalara erişmenizi kolaylaştıracaktır.
Windows’ta Eski Dosyalar Otomatik Nasıl Silinir?
Windows 10 veya 11’de eski dosyaları otomatik olarak silmenin bir veya iki değil üç farklı yolu vardır. Aşağıda, Windows 11’de eski dosyaları otomatik olarak silmek için bazı basit adımları paylaştık. Haydi başlayalım.
1) Storage Sense ile Eski Dosyaları Otomatik Sil
Bu yöntem, eski dosyaları otomatik olarak silmek için Storage Sense’i kullanacaktır. Eski dosyaları otomatik olarak silmek için Depolama anlayışını yapılandırmanız gerekir. İşte yapmanız gerekenler.
1. Windows 11 Başlat düğmesine tıklayın ve Ayarlar’ı seçin.
2. Ayarlar uygulaması açıldığında Sistem sekmesine geçin.

3. Sağ tarafta Depolama alanına tıklayın.
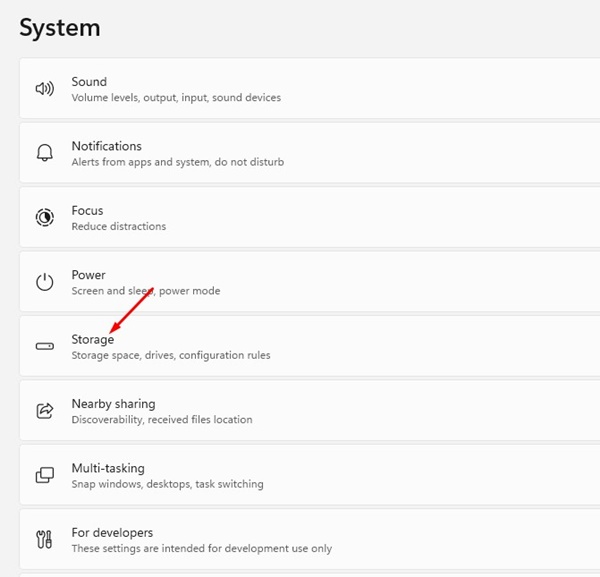
4. Şimdi Akıllı Depolama geçişini etkinleştirin.
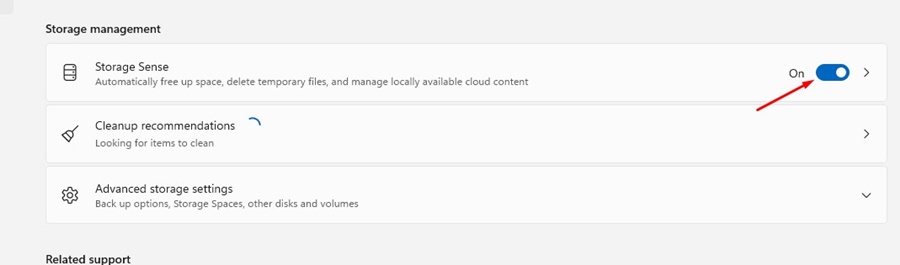
5. Şimdi Temizleme Programlarını Yapılandır bölümüne gidin. Üç farklı seçenek bulacaksınız; İşte önerilen programlar.
- Storage Sense’i çalıştırın: Her Hafta
- Geri dönüşüm kutumdaki dosyaları sil: 30 Gün
- İndirilenler klasörümdeki dosyaları sil: 60 Gün
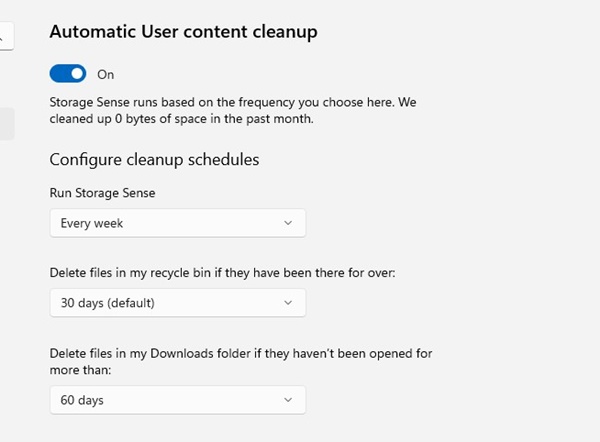
6. Zamanlamayı yapılandırdıktan sonra, Storage Sense’i Şimdi Çalıştır düğmesine tıklayın.
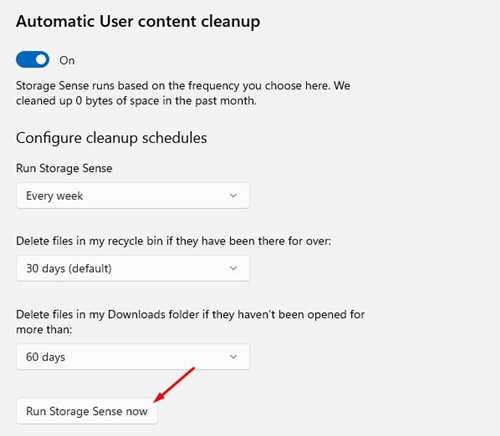
Bu kadar! Bu, Storage Sense’i hemen çalıştıracak ve Geri Dönüşüm kutunuzda, İndirilenler klasörünüzde vb. depolanan eski dosyaları silecektir. Ayrıca sistem kurulum sürücünüzde depolanan gereksiz dosyaları da kaldıracaktır.
2) Windows’taki Eski Dosyaları Komut İstemiyle Otomatik Sil
Komut İstemi konusunda kendinizi rahat hissediyorsanız, eski dosyaları otomatik olarak silmek için onu kullanabilirsiniz. Eski dosyaları otomatik olarak silmek için Komut İstemi yardımcı programını nasıl kullanacağınız aşağıda açıklanmıştır.
1. Windows 11 Aramasına Komut İstemi yazın. Komut İstemi’ne sağ tıklayın ve Yönetici olarak çalıştır’ı seçin.

2. Komut İstemi açıldığında şu komutu yürütün:
ForFiles /p "C:\Path\To\Folder" /s /d -30 /c "cmd /c del /q @file"
İşte komutun yaptığı şey:
/p – ForFiles’a dosyaları nerede arayacağını söyler.
/s – Bu, alt klasörlerde arama yapar.
/d – Bu, bir dosyanın son değiştirilme tarihini belirtir.
/c – Bu, ForFiles’a ‘cmd /c del @file’ dosyalarını silmesini söyler
/q – Bu, silme onayını atlar.
Önemli: Komutta, “C:\Path\To\Folder” kısmını eski dosyaları aramak için kullandığınız belirli klasör konumuyla değiştirin. Ayrıca ’30’ komutundaki son değiştirilme tarihini ihtiyaçlarınıza uygun herhangi bir tarihle değiştirebilirsiniz.
Örneğin, son komut şöyle görünecektir: ForFiles /p “F:\FFOutput” /s /d -20 /c “cmd /c del /q @file”
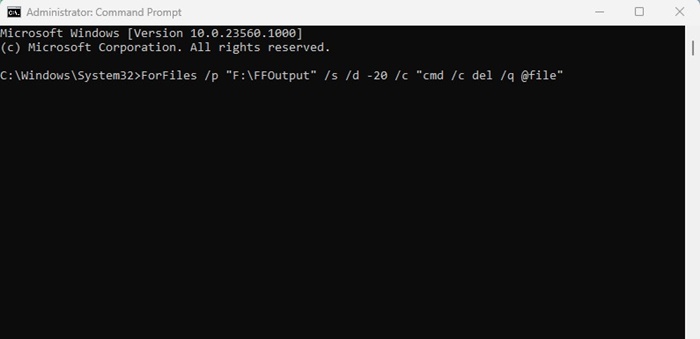
Yukarıdaki komut belirtilen klasörümüzü arayacaktır. Ayrıca son değiştirilme tarihini 30’dan 20’ye çıkardık.
3. Komutun yürütülmesi, belirtilen konumda saklanan eski dosyaları anında silecektir.
Bu kadar! Windows’taki eski dosyaları otomatik olarak silmek için Komut İstemi yardımcı programını bu şekilde kullanabilirsiniz.
3) Eski Dosyaları Otomatik Olarak Silmek için Microsoft PC Yöneticisini Kullanın
Microsoft PC Manager, cihazınızın sağlığını kontrol etmek, depolama alanını yönetmek, kaynak tüketen uygulamalara son vermek ve daha fazlasını yapmak için tasarlanmış bir yardımcı programdır. Windows’taki eski dosyaları otomatik olarak silmek için kullanabilirsiniz. İşte yapmanız gerekenler.
1. İndirin ve Yükleyin Microsoft Bilgisayar Yöneticisi PC’nizde. Kurulduktan sonra Windows Arama’dan açın.
2. Üst kısımdaki Ayarlar dişli simgesine tıklayın ve Ayarlar’ı seçin.

3. Şimdi Smart Boost geçişini etkinleştirmeniz gerekiyor. Bu özellik, yüksek RAM kullanımı veya 1 GB geçici dosya olduğunda bilgisayarınızı güçlendirir.
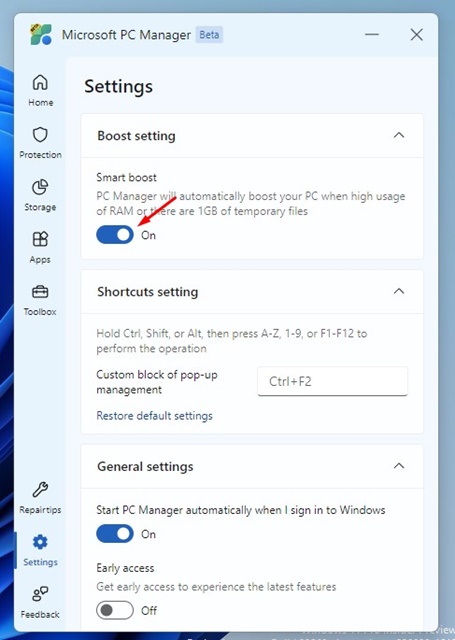
4. Geçici dosyaları anında temizlemek için Microsoft PC Manager’ın panosundaki Yükseltme düğmesine de tıklayabilirsiniz.

Bu kadar! Windows 10/11’deki eski dosyaları silmek için Microsoft PC Manager’ı bu şekilde kullanabilirsiniz.
Bu kılavuz, Windows PC’deki eski dosyaların otomatik olarak nasıl silineceğiyle ilgilidir. Windows PC’deki eski dosyaları silme konusunda daha fazla yardıma ihtiyacınız olursa bize bildirin. Ayrıca bu kılavuzu yararlı bulursanız arkadaşlarınızla paylaşın.


