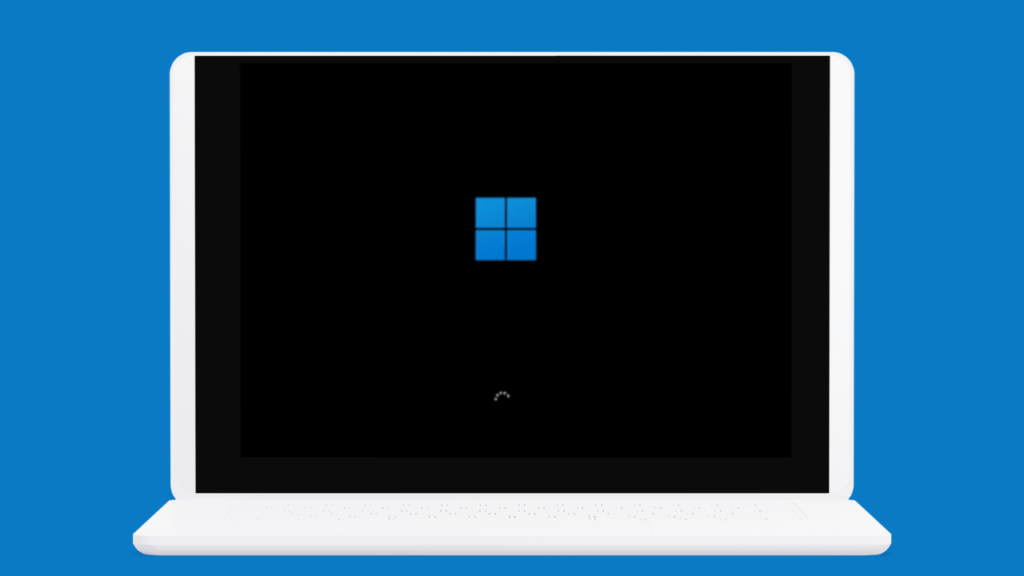Kabul edelim: Bir monitörün birdenbire ve hiçbir sebep yokken kararmaya başlamasından daha sinir bozucu bir şey olamaz. Bir oyuncuysanız bu, Windows 11 PC’deki oyun deneyiminizi tamamen mahvedebilir.
Windows 11 kullanıcılarından aynı sorunu soran mesajlar almaya devam ediyoruz, bu nedenle sonunda olası düzeltmeleri içeren bu makaleyi hazırladık.
İyi olan şey, Ekranın her birkaç saniyede bir kararmasıdır; bu, bazı ayarları değiştirerek kolayca çözülebilecek bir sorundur. Aşağıda, Monitörün birkaç saniyede bir kararmasını düzeltmek için bazı basit yöntemleri paylaştık.
göstermek
Monitörün Bir Saniye Kararmasının Olası Nedenleri
Kesin olarak belirlemek için belirli bir neden yoktur, ancak sorun genellikle bağlantıya müdahale eden bir şey olduğunda ortaya çıkar. Monitörün birkaç saniye kararmasının birkaç olası nedeni aşağıda verilmiştir.
- Monitörünüzü bilgisayarınıza bağlayan kabloların kaybolması, kötü takılması veya hasar görmesi.
- Eski veya Bozuk Grafik Sürücüleri.
- Yanlış Güç Ayarları yapılandırması.
- Uyumsuzluk ve Kararlılık sorunları.
- Monitörünüzdeki veya PC’nizdeki Donanım Sorunları.
İkinci Sorunda Ekranın Kararması Nasıl Düzeltilir?
Windows PC’de siyah ekran sorununu tetikleyen gerçek nedeni bilmediğimizden monitör, grafik sürücüleri ve sistem dosyalarıyla ilgili tüm sorun giderme yöntemlerini izlemeliyiz. İşte yapabilecekleriniz.
1. Kablo Bağlantılarını Yakından İnceleyin
Monitör her birkaç saniyede veya dakikada bir kararmaya devam ederse, bu genellikle gevşek, kötü takılmış veya arızalı kablo bağlantılarından kaynaklanır.
Bu yüzden yapmanız gereken ilk şey kablo bağlantılarını incelemektir. Monitörünüzü CPU’nuza bağlayan kabloyu kontrol etmeniz gerekir.
Kablonun hasarlı olup olmadığını, doğru bağlantı noktasına takılıp takılmadığını vb. kontrol edin. Emin değilseniz farklı bir kablo ve monitör deneyin ve yardımcı olup olmadığına bakın.
2. PC’nizin Grafik Sürücüsünü güncelleyin
Eski veya uyumsuz grafik sürücüleri Ekranın kararması sorununun en belirgin nedenleri arasında yer alıyor. Bu nedenle, bilgisayarınızın grafik sürücüsünü de güncellemeniz ve yardımcı olup olmadığına bakmanız önerilir. Bilgisayarınızın grafik sürücüsünü nasıl güncelleyeceğiniz aşağıda açıklanmıştır.
1. Windows 11 Aramasında Aygıt Yöneticisi yazın. Ardından, en iyi eşleşme sonuçları listesinden Cihaz Yöneticisi uygulamasını açın.

2. Aygıt Yöneticisi açıldığında Görüntü Bağdaştırıcıları ağacını genişletin.
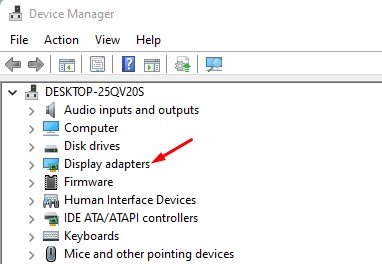
3. Mevcut grafik bağdaştırıcınıza sağ tıklayın ve Özellikler’i seçin. Özellikler’de Sürücüyü Güncelle’ye tıklayın. Veya grafik sürücünüze sağ tıklayın ve Sürücüyü Güncelle seçeneğini seçin.

5. Sürücüleri nasıl aramak istiyorsunuz? isteminde ‘Sürücüleri otomatik olarak ara’yı seçin.

Bu kadar! Artık Windows 11 otomatik olarak mevcut grafik sürücüsü güncellemelerini arayacaktır. Bir güncelleme mevcutsa otomatik olarak indirilecek ve kurulacaktır.
3. Grafik Sürücülerinizi geri alın
Sürücüyü güncellemek işe yaramazsa ve daha fazla soruna yol açarsa, en iyisi grafik kartınızın sürücüsünü geri almaktır. İşte yapmanız gerekenler.
1. Windows 11 Aramasında Aygıt Yöneticisi yazın. Ardından, en iyi eşleşme sonuçları listesinden Cihaz Yöneticisi uygulamasını açın.

2. Aygıt Yöneticisi açıldığında Görüntü Bağdaştırıcıları ağacını genişletin.
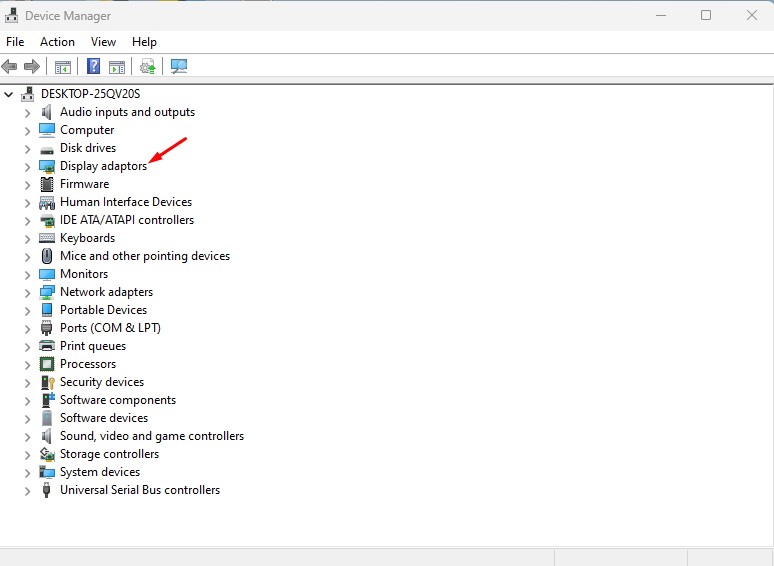
3. Mevcut grafik bağdaştırıcınıza sağ tıklayın ve Özellikler’i seçin.
4. Özellikler’de Sürücüyü Geri Al’a tıklayın (varsa)
5. Şimdi sürücü geri alma işlemini tamamlamak için ekrandaki talimatları izlemelisiniz.
Bu kadar! Windows 11 bilgisayarınızdaki grafik sürücülerini bu şekilde geri alabilirsiniz.
4. PC’nizin Güç Ayarlarında Değişiklik Yapın
Ekranınızın birkaç saniye sonra kararmasını önlemek için Güç Planı ayarlarını değiştirebilirsiniz. İşte yapmanız gerekenler.
1. Windows Arama’da Denetim Masası yazın. Ardından, en iyi eşleşme sonuçları listesinden Denetim Masası uygulamasını açın.

2. Denetim Masası açıldığında Donanım ve Ses yazın.
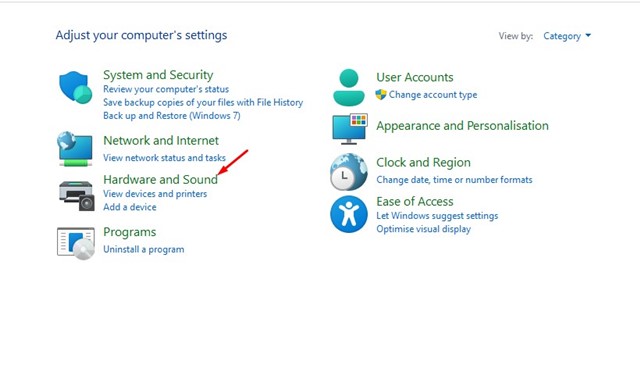
3. Sağ tarafta Güç Seçenekleri’ne tıklayın.
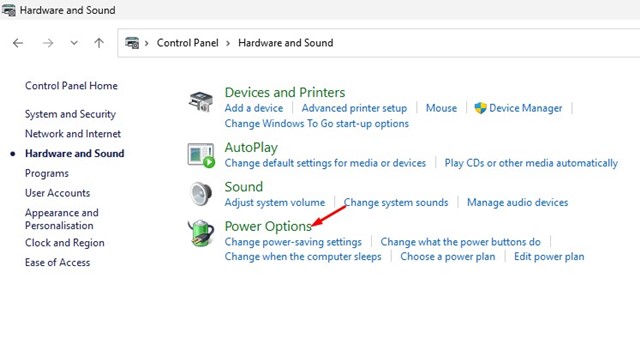
4. Seçtiğiniz Güç Planınızın yanındaki Plan Ayarlarını Değiştir seçeneğini seçin.

5. Daha sonra, Ekranı Kapat ve Bilgisayarı uyku moduna geçir seçeneklerinde Hem Pilde hem de Takılı için Hiçbir Zaman seçeneğini seçin.
6. Değişikliği yaptıktan sonra Değişiklikleri Kaydet butonuna tıklayın.
Bu kadar! Bir saniye boyunca kararmaya devam eden monitörü düzeltmek için Windows 11’deki güç planı ayarlarını bu şekilde değiştirebilirsiniz.
5. Temiz Önyükleme Gerçekleştirin
Temiz önyükleme gerçekleştirmek, üçüncü taraf uygulama çakışmasını ortadan kaldırarak Ekran Siyahlaşıyor sorununu çözmenize yardımcı olacaktır. Temiz Önyükleme yapmanız ve sorunun devam edip etmediğini kontrol etmeniz gerekir.
1. Klavyenizdeki Windows Tuşu + R düğmesine basın. Bu, ÇALIŞTIR iletişim kutusunu açacaktır. ÇALIŞTIR iletişim kutusunda msconfig yazın ve Enter tuşuna basın.

2. Sistem Yapılandırma yardımcı programında Hizmetler sekmesine geçin.

3. Ardından, ‘Tüm Microsoft Hizmetlerini Gizle’yi işaretleyin ve Tümünü Devre Dışı Bırak’ı tıklayın.

4. Daha sonra Görev Yöneticisini açın ve Başlangıç sekmesine geçin.

5. Etkinleştirilen Başlangıç sorunlarına sağ tıklayın ve Devre Dışı Bırak seçeneğini seçin.

6. Son olarak Sistem Yapılandırma yardımcı programında Uygula’ya tıklayın ve kapatın.
Bu kadar! Şimdi Windows 11 Bilgisayarınızı yeniden başlatın. Bu, bilgisayarınızı herhangi bir üçüncü taraf uygulaması veya hizmeti olmadan temiz bir durumda başlatacaktır. Şimdi Ekranın bir saniye veya dakika sonra hala siyah olup olmadığını kontrol edin.
6. Hız Aşırtmayı Devre Dışı Bırakın
GPU veya CPU’da hız aşırtması sistem performansını artırır. Oyuncular, oyun performanslarını artırmak için sıklıkla GPU ve CPU frekanslarını overclock ederler.
Ancak hız aşırtmanın sistem kilitlenmeleri, çökmeler, ısınma sorunları ve daha fazlası gibi kendi dezavantajları vardır.
Hız aşırtma nedeniyle PC’nizin monitörü birdenbire kararıyor olabilir. Bu nedenle, herhangi bir hız aşırtmayı geri almanız ve yardımcı olup olmadığına bakmanız önerilir.
7. Sistem Geri Yükleme işlemini gerçekleştirin
Siyah ekran sorununu hâlâ çözemiyorsanız en iyisi sistem geri yükleme işlemi gerçekleştirmektir. Sistem Geri Yükleme, cihaz ayarlarınızı her şeyin yolunda olduğu önceki bir tarihe geri döndürür. Windows’ta sistem geri yükleme işleminin nasıl gerçekleştirileceği aşağıda açıklanmıştır.
1. Windows 11 Aramasında Recovery yazın. Ardından, en iyi eşleşme sonuçları listesinden Kurtarma uygulamasını açın.

2. Kurtarma ekranında Sistem Geri Yüklemeyi Aç öğesine tıklayın.

3. Bir sonraki Ekranda Farklı bir geri yükleme noktası seç öğesini seçin.

4. Bilgisayarınızın sorunsuz çalıştığı bir tarihte oluşturulmuş bir Geri Yükleme noktası seçin ve İleri’ye tıklayın.

5. Onay isteminde Son’a tıklayın.

Bu kadar! PC’nizde sistem geri yükleme işlemini bu şekilde gerçekleştirebilirsiniz. Sistem geri yüklendikten sonra monitörünüzün hala siyah olup olmadığını kontrol edin.
8. SMPS Sorunlarını Ele Alın
SMPS veya PSU sorunlarının genellikle bu tür sorunları tetiklediği bilinmektedir. PSU’nuzun ses çıkardığından veya çok tozlu olduğundan şüpheleniyorsanız bir teknisyene kontrol ettirebilirsiniz.
Bir SMPS sorunu, Grafik Kartına ve hatta monitörünüze güç kaynağı sağlayamayabilir, bu da sık sık gecikmelere veya Ekranın bir saniyeliğine kararmasına neden olabilir.
Hiçbir şey sizin lehinize sonuç vermediyse donanım sorunlarını göz ardı etmelisiniz. GPU’ya, SMPS’ye ve tabii ki monitöre özellikle dikkat edin.
Yani, bunlar Ekranın Bir anlığına Siyah Kalmasını düzeltmenin en iyi yöntemlerinden bazıları. Umarım paylaştığımız yöntemler sorunu çözmenize yardımcı olmuştur. Sorunu hâlâ yaşıyorsanız Microsoft’un destek ekibiyle iletişime geçmeniz önerilir.