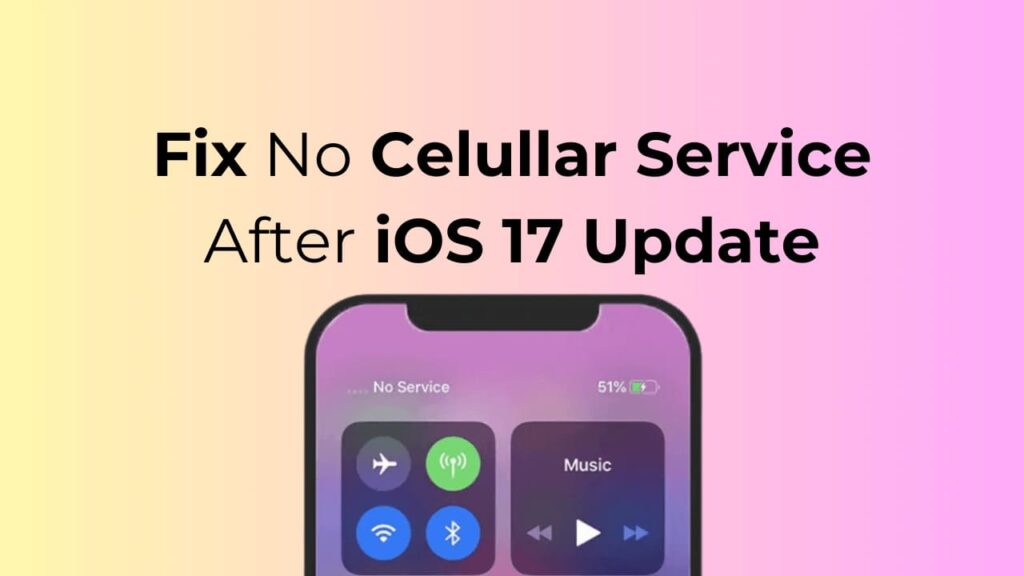Apple, Eylül 2023’te iOS 17’yi piyasaya sürdü ancak birçok iPhone kullanıcısı hâlâ bu sürüme sahip değil. iOS 17’nin sınırlı sayıda kullanıcıya sunulduğu söylenemez; sadece kullanıcılar güncellemeyi yüklemekte geç kalıyorlar.
Her neyse, iOS 17 veya iOS 17.0.3 güncellemesini yükledikten sonra birçok iPhone kullanıcısının hücresel hizmetlerinde sorunlarla karşılaştığı görüldü. Kullanıcılara göre iPhone herhangi bir hücresel hizmet göstermiyor ve bu, hücresel sağlayıcının hatası değil.
iPhone kullanıcısıysanız ve yakın zamanda aynı sorunla karşılaştıysanız kılavuzu okumaya devam edin. Aşağıda, hücresel hizmet kullanılamıyor sorununu çözmek için bazı basit adımları paylaştık.
göstermek
Neden Hücresel Veride Servis Yok Sorunu Ortaya Çıkıyor?
İOS 17’ye güncelledikten sonra Hücresel Veri Hizmeti Yok veya Hücresel Hizmet Kullanılamıyor durumu genellikle hatalar ve aksaklıklar nedeniyle ortaya çıkıyor.
Ayrıca cep telefonu sağlayıcınızla da ilgili olabilir. Muhtemelen hücresel ağlar bölgenizde mevcut değil ve siz bunun tamamını iOS güncellemesinden sorumlu tutuyorsunuz.
Yanlış ağ ayarları, iOS 17 güncellemesinden sonra hücresel hizmetlerin kullanılamamasının bir başka nedenidir. Sorun ne olursa olsun, hücresel hizmet sorunlarının çoğu kolaylıkla çözülebilir.
İOS 17 Güncellemesinden Sonra Hücresel Hizmet Yok Nasıl Onarılır
Hücresel Hizmetlerin neden kullanılamadığını bilmediğimizden sorunu manuel olarak bulup gidermemiz gerekiyor. İOS güncellemesinden sonra iPhone’unuz hücresel ağa bağlanmazsa yapabilecekleriniz aşağıda açıklanmıştır.
1. iPhone’unuzu yeniden başlatın

İOS güncellemesinden sonra kullanılamayan hücresel hizmetler genellikle basit bir yeniden başlatma ile düzeltilebilecek mevcut bir ağ sorununun sonucudur.
Bu nedenle gelişmiş çözümleri denemeden önce iPhone’unuzu yeniden başlatmanız önerilir. iPhone’unuzu yeniden başlatmak için yan ve ses kısma düğmelerini basılı tutun.
Bu, Güç ekranını açacaktır; iPhone’unuzu yeniden başlatmak için Yeniden Başlatmak İçin Kaydır seçeneğini seçin.
2. Uçak Modunu Açın/Kapatın
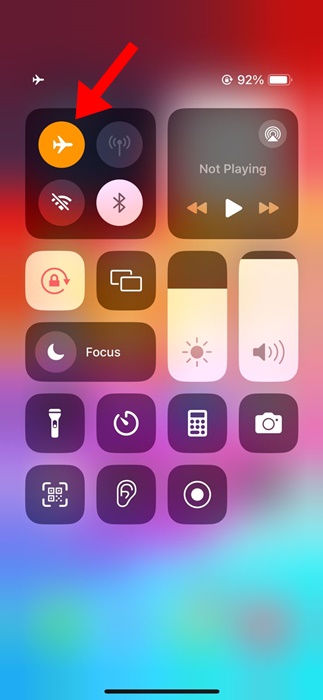
Uçak modu açıldığında tüm ağ bağlantılarını keser ve iPhone’unuzun hücresel ağınıza yeniden bağlanmasını sağlar.
Dolayısıyla, hücresel hizmetler hâlâ kullanılamıyorsa Uçak modunu açmayı/kapatmayı deneyebilirsiniz.
iPhone’unuzda Kontrol Merkezi’ni açın ve Uçak moduna dokunun. Bu, iPhone’unuzda Uçak modunu etkinleştirecektir. Etkinleştirildikten sonra lütfen birkaç saniye bekleyin ve devre dışı bırakmak için Uçak modu simgesine tekrar dokunun.
3. Ağ Bağlantınızı Kontrol Edin
Ağ sorunlarını gidermeden önce iPhone’unuzun hücresel kapsama alanına sahip olduğundan emin olmak önemlidir.
İPhone’unuzdaki Kontrol Merkezini açmanız ve hücresel ağınız için kaç tane çubuk bulunduğunu görmeniz gerekir.
Hücresel ağların çubukları bir veya sıfır ise, daha iyi kapsama alanına sahip farklı bir konuma gitmeniz gerekir.
4. Taşıyıcı Ayarlarını Güncelleyin
Birkaç iPhone kullanıcısına göre, iOS güncellemesinden sonra hücresel hizmetlerin kullanılamaması bir hata değil; Operatörünüzde hâlâ eski ayarlar varsa, güncellemeden sonra bu durum meydana gelir.
Operatör ayarlarınızı güncelleyerek bu sorunu çözebilirsiniz. İşte yapmanız gerekenler.
1. Başlamak için iPhone’unuzun WiFi veya hücresel ağlara bağlı olduğundan emin olun.
2. Daha sonra iPhone’unuzda Ayarlar uygulamasını açın.

3. Ayarlar uygulaması açıldığında Genel’e dokunun.
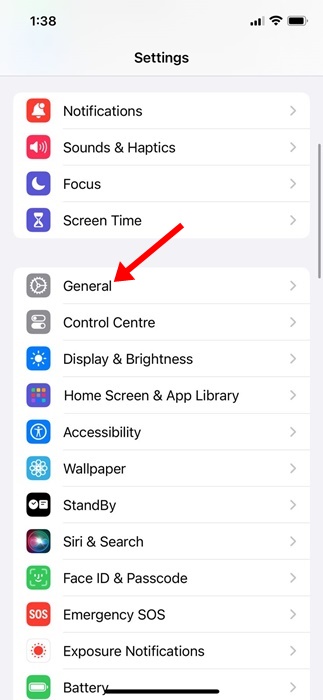
4. Genel ekranda Hakkında’ya dokunun.
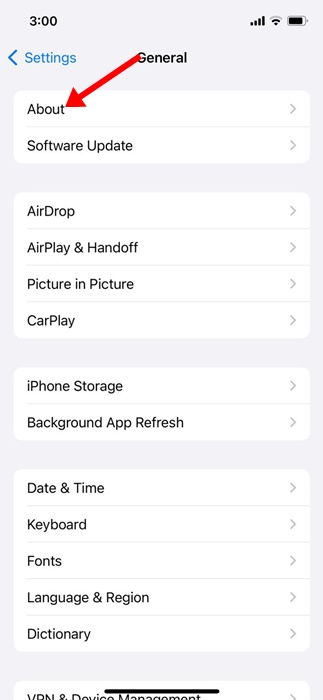
Bu kadar! Bekleyen tüm operatör güncellemelerini yüklemek için ekrandaki talimatları izlemelisiniz.
4. SIM kartı çıkarıp yeniden takın
SIM kartı çıkarıp yeniden takmak, yeni operatör ayarlarını getirir ve bu, karşılaştığınız sorunu çözebilir.
Bu kesin bir çözüm olmasa da denemekten zarar gelmez. Ayrıca iPhone’unuzu açtığınızda cihaz en yakın baz istasyonuna bağlanmaya çalışacaktır.
Bu nedenle iPhone’unuzu kapatın ve SIM kartı çıkarın. Çıkardıktan sonra tekrar takın ve iPhone’unuzu açın.
5. Ağları Manuel Olarak Arayın
iOS Güncellemesinden sonra Hücresel veriler hâlâ kullanılamıyorsa, mobil ağlara manuel olarak bağlanma zamanı gelmiştir. Bunu yapmak için aşağıda bahsettiğimiz basit adımları izleyin.
1. iPhone’unuzda Ayarlar uygulamasını başlatın.

2. Ayarlar uygulaması açıldığında Mobil Hizmet’e dokunun.
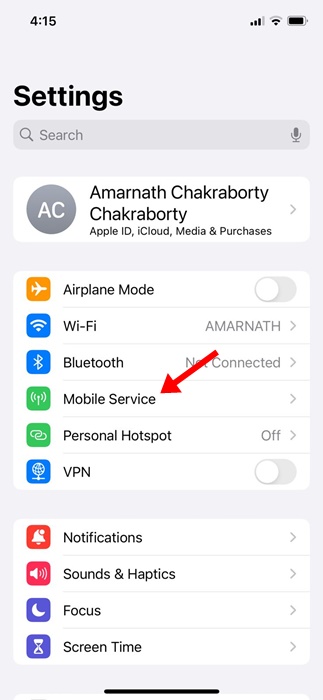
3. Mobil Hizmette Şebeke Seçimi’ne dokunun.
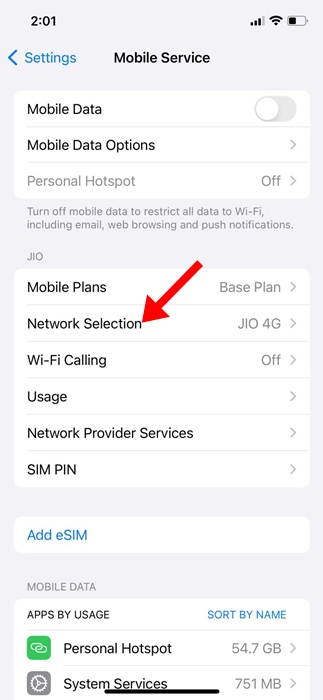
4. Bir sonraki ekranda Otomatik seçeneğini kapatın.
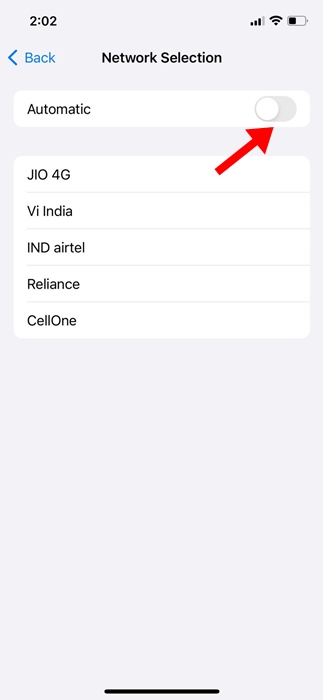
5. Artık iPhone’unuz bağlanabileceğiniz tüm ağlarla birlikte geri dönecektir. İlgili olanı seçin.
Bu kadar! İPhone’unuzdaki bir mobil ağa bu şekilde manuel olarak bağlanabilirsiniz.
6. iPhone’unuzdaki Tarih ve Saatin doğru olduğundan emin olun
Arama yapabiliyor ancak internete bağlanamıyorsanız iPhone’unuzun tarih ve saat ayarlarını kontrol etmeniz gerekir.
Saat ve tarih yanlışsa İnternet çalışmayabilir. Düzeltmek için aşağıda paylaşılan adımları izleyin.
1. iPhone’unuzda Ayarlar uygulamasını başlatın.

2. Ayarlar uygulaması açıldığında Genel’e dokunun.

3. Genel ekranda Tarih ve Saat’e dokunun.
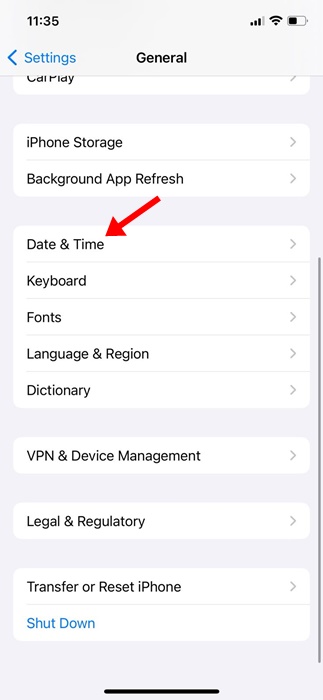
4. Bir sonraki ekranda ‘Otomatik Olarak Ayarla’ geçişini etkinleştirin.
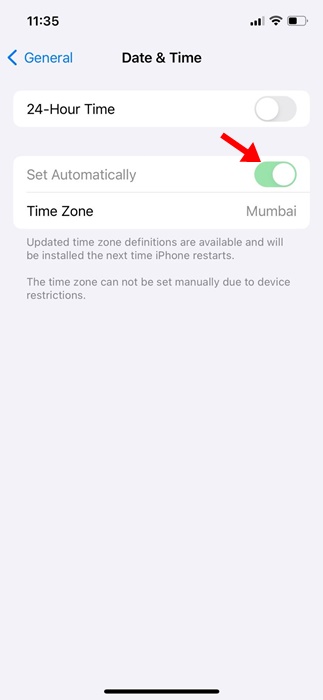
Bu kadar! Değişikliği yaptıktan sonra iPhone’unuzu yeniden başlatın. Bu, iPhone’unuzdaki yanlış tarih ve saati düzeltmeli ve internet bağlantısını yeniden sağlamalıdır.
7. Mevcut VPN ve APN Ayarlarınızı Silin
Sorun hala çözülmediyse mevcut VPN ve APN girişlerinizi silebilirsiniz. Telekom operatörünüz APN ayarlarınızı görüntülemenize izin veriyorsa Ayarlar > Hücresel > Hücresel Veri Ağları’na gidin.
Veya Ayarlar > Mobil Veri > Mobil Veri Seçenekleri > Mobil Veri Ağı’na gidin. iPhone’unuzun her iki seçeneği de yoksa telekom operatörünüzle iletişime geçmeli ve ondan yeni APN ayarlarını göndermesini istemelisiniz.
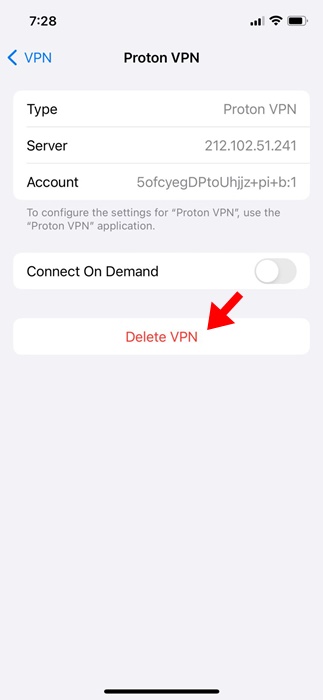
Benzer şekilde, VPN profilini Ayarlar > Genel > VPN ve Cihaz Yönetimi > VPN yoluyla kaldırabilirsiniz. Bir sonraki ekranda VPN profilinin yanındaki (i) işaretine dokunun ve silin.
8. iPhone’da Ağ Ayarlarınızı Sıfırlayın
Hiçbir şey işinize yaramazsa geriye kalan tek şey iPhone’unuzun ağ ayarlarını sıfırlamaktır. İşte bunu yapmak için basit adımlar.
1. iPhone’unuzda Ayarlar uygulamasını başlatın.

2. Ayarlar uygulaması açıldığında Genel’e dokunun.

3. Genel ekranda iPhone’u Aktar veya Sıfırla’ya dokunun.

4. iPhone’u Aktarın veya Sıfırlayın ekranında Sıfırla’ya dokunun.
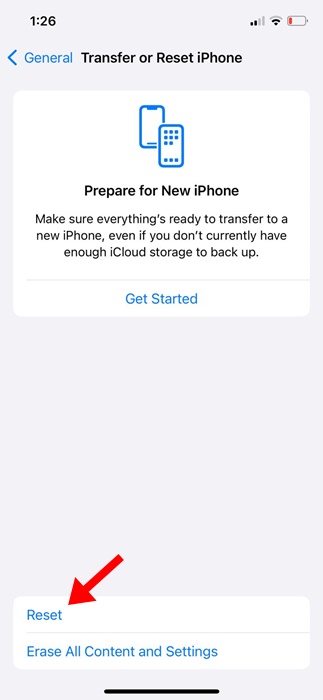
5. Sıfırlama İsteminde Ağ Ayarlarını Sıfırla öğesine dokunun.

Bu kadar! iPhone’unuzun ağ ayarlarını bu şekilde sıfırlayabilirsiniz.
Yani bunlar, iOS güncelleme sorunundan sonra kullanılamayan hücresel hizmetleri düzeltmeye yönelik birkaç basit yöntemdir. Bu konuyla ilgili daha fazla yardıma ihtiyacınız olursa bize bildirin. Ayrıca bu kılavuzu faydalı bulduysanız arkadaşlarınızla paylaşmayı unutmayın.