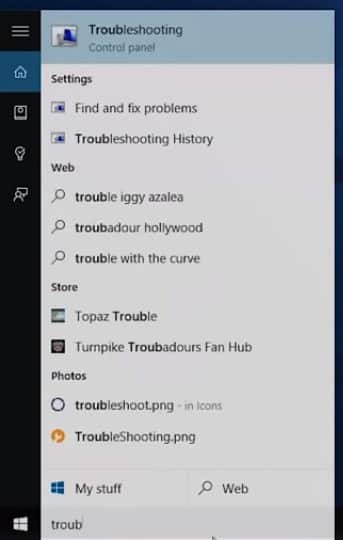Windows 10’da çatırtı veya patlama sesini düzeltmenin en iyi yöntemleri!
Medya oynatmak için hoparlörlere bağlı bir Windows PC’niz varsa, birkaç genel sorunu zaten çözmüş olabilirsiniz. Aktif medya oynatımı olmadığında bile Hoparlörden gelen çatırtı veya patlama sesinden bahsediyoruz.
Bu, nihayetinde sizi görevlerinizde, projelerinizde rahatsız edebilir ve ayrıca sizi rahatsız edebilir! Bu rahatsız edici seslerden kurtulmak için Hoparlörü devre dışı bırakabilseniz de, bunun kalıcı bir çözüm olmadığını hepimiz biliyoruz.
Dolayısıyla, bu tür ses sorunlarıyla da karşılaşıyorsanız, aşağıda verilen en iyi yöntemlerden bazılarını okuyabilirsiniz. Yalnızca çatırtı veya patlama sesleri değil, bu yöntemler Windows 10 bilgisayarınızdaki sesle ilgili sorunların çoğunu çözecektir.
Windows PC’de Çatlama veya Patlama Sesini Düzeltmek için 8 Yöntemin Listesi
Aşağıda, bir Windows bilgisayardan gelen bu rahatsız edici çatırtı veya patlama seslerinden kurtulmanıza yardımcı olabilecek en iyi yöntemlerden bazılarını paylaşacağız. Öyleyse, Windows 10’dan gelen çatırtı veya patlama sesini nasıl düzelteceğimizi kontrol edelim.
1. Ses Sorun Gidericisini Kullanın
Bu, bir Windows PC veya Dizüstü Bilgisayarda çatırdayan veya Patlayan Sesi duyduktan sonra yapmanız gereken ilk şeylerden biridir.
Bilmeyenler için Windows 10, sesle ilgili çeşitli sorunları çözmek için kullanılabilecek yerleşik bir Ses sorun gidericisine sahiptir. Ses Sorun Gidericisini nasıl kullanacağınız aşağıda açıklanmıştır.
1. Her şeyden önce, Windows 10 arama çubuğunda ‘Sorun Giderme’yi arayın.
2. Şimdi Sorun Giderme sayfasında, ‘Ses çalma sorunlarını gider’ seçeneğine tıklamanız gerekir.
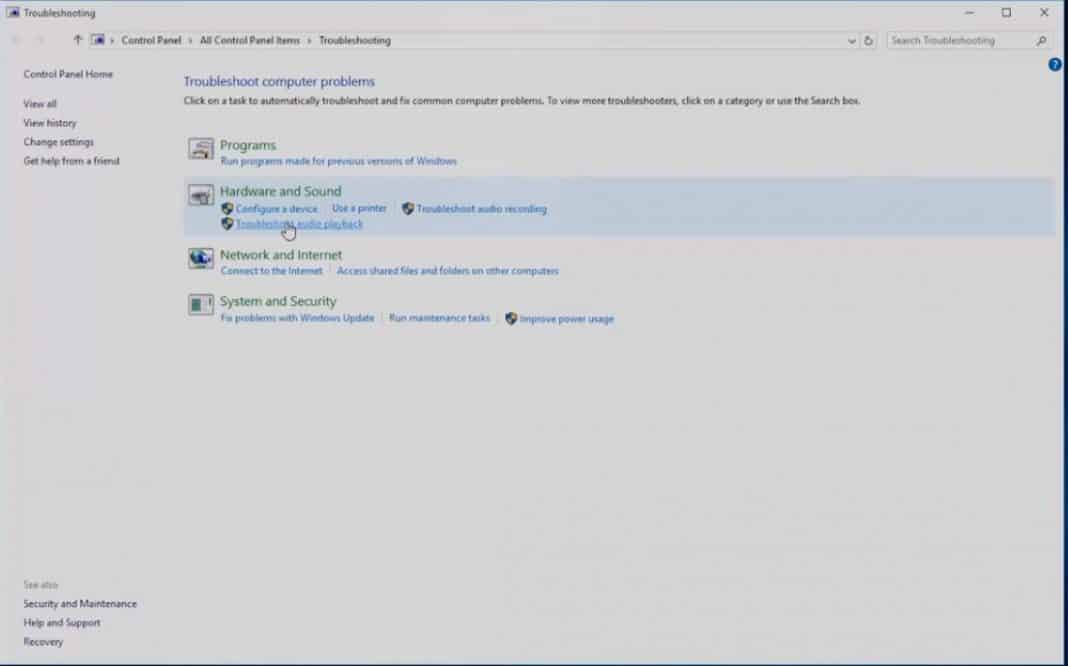
3. Bittiğinde aşağıdaki gibi bir ekran göreceksiniz. Burada ‘İleri’ düğmesine tıklamanız gerekiyor.
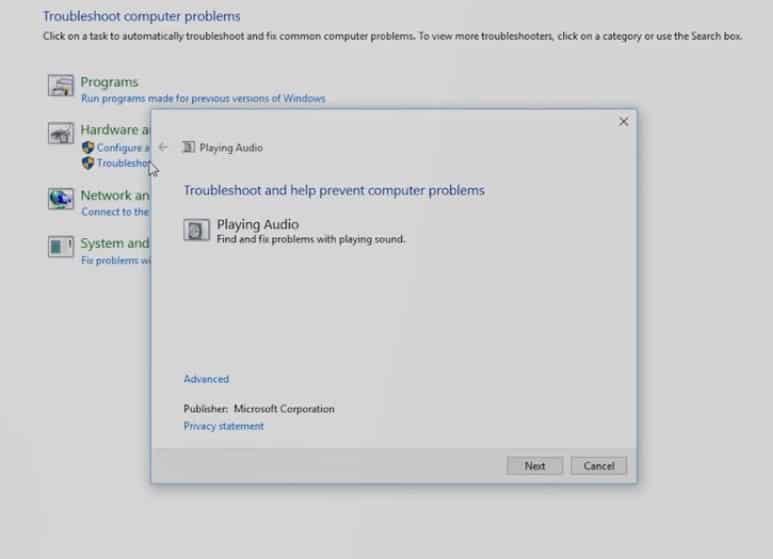
4. Şimdi, Windows ses sorununu algılayıp düzeltene kadar birkaç saniye veya dakika bekleyin. Herhangi bir hatayı düzeltemezse, doğru nedeni size bildirecektir.
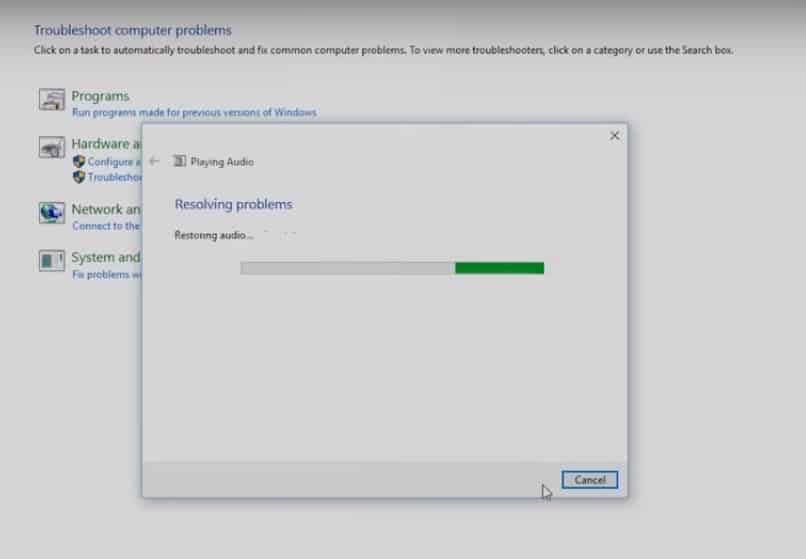
İşte bu, işiniz bitti! Windows 10 bilgisayarlarda çatırtı veya patlama seslerini bu şekilde düzeltebilirsiniz.
2. Güç Ayarlarını Değiştirin
Pek çok Windows 10 kullanıcısı, güç ayarlarını değiştirerek Windows 10 ses çatırtı ve patlama sesini düzelttiklerini bildirdi. Dolayısıyla bu yöntemde Ses sorununu gidermek için Güç Ayarlarında birkaç değişiklik yapmamız gerekiyor.
1. Öncelikle Başlat menüsüne sağ tıklayın ve ardından Denetim Masası’nı seçin.
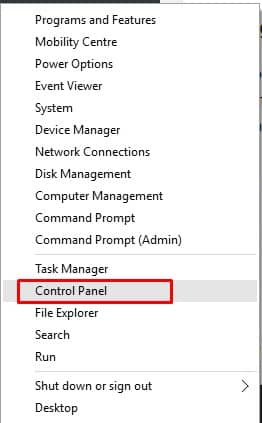
2. Şimdi Kontrol Paneli Öğelerinde Güç seçenekleri seçeneğini belirlemeniz gerekir.
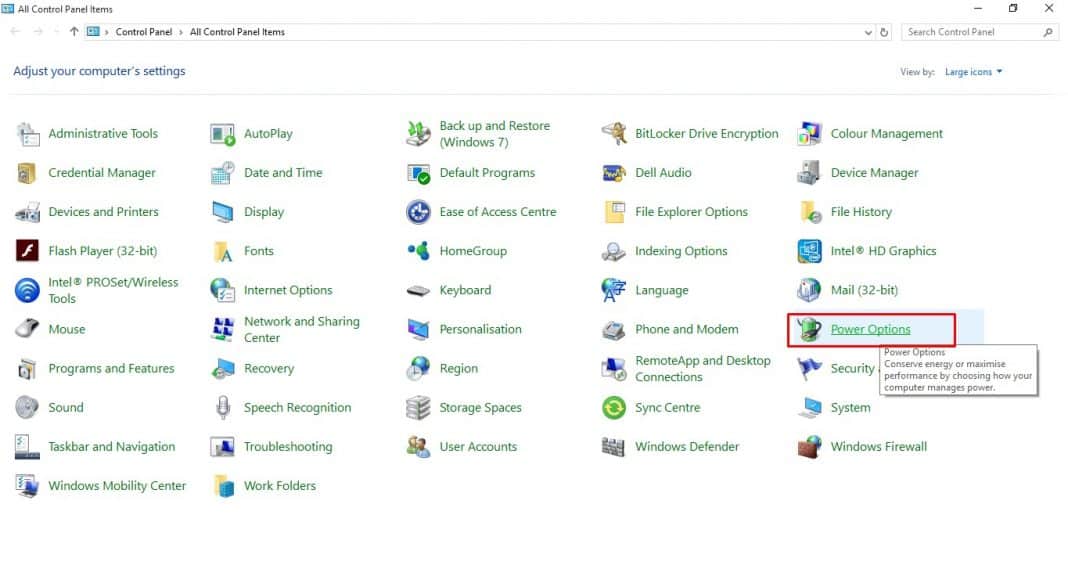
3. Şimdi Tercih edilen planlar altında, Plan Ayarlarını Değiştir’e tıklayın.
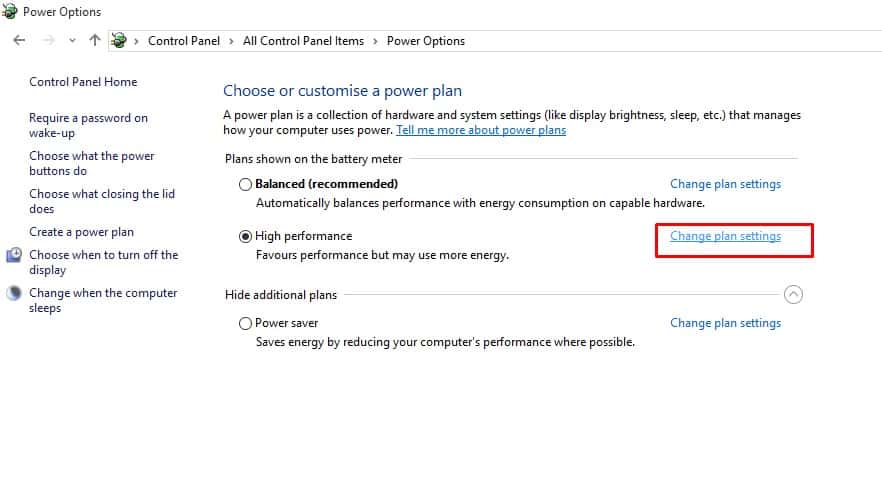
4. Sonraki sayfada Gelişmiş güç ayarlarını değiştir’e tıklayın.
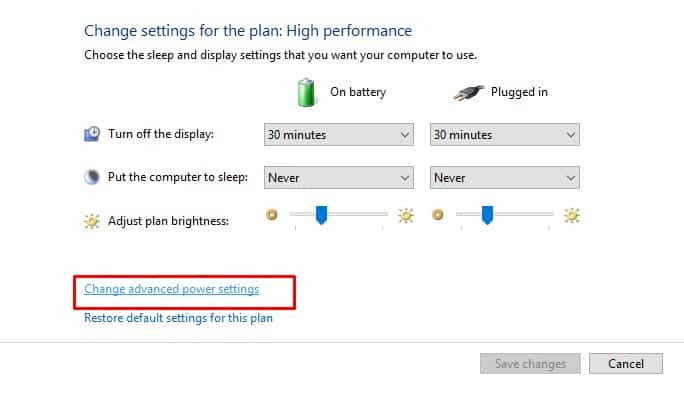
5. Şimdi Gelişmiş ayarlarda Minimum Güç durumu ayarını %100’e ayarlayın ve ardından Uygula’ya tıklayın.
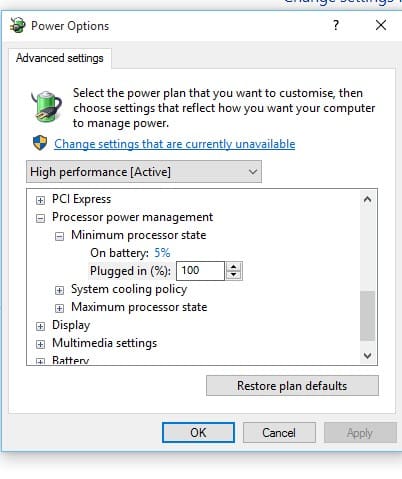
Bu kadar; bitirdiniz! Ses çatırtısını veya patlama sesini düzeltmek için Güç ayarlarını bu şekilde değiştirebilirsiniz.
3. Ses Formatını Değiştirin
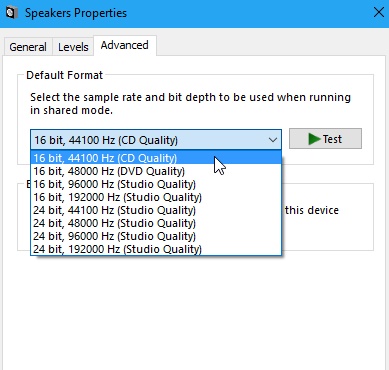
Peki, yukarıdaki yöntem sorunu çözemezse, Windows 10 bilgisayarında ses biçimini değiştirebilirsiniz. Bunu yapmak için, Windows’unuzun görev çubuğuna yerleştirilmiş hoparlör simgesine sağ tıklayın ve “Oynatma Aygıtları”nı seçin.
Ardından, bilgisayarınızın o anda kullandığı görünümden cihazı açın (Yeşil Onay İşaretli). Ardından, açılır pencerenin Gelişmiş sekmesine tıklayın ve ses kalitesi seviyesini değiştirmek için varsayılan biçim kutusunu kullanın.
Sorunu çözenle anlaşana kadar farklı biçimler denemeniz gerekir.
4. Ses Geliştirmelerini Devre Dışı Bırakın
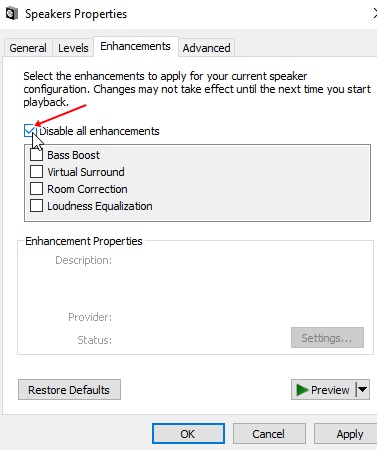
Windows’unuzun görev çubuğunda bulunan hoparlör simgesine sağ tıklayın ve “Oynatma Aygıtları”nı seçin. Cihazı, bilgisayarınızın o anda kullandığı görünümden açın (Yeşil Onay İşaretli).
Açılır pencerenin Geliştirmeler sekmesine tıklayın. “Seçenek ile kutuyu işaretleyerek tüm ses geliştirmelerini devre dışı bırakın.Tüm Geliştirmeleri Devre Dışı Bırak”
5. Özel Modu Devre Dışı Bırakın
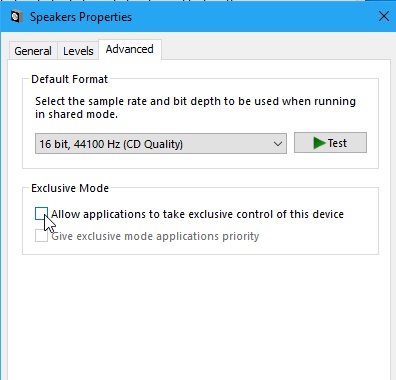
Ses kartınız üzerinde daha fazla kontrol sahibi olmak için PC’nizdeki ses sürücüleri için Özel modu etkinleştirdiyseniz, devre dışı bırakın. Ses performansınızı etkilemez ancak PC’nizden gelen çatırtı veya patlama seslerini çözebilir.
Özel Modu devre dışı bırakmak için, Windows’unuzun görev çubuğuna yerleştirilmiş hoparlör simgesine sağ tıklayın ve “Oynatma Aygıtları”nı seçin. Ardından, bilgisayarınızın o anda kullandığı görünümden cihazı açın (Yeşil Onay İşaretli).
Ardından, açılır pencerenin Gelişmiş sekmesine tıklayın ve oradan ” ” seçeneğini devre dışı bırakın.Uygulamaların Cihazın Özel Kontrolünü Almasına İzin Ver” Özel Mod altında ve ardından Tamam’ı tıklayın.
6. Windows’unuzun Ses Sürücülerini Güncelleyin
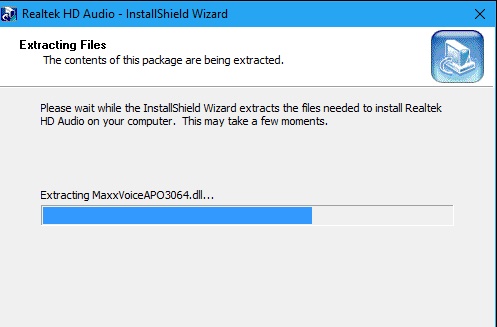
Sürücüleri güncellemek, Windows PC’mizi kullanırken çoğu zaman unutmaya meyilli olduğumuz şeydir. Windows’unuzdaki donanımla ilgili her sürücüyü ve ses sürücüsünü güncellemeyi deneyin; bu, Windows 10’un çatırtı veya patlama sesi sorununu çözecektir.
7. DPC Gecikmesi
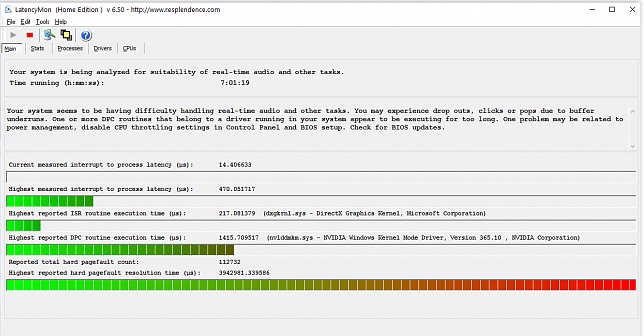
DPC veya Ertelenmiş Prosedür Çağrısı, Windows PC’nizin tüm Donanım Sürücülerini işlemek ve dolayısıyla onu izlemek ve genel bilgileri sağlamak için çalışan Windows sisteminin bir parçasıdır. Herhangi bir sürücü düzgün çalışmıyorsa, bu diğer sürücülerin hatalı çalışmasına neden olabilir.
Bu tür sorunlarla başa çıkmak için cihazınızdaki DPC gecikmesini kontrol edin, bunun için LatencyMon yazılımını kullanın. Ardından, bir süre çalıştırın ve cihazınızdaki Donanım sürücüleri ile ilgili tüm bilgileri size verecek, araç tarafından görüntüleniyorsa, bozuk sürücüleri seçeneklerden kaldırın veya devre dışı bırakın.
8. Hoparlör Bağlantı Sorununu Kontrol Edin
Tüm yöntemler sizin için işe yaramazsa, hoparlör bağlantı sorunlarını kontrol etmeniz gerekir. Ancak, önce Hoparlörün içindeki bağlantıları kontrol etmeniz gerekir.
Ses sorununun devam edip etmediğini kontrol etmek için bilgisayarınıza başka bir hoparlör de bağlayabilirsiniz. Diğer hoparlörlerde ses sorunu belirgin değilse, Hoparlörde bir sorun olduğu açıktır.
Böyle bir durumda Hoparlörün garantisini talep etmeniz gerekir. Garanti süresi dolmuşsa, tamir etmeniz veya yeni bir tane satın almanız gerekir.
Bu nedenle, Windows 10 bilgisayarlarda ses çatırtısını veya patlama sesini düzeltmenin en iyi yöntemlerinden bazıları bunlardır. Sorunu çözmek için başka yöntemler biliyorsanız, aşağıdaki yorum kutusunda bize bildirin.