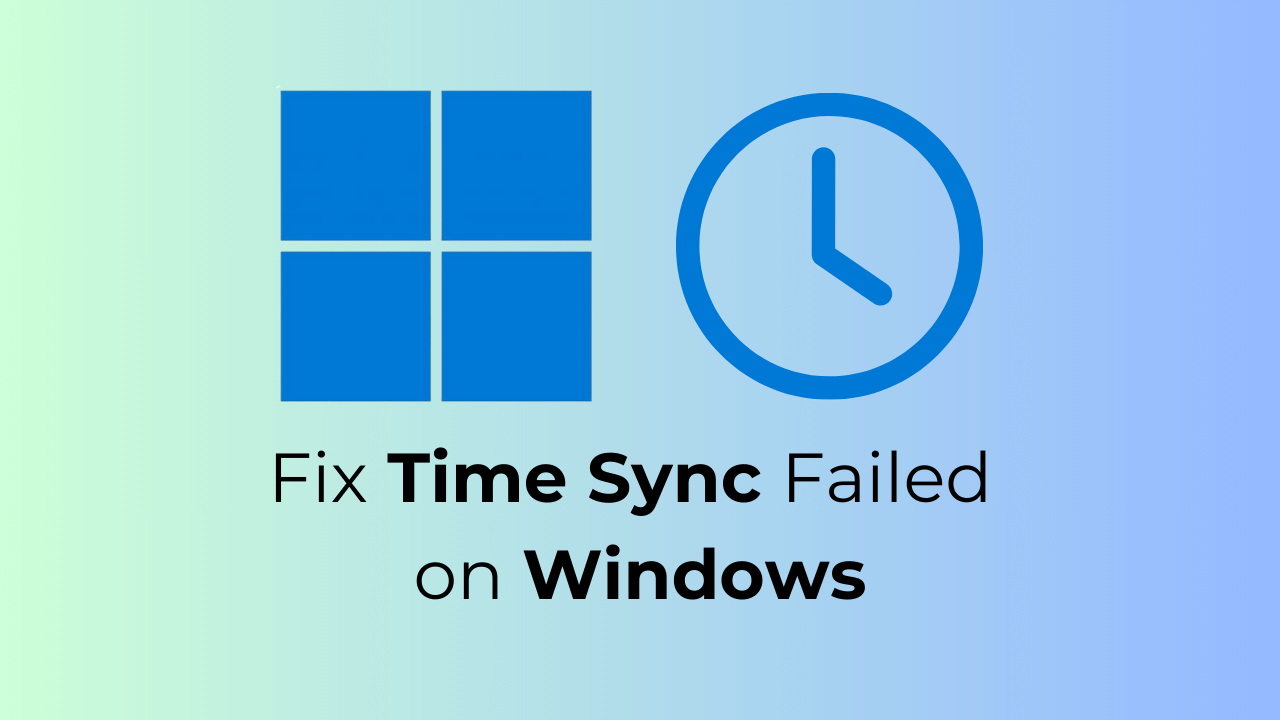
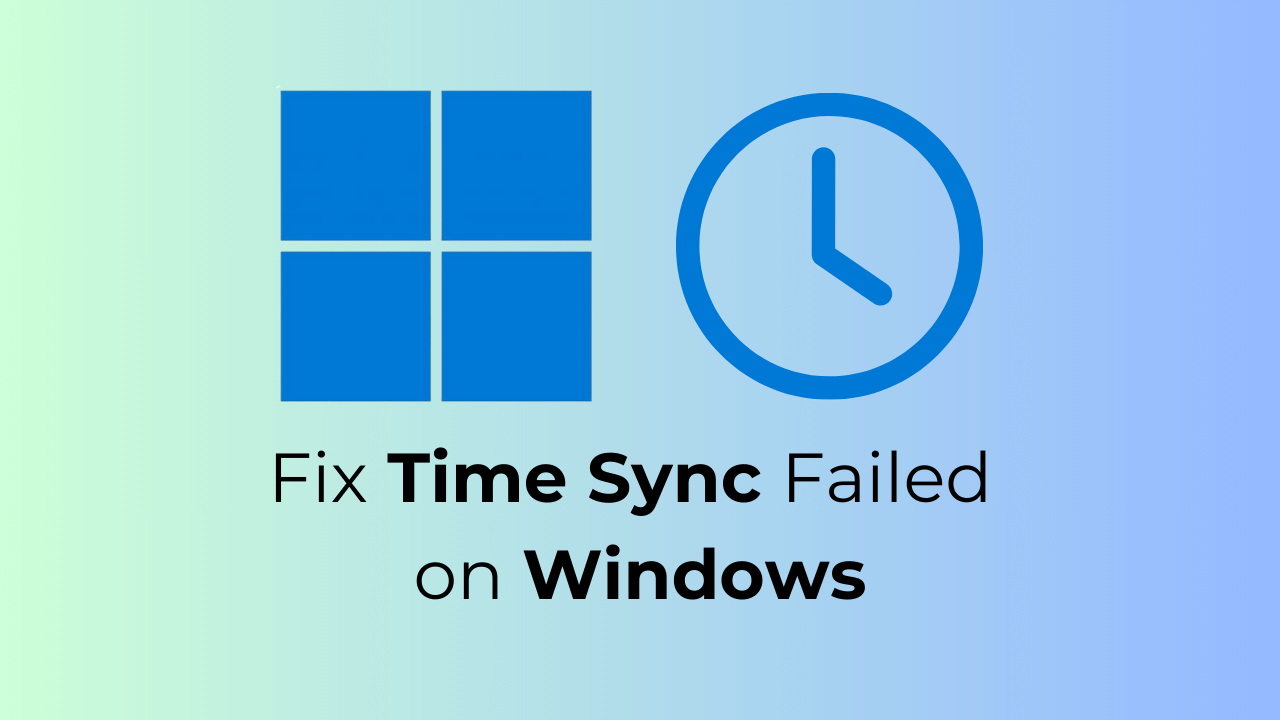
Windows PC’nizde ayarlanan tarih ve saat birçok şey için çok önemlidir. Uygulamalar bu bilgileri size bilgi, hatırlatıcı ve zamanlayıcı uygulamaları vb. sunmak için kullanır.
Ancak bazen Windows Sistem saatinin senkronize olmaması nedeniyle bu hizmetlerin düzgün çalışmadığını görebilirsiniz. Sistem saati senkronize olmadığında, yanlış bir tarih ve saatin yanı sıra ‘Saat Senkronizasyonu başarısız oldu’ yazan bir hata mesajı görebilirsiniz.
Son zamanlarda aynı hata mesajını alıyorsanız bu kılavuzu takip edin. Aşağıda, Windows’ta Zaman Senkronizasyonu Başarısız hatasını düzeltmek için bazı basit yöntemleri paylaştık. Başlayalım.
göstermek
Windows Saati Neden Eşitlenemedi?
Çeşitli nedenler Zaman Senkronizasyonunun Windows’ta başarısız olmasına neden olabilir. Aşağıda en yaygın nedenleri bulabilirsiniz.
- Yanlış Saat ve Tarih Ayarları.
- Virüsler veya Kötü Amaçlı Yazılım Enfeksiyonu.
- Windows Zaman Hizmetiyle ilgili sorun.
- Yanlış Güvenlik Duvarı Ayarları.
- Sistem Dosyası Bozulması.
- CMOS Pilinde sorun var.
Windows’ta Zaman Eşitleme Başarısız Oldu Nasıl Onarılır
Windows’ta zaman senkronizasyonunun başarısız olmasının gerçek nedenini bilmediğimizden, birkaç sorun giderme yöntemini izlememiz gerekecek. İşte Windows’ta zaman sorununu çözmek için yapabilecekleriniz.
1. Windows’ta Tarih ve Saat Ayarlarını Kontrol Edin
Yapmanız gereken ilk şey, tarih ve saatin otomatik olarak güncellenecek şekilde ayarlandığından emin olmaktır. Windows PC’nizin tarih ve saat ayarlarını nasıl kontrol edebileceğiniz aşağıda açıklanmıştır.
1. PC’nizde Ayarlar uygulamasını başlatın.


2. Ayarlar uygulaması açıldığında Zaman ve Dil’e geçin.
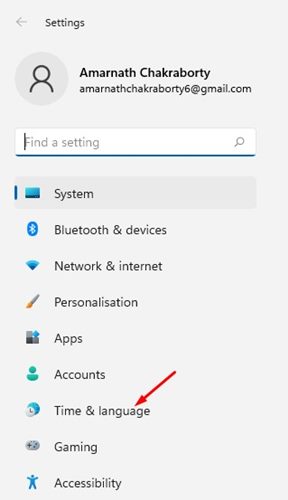
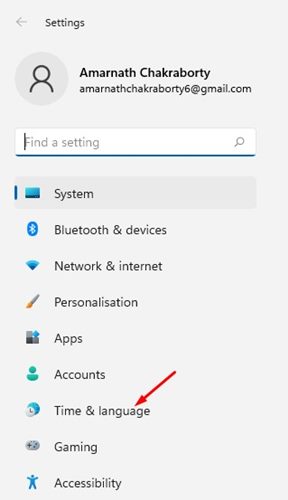
3. Sağ tarafta Tarih ve Saat’e tıklayın.
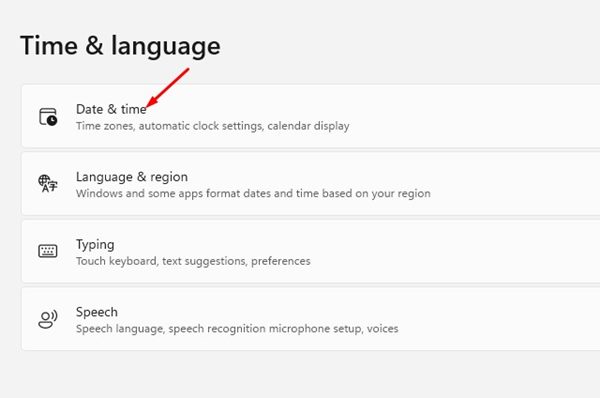
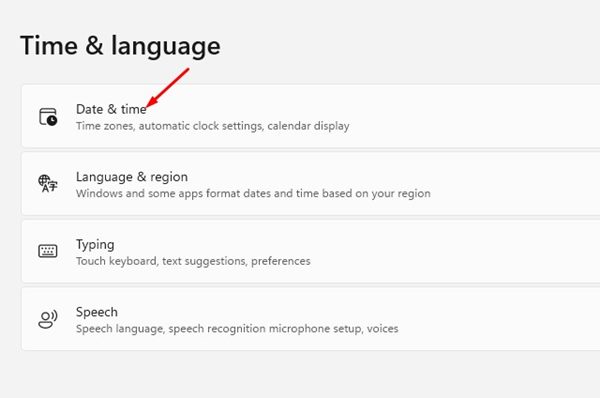
4. Ardından, Saati otomatik olarak ayarla seçeneğinin yanındaki geçişi etkinleştirin.
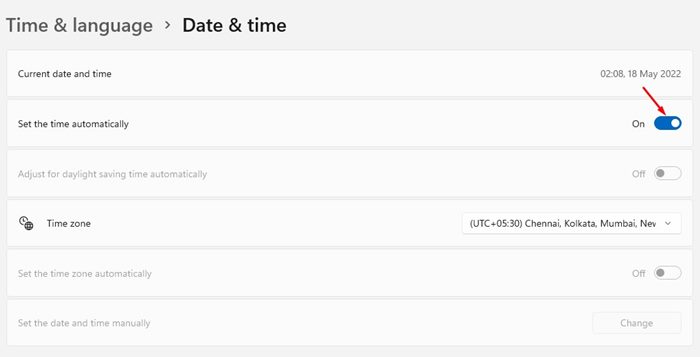
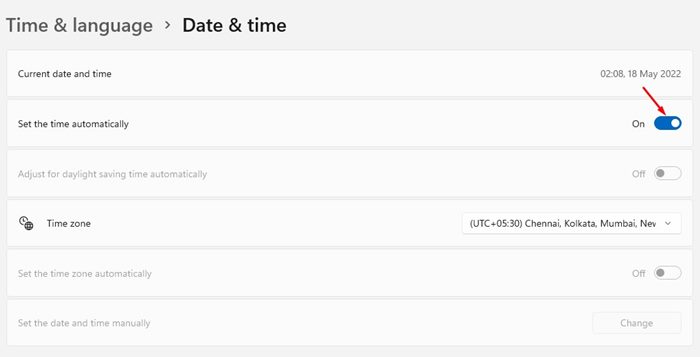
5. Daha sonra Ek Ayarlar bölümüne gidin ve Şimdi Eşitle’ye tıklayın.
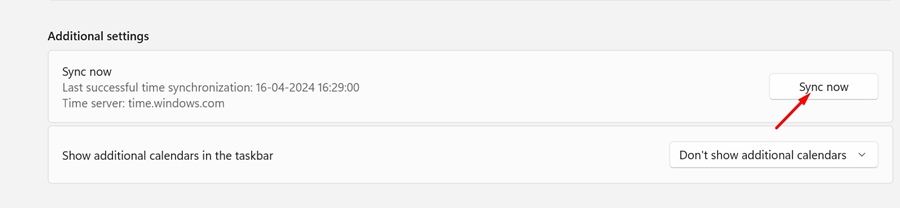
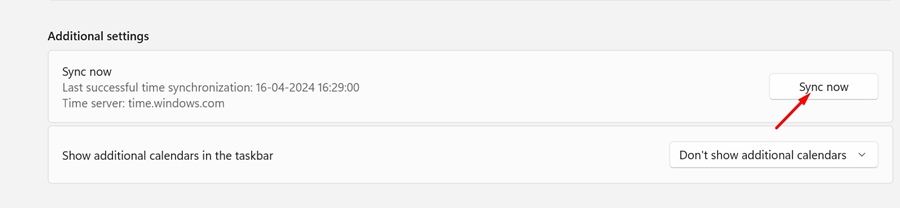
Bu kadar! Zaman senkronizasyonu başarısız oldu sorununu düzeltmek için Windows 11’inizdeki tarih ve saat ayarlarını bu şekilde kontrol edebilirsiniz.
2. Zaman Sunucusunu Değiştirin
Zaman senkronizasyonu başarısız oldu sorununu düzeltmek için yapabileceğiniz bir sonraki en iyi şey, Windows 11’deki zaman sunucusunu değiştirmektir. Windows PC’nizdeki zaman sunucusunu basit adımlarla nasıl değiştirebileceğiniz aşağıda açıklanmıştır.
1. Windows aramayı açın ve tarih ve saat ayarlarını yazın. Ardından, arama sonuçları listesinden Tarih ve Saat ayarları seçeneğini açın.
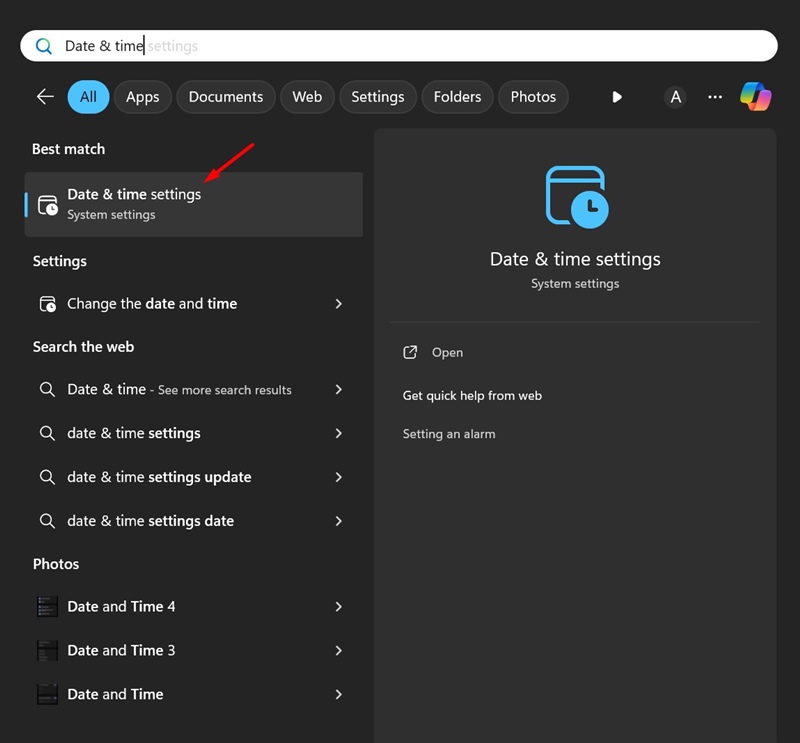
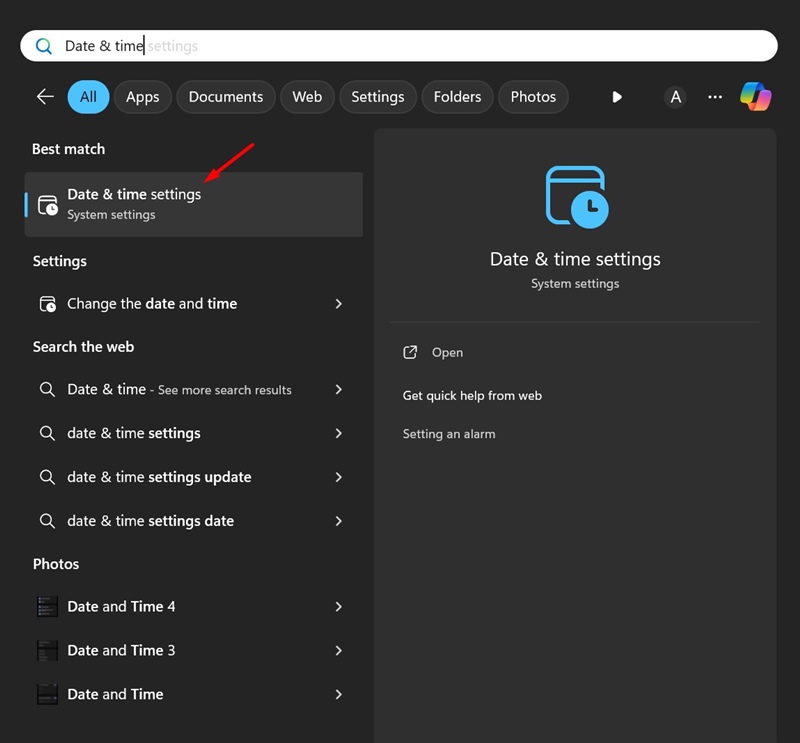
2. Tarih ve saat ekranında aşağı kaydırın ve Ek Saatler’e tıklayın.
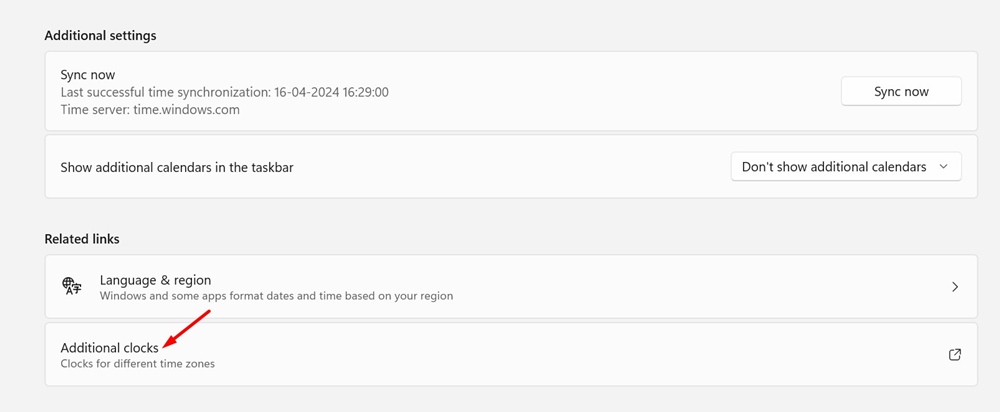
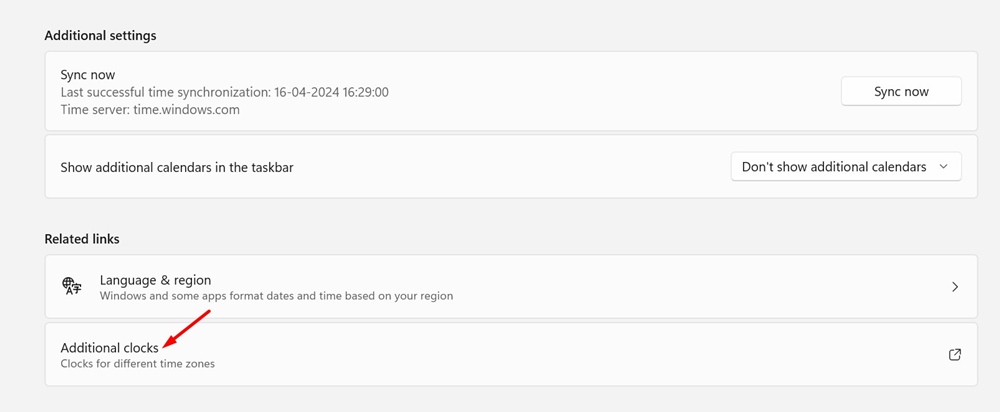
3. Tarih ve Saat isteminde İnternet Saati’ni seçin.
4. Ardından Ayarları Değiştir düğmesine tıklayın.
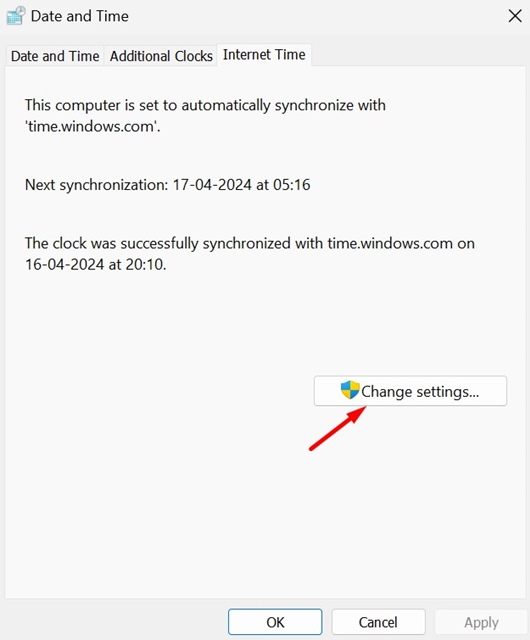
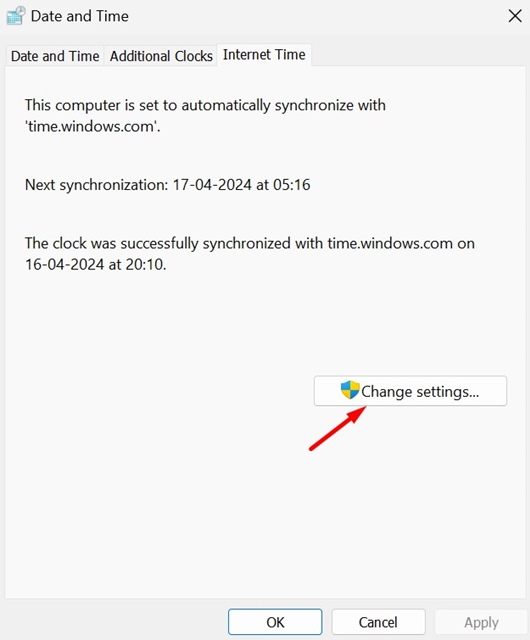
5. Sunucu açılır menüsüne tıklayın ve time.windows.com’u seçin. İşiniz bittiğinde Şimdi Güncelle düğmesine tıklayın.
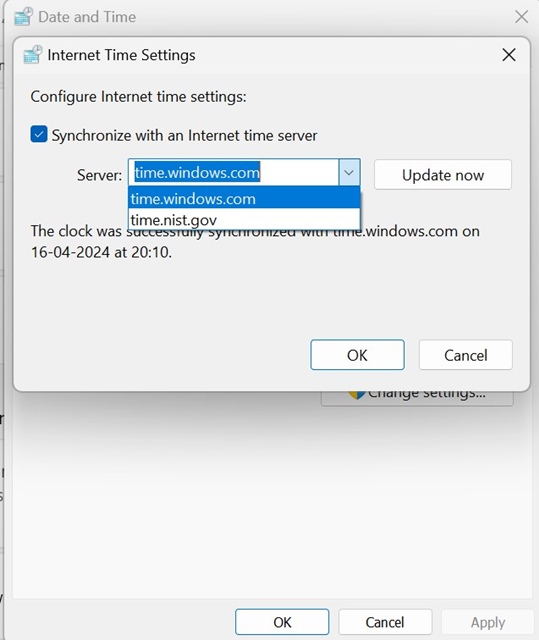
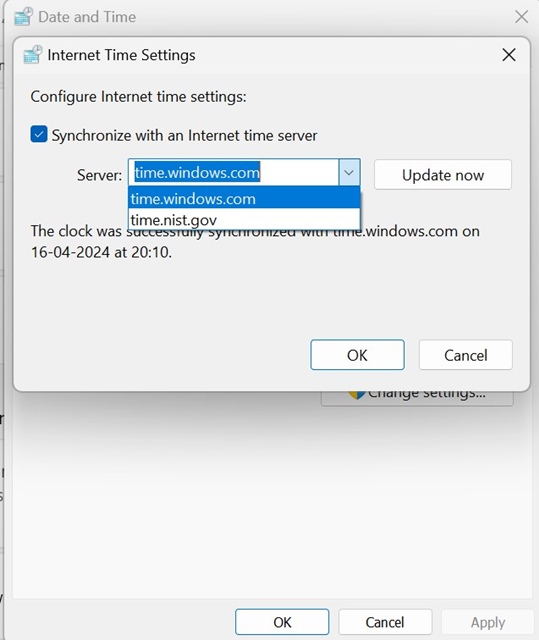
Bu kadar! Değişikliği yaptıktan sonra bilgisayarınızı yeniden başlatın. Bu, karşılaştığınız zaman eşitleme başarısızlığı sorununu çözecektir.
3. Windows Zaman Hizmetini yeniden başlatın
Zaman senkronizasyonunun çalışması için Windows Zaman Hizmetinin arka planda sürekli çalışması gerekir. Bu hizmette herhangi bir sorun yaşanıyorsa zaman senkronizasyonu başarısız olur ve hatalara yol açar. Böylece Windows Zaman Hizmetini yeniden başlatmayı deneyebilir ve yardımcı olup olmadığını görebilirsiniz.
1. Klavyenizdeki Windows Tuşu + R düğmesine basın. Bu, ÇALIŞTIR iletişim kutusunu açacaktır.


2. ÇALIŞTIR iletişim kutusu açıldığında services.msc yazın ve Enter’a basın.
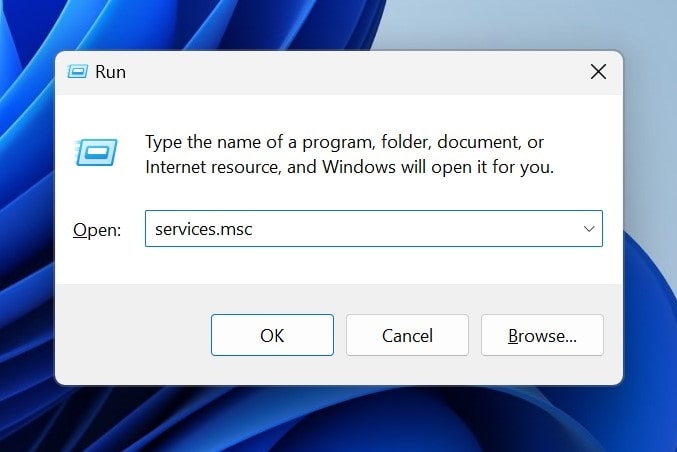
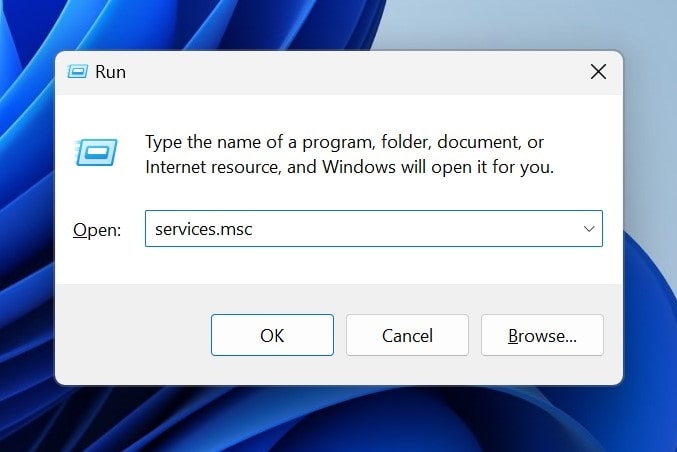
3. Windows Saatini bulun.
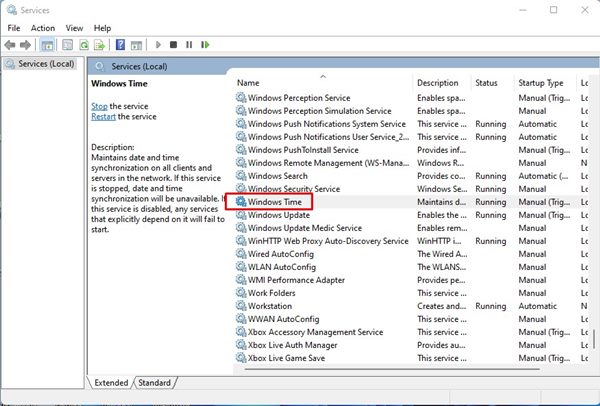
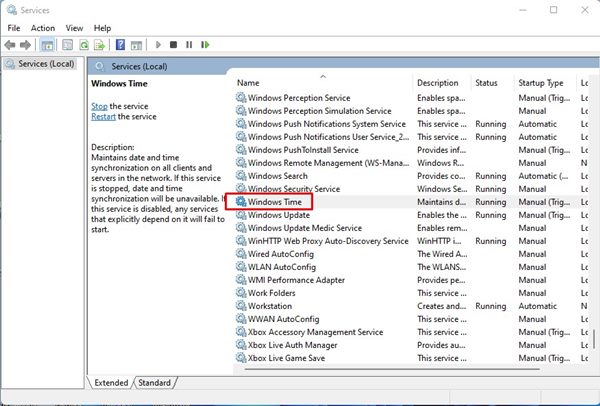
4. Windows Saati’ne sağ tıklayın ve Başlat’ı seçin. Zaten çalışıyorsa, sağ tıklayın ve Durdur’u ve ardından Başlat’ı seçin.
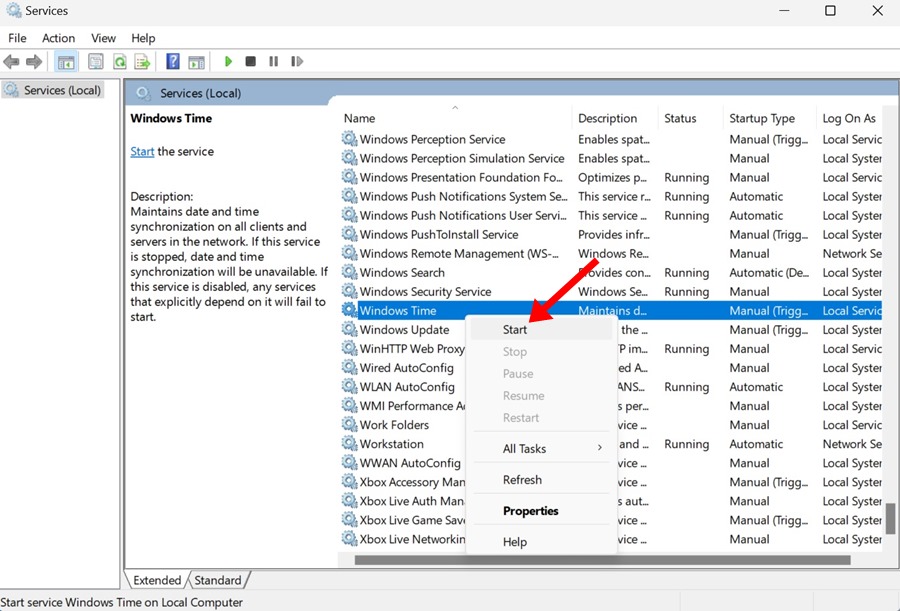
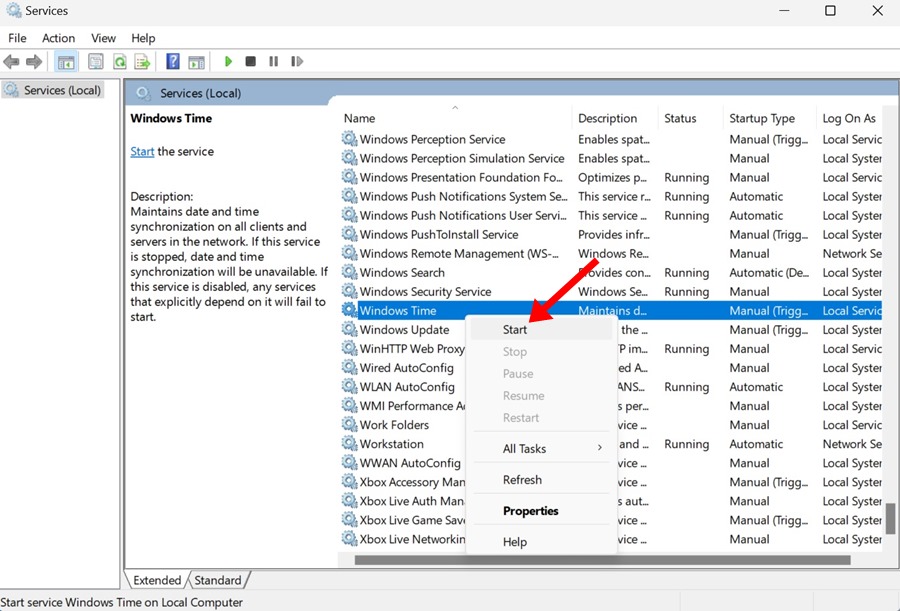
Bu kadar! Windows Saati hizmetini yeniden başlattıktan sonra bilgisayarınızı yeniden başlattığınızdan emin olun.
4. Daha Fazla Zaman Sunucusu Ekleyin
Daha fazla zaman hizmeti eklemek, Windows’ta zaman senkronizasyonu başarısız oldu hatasını düzeltebilir. Daha fazla zaman sunucusu eklerseniz Windows, zamanı senkronize tutmak için farklı sunucuları deneyecektir. Windows’a nasıl daha fazla zaman sunucusu ekleyebileceğinizi burada bulabilirsiniz.
1. Windows Arama’ya Kayıt Defteri Düzenleyicisi yazın. Ardından, en iyi eşleşme sonuçları listesinden Kayıt Defteri Düzenleyicisi uygulamasını açın.


2. Kayıt Defteri Düzenleyicisi açıldığında şu yola gidin:
HKEY_LOCAL_MACHINE\SOFTWARE\Microsoft\Windows\CurrentVersion\DateTime\Servers
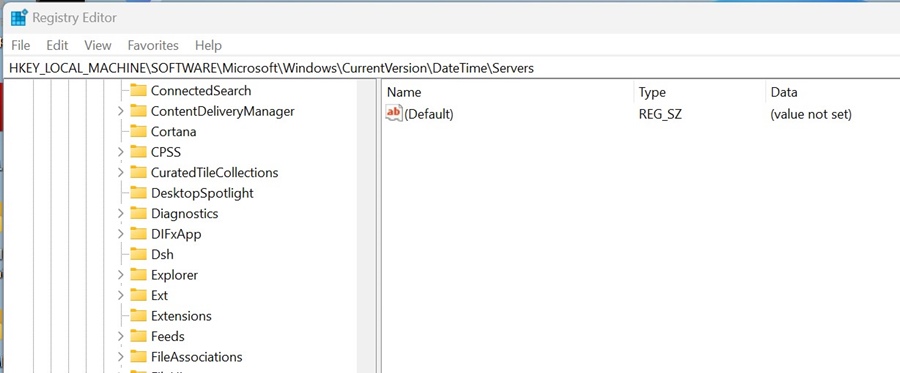
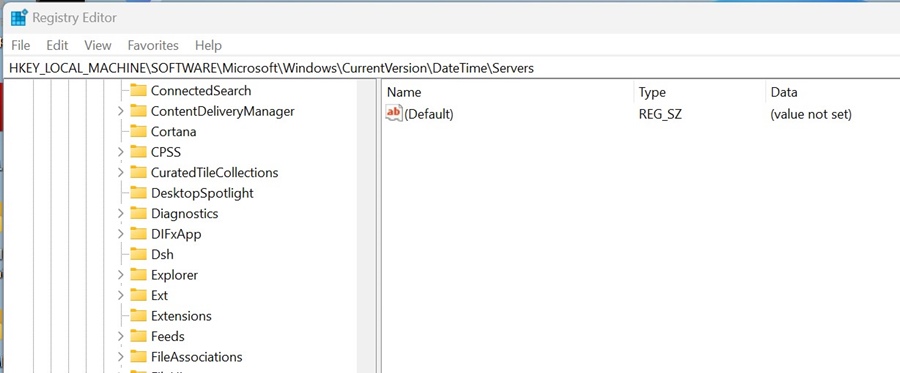
3. Sunuculara sağ tıklayın ve Yeni > Dize Değeri’ni seçin.
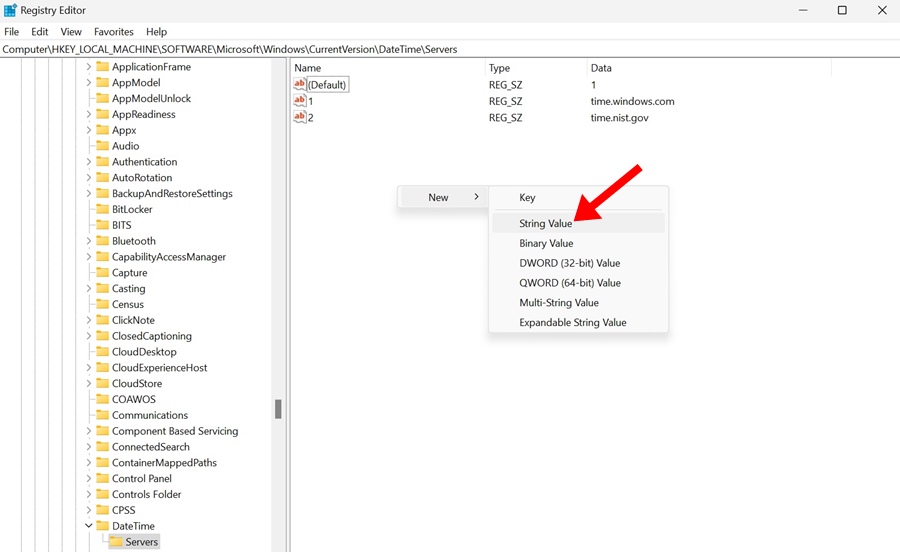
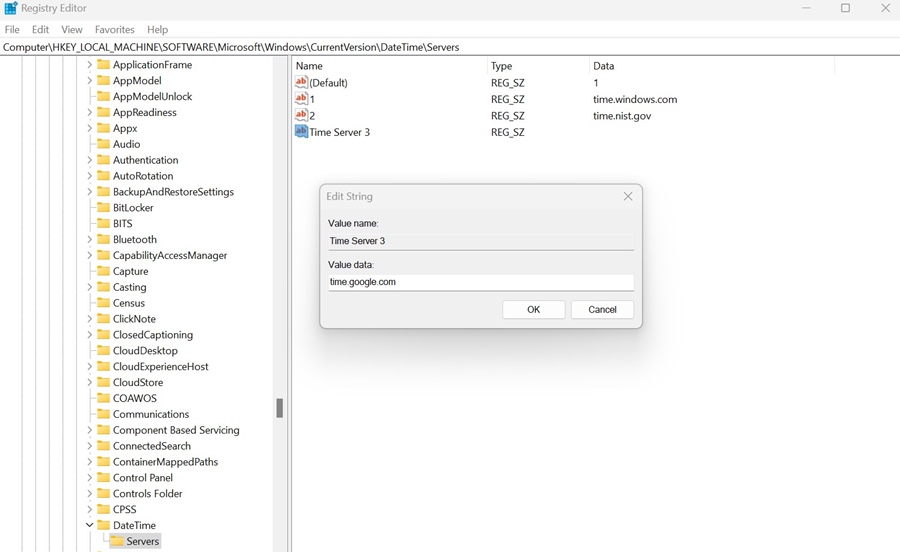
Bu kadar! Aynı adımları izleyerek bilgisayarınıza daha fazla zaman sunucusu ekleyebilirsiniz.
5. CMD ile Zaman Senkronizasyonunu Zorlayın
Hala zaman senkronizasyonu başarısız oldu hata mesajını alıyorsanız, komut istemi aracılığıyla zaman senkronizasyonunu zorlamayı deneyebilirsiniz. Bu, Windows’u saati hemen senkronize etmeye zorlayacaktır.
1. Windows Arama’ya Komut İstemi yazın. Daha sonra CMD’ye sağ tıklayın ve Yönetici olarak çalıştır’ı seçin.


2. Komut İstemi açıldığında bu komutları tek tek yürütün.
net stop w32time w32tm /unregister w32tm /register net start w32time w32tm /resync
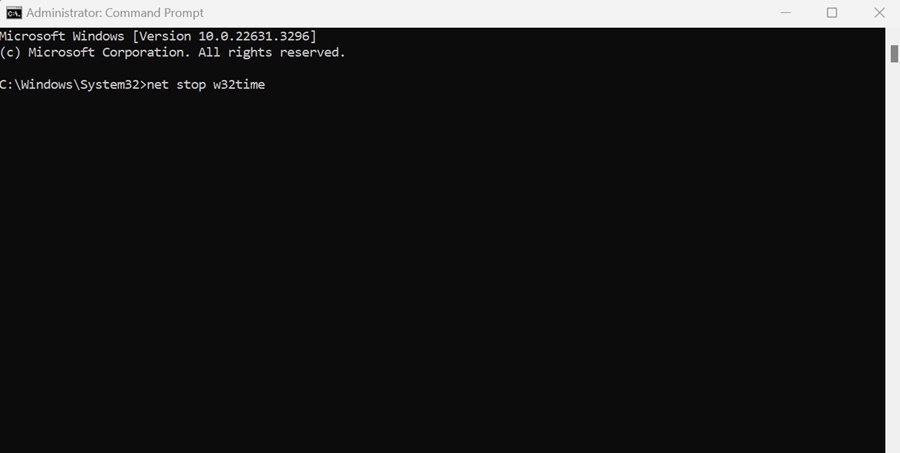
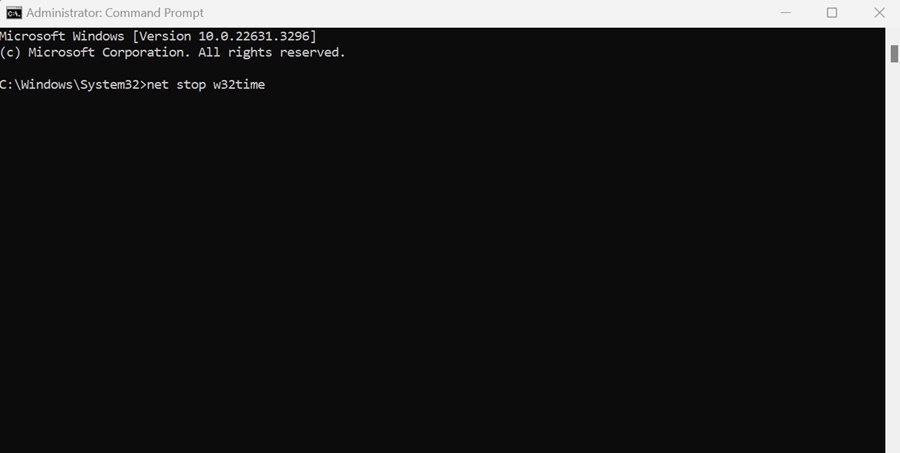
Tüm komutları yürüttükten sonra komut istemini kapatın ve Windows PC’nizi yeniden başlatın. Bu, Windows’u zamanı eşitlemeye zorlayacaktır.
6. SFC ve DISM Komutunu çalıştırın
Sistem dosyasının bozulması, Windows’un zamanı senkronize edememesinin başka bir nedeni olabilir. SFC ve DISM Komutlarını çalıştırarak bozuk sistem dosyalarını bulabilir ve değiştirebilirsiniz. İşte bunu nasıl yapacağınız.
1. Windows 11 Arama’ya CMD yazın. CMD’ye sağ tıklayın ve Yönetici olarak çalıştır’ı seçin.


2. Komut İstemi açıldığında şu komutu yürütün:
sfc /scannow


3. SFC taraması bir hatayla dönerse şu komutu yürütün:
DISM /Online /Cleanup-Image /RestoreHealth


Bu kadar! Yukarıdaki komutlar tüm bozuk sistem dosyalarını bulacak ve değiştirecektir.
7. Herhangi bir Güvenlik Duvarı veya Üçüncü Taraf Güvenlik Programını devre dışı bırakın
Kullanabileceğiniz güvenlik duvarları ve üçüncü taraf güvenlik uygulamaları, Windows Saati hizmetinin çalışmasını engelleyebilir ve zaman senkronizasyonunda sorunlar yaratabilir.
Dolayısıyla yakın zamanda bir güvenlik duvarı koruması veya güvenlik uygulaması eklediyseniz bunu geçici olarak devre dışı bırakıp kontrol edebilirsiniz.
8. Tam bir antivirüs taraması yapın
Kötü amaçlı yazılımlar bazen zaman senkronizasyonu sürecini kesintiye uğratabilir ve hataları tetikleyebilir. Dolayısıyla, yukarıda listelenen diğer tüm yöntemler zaman senkronizasyonu sorunlarını çözmede başarısız olduysa, kötü amaçlı programları taramanın zamanı gelmiştir.
1. Windows Arama’ya Windows Güvenliği yazın. Ardından, en iyi eşleşme sonuçları listesinden Windows Güvenliği uygulamasını açın.


2. Windows Güvenliği uygulaması açıldığında Virüs ve Tehdit Koruması sekmesine geçin.


3. Sağ tarafta Tarama Seçenekleri’ne tıklayın.


4. Daha sonra Tam Tarama’yı seçin ve Şimdi Tara’ya tıklayın.


Tam Taramanın tamamlanması biraz zaman alabilir, bu nedenle sabırlı olun. Tarama tamamlandıktan sonra Windows 11 PC’nizi yeniden başlatın ve hatayı hala alıp almadığınızı kontrol edin.
Bunlar, Windows PC/Dizüstü Bilgisayarda zaman eşitleme başarısızlığı sorununu çözmenin en iyi birkaç yoludur. Bu sorunu gidermek için daha fazla yardıma ihtiyacınız varsa yorumlarda bize bildirin. Ayrıca bu kılavuzu faydalı bulduysanız başkalarıyla paylaşmayı unutmayın.

