
Windows kullanıcısıysanız Ağ Bulma hakkında bilgi sahibi olabilirsiniz. Ağla ilgili bu özelliğin, ağdaki diğer cihazlara bağlanma sürecini basitleştirmesi bekleniyor.
Ağ bulma, Windows 10/11’in zaten bir parçasıdır ve özel ağlara bağlandığınızda varsayılan olarak etkindir. Ancak güvenilmemesi gereken genel ağlara bağlanıldığında devre dışı bırakılır.
Bu harika bir özellik olmasına ve iyi çalışmasına rağmen bazen onu kullanırken sorunlarla karşılaşabilirsiniz. Son zamanlarda birçok Windows 10/11 kullanıcısı, ağda bir cihazı ararken ‘Ağ Bulma kapalı’ hatası aldığını iddia etti.
Dolayısıyla, Windows 10/11 cihazınız varsa ve ağdaki diğer cihazları ararken aynı ‘Ağ Bulma kapalı’ hatasını alıyorsanız kılavuzu okumaya devam edin. Aşağıda, Windows’ta ‘Ağ Bulma kapalı’ hatasını çözmek için birkaç basit adımı paylaştık.
göstermek
‘Ağ Keşfi Kapalı’ hatası neden görünüyor?
‘Ağ Bulma Kapalı’ hatası genellikle güncel olmayan ağ bağdaştırıcısı sürücüleri nedeniyle ve Güvenlik Duvarı işlevin çalışmasını engellediğinde ortaya çıkar. Windows’ta ‘Ağ Keşfi Kapatıldı’ hatasının bazı olası nedenleri aşağıda verilmiştir.
- Eski veya Bozuk Ağ Adaptörü Sürücüleri.
- Güvenlik Duvarı Programı, Ağ Bulma Hizmetlerini kesintiye uğratır.
- Ağ Bulma Hizmetleri kapalı.
Bunlar, Windows’ta Ağ Bulma Kapatıldı hatasının gerçek nedenleridir.
Windows’ta Ağ Bulma Kapatıldı Hatası Nasıl Düzeltilir?
Artık Windows’ta ‘Ağ Bulma kapalı’ hatasının tüm nedenlerini bildiğinize göre, bunu nasıl çözeceğinizi öğrenmenin zamanı geldi. İşte yapmanız gerekenler.
1. Bilgisayarınızı yeniden başlatın
Bazen basit bir yeniden başlatma, en karmaşık Windows hatalarını kolayca düzeltebilir. Sistem düzeyindeki bir hata veya aksaklık, Ağ Bulma Hizmetinin düzgün çalışmasını engelleyebilir.
Basit bir cihaz yeniden başlatma işlemiyle bu tür hataları kolayca ortadan kaldırabilirsiniz. Windows 10/11’de Windows 11 Güç Menüsüne tıklayın ve Yeniden Başlat’ı seçin.
2. Ağ Bulma özelliğinin Etkin olduğundan emin olun
Hatayı düzeltmeye çalışmadan önce Ağ Bulma özelliğinin etkin olduğunu bilmeniz önemlidir. Özellik etkinleştirilmemişse ‘Ağ Bulma kapalı’ hata mesajını alırsınız. İşte yapmanız gerekenler.
1. Windows 11 Başlat düğmesine tıklayın ve Ayarlar’ı seçin.

2. Ayarlar uygulaması açıldığında Ağ ve İnternet sekmesine geçin.
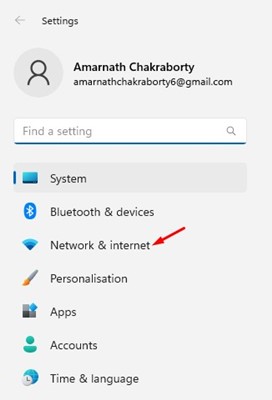
3. Sağ tarafta Gelişmiş Ağ Ayarları’na tıklayın.
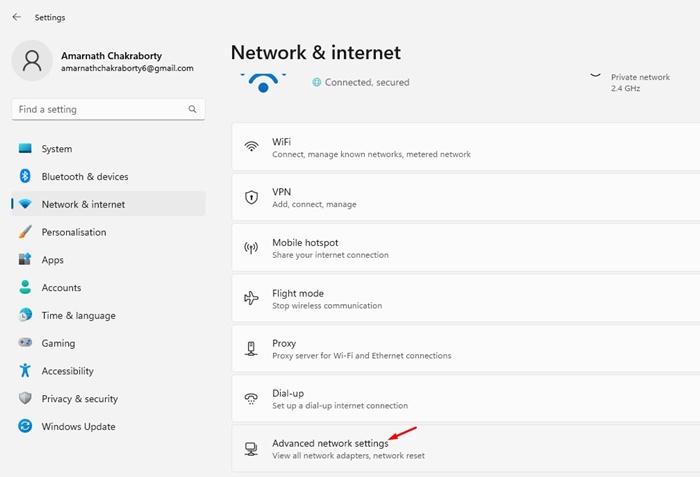
4. Diğer Ayarlar bölümünde Gelişmiş Paylaşım Ayarları’na tıklayın.
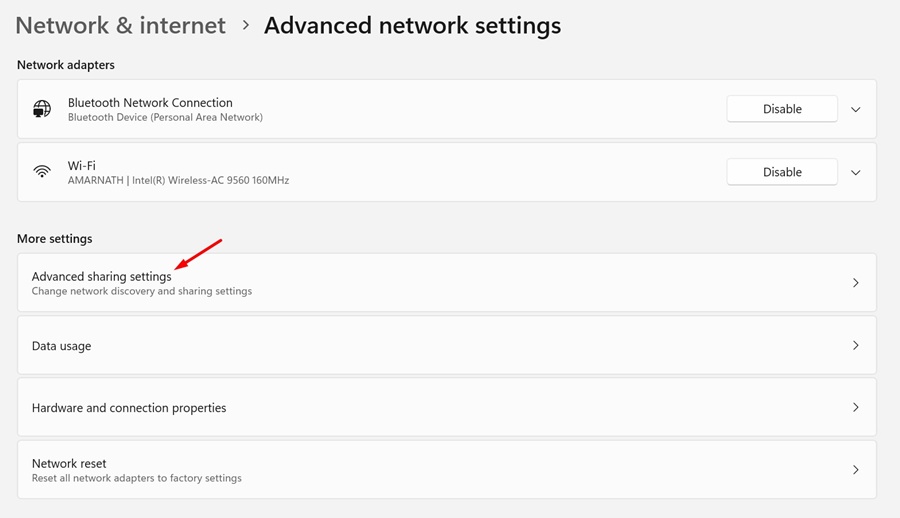
5. Özel ve Genel Ağları Genişletin. Her iki bölümü de ayrı ayrı genişletmeniz ve ‘Ağ Keşfi’nin yanındaki geçişin açık olduğundan emin olmanız gerekir.
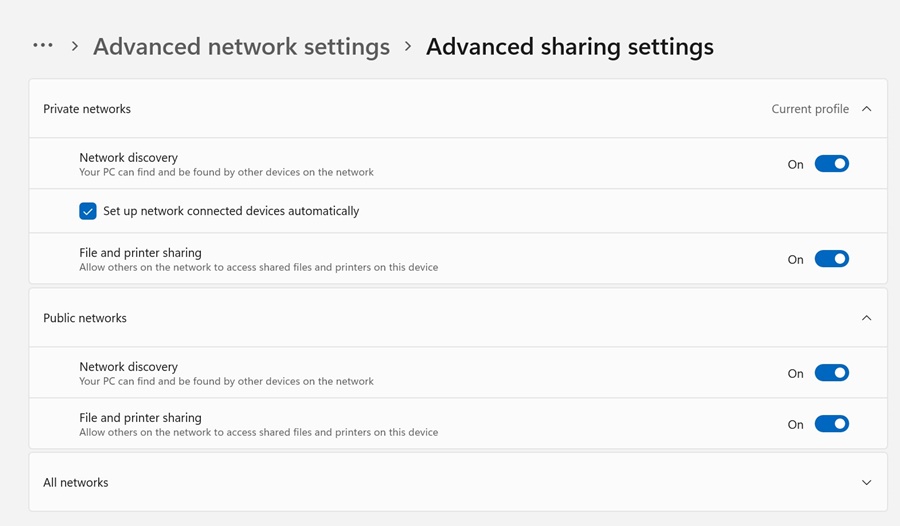
6. Ayrıca ‘Ağa bağlı cihazları otomatik olarak ayarla’ ve ‘Dosya ve yazıcı paylaşımı’ onay kutularının etkinleştirildiğinden emin olun.
Bu kadar! Windows 11 yüklü bir bilgisayarda ağ bulma özelliğini bu şekilde etkinleştirebilirsiniz.
3. Ağ ve İnternet Sorun Gidericisini çalıştırın
Ağ Bulma zaten etkinse ve hâlâ ‘Ağ Bulma kapalı’ hatasını alıyorsanız Ağ ve İnternet Sorun Gidericisini çalıştırmanız gerekir. İşte yapmanız gerekenler.
1. Windows 11’de Ayarlar uygulamasını açın. Ardından sol taraftaki Sistem sekmesine geçin.

2. Sağ tarafta Sorun Giderme > Diğer sorun gidericiler’e tıklayın.
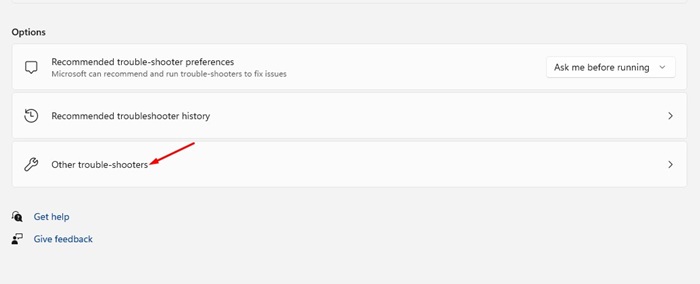
3. Diğer sorun gidericilerde Ağ ve İnternet’in yanındaki Çalıştır düğmesine tıklayın.
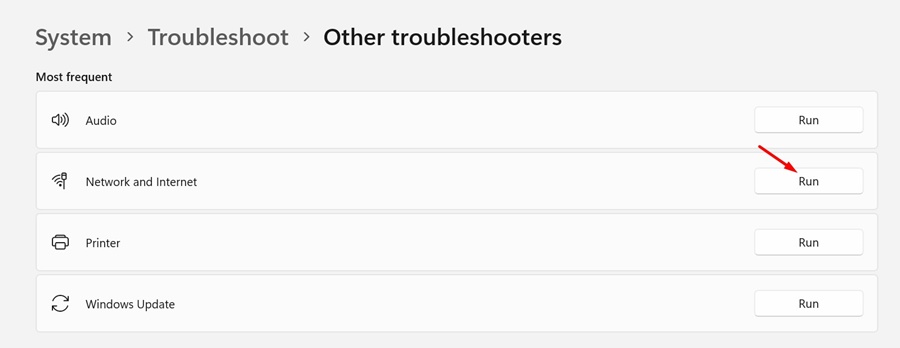
Bu kadar! Şimdi Ağ ve İnternet Sorun Giderme bölümünü tamamlamak için ekrandaki talimatları izleyin.
4. Güvenlik Duvarında Ağ Bulma İşlemini Beyaz Listeye Alın
Windows Defender Güvenlik Duvarı, ağ bağlantısını engellediğinde ‘Ağ bulma kapalı’ hata mesajını tetikler. Bu nedenle, Ağ Bulma’yı Windows Defender’dan beyaz listeye almayı deneyebilir ve yardımcı olup olmadığını görebilirsiniz. İşte yapmanız gerekenler.
1. Windows Arama’dan Windows Güvenliği uygulamasını başlatın.

2. Windows Güvenliği uygulaması açıldığında Güvenlik Duvarı ve ağ korumasına geçin.
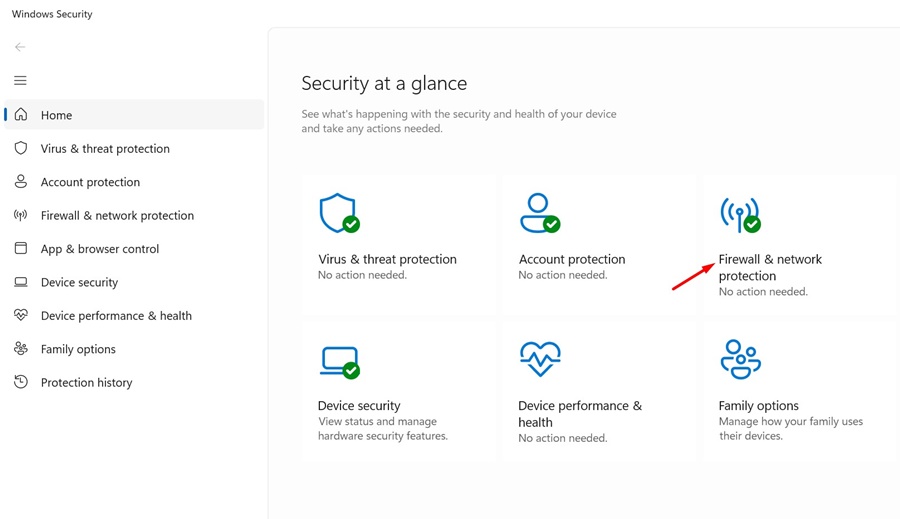
3. Sağ tarafta Bir uygulamaya güvenlik duvarı üzerinden izin ver seçeneğine tıklayın.
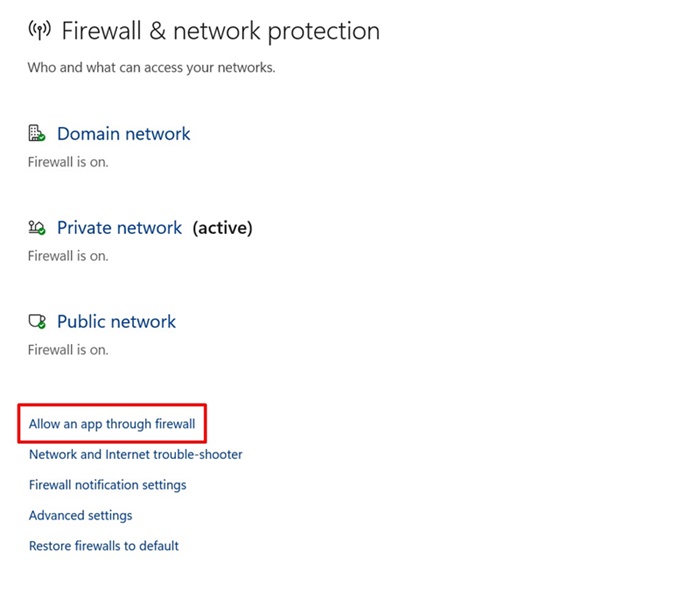
4. Uygulamaların iletişim kurmasına izin ver alanında Ağ Bulma’yı bulun.
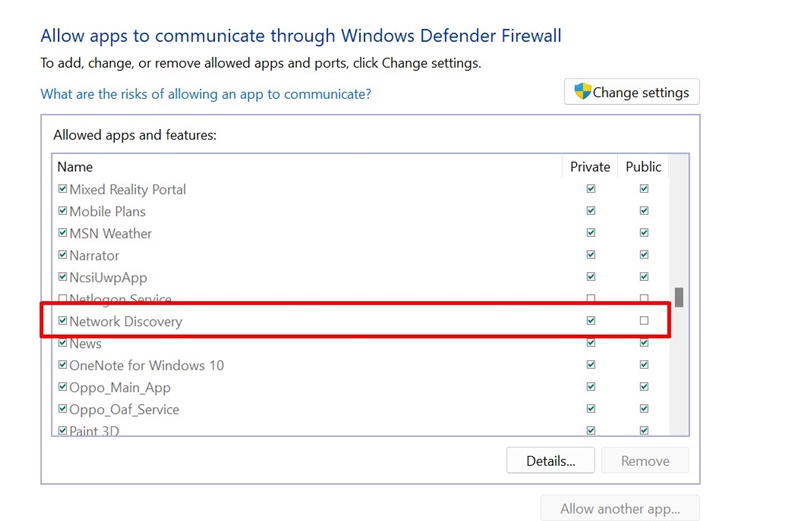
5. Ağ Bulma’nın yanındaki Özel ve Genel kutusunun işaretli olduğundan emin olun.
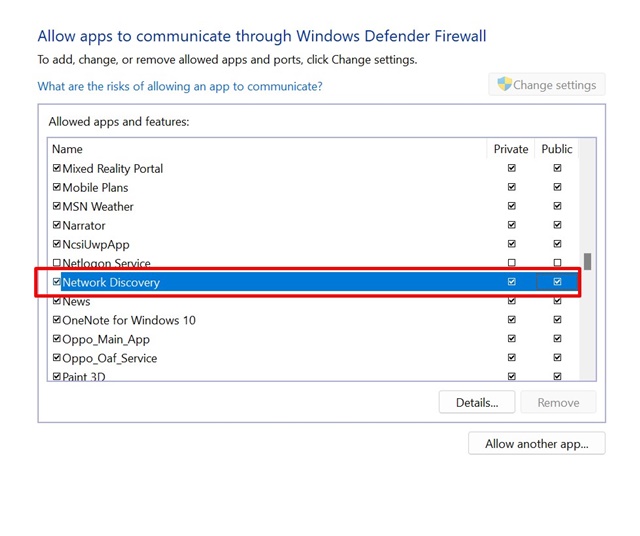
6. Bu kutulardan herhangi biri işaretli değilse Ayarları Değiştir’e tıklayın ve Özel ve Genel’in yanındaki kutuları işaretleyin. Bittiğinde Tamam’ı tıklayın.
Bu kadar! Windows 11’deki Windows Defender uygulamasından Ağ Bulma’yı bu şekilde Beyaz Listeye ekleyebilirsiniz.
5. Ağ Bulmayla İlgili Hizmetlerin Etkin olduğundan emin olun
Ağ Bulma’nın düzgün çalışması için birkaç hizmetin etkinleştirilmesi gerekir. Bu hizmetlerden herhangi biri etkinleştirilmezse Ağ Bulma özelliği çalışmaz. Ağ keşfinin dayandığı hizmetleri nasıl etkinleştireceğiniz aşağıda açıklanmıştır.
1. Windows 11 Arama’dan Hizmetler uygulamasını başlatın.

2. Hizmetler uygulaması açıldığında bu hizmetleri tek tek bulun.
- İşlev Keşif Sağlayıcı Ana Bilgisayarı
- İşlev Keşfi Kaynak Yayını
- SSDP Keşfi
- UPnP Cihaz Ana Bilgisayarı
- DNS İstemcisi
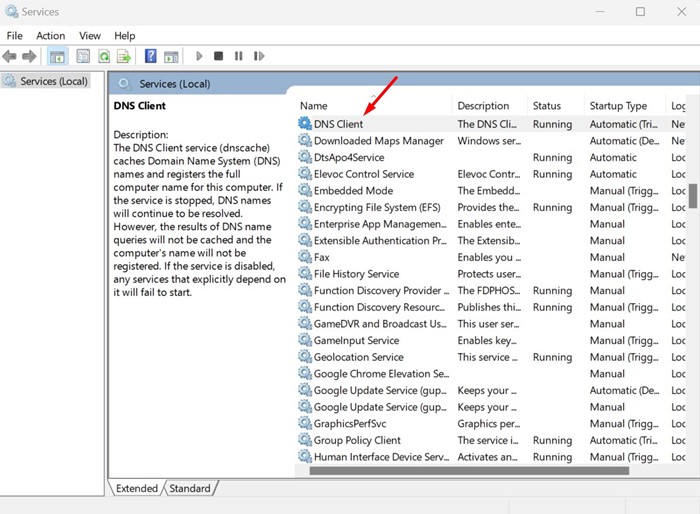
3. Her hizmete sağ tıklayın ve Özellikler’i seçin.
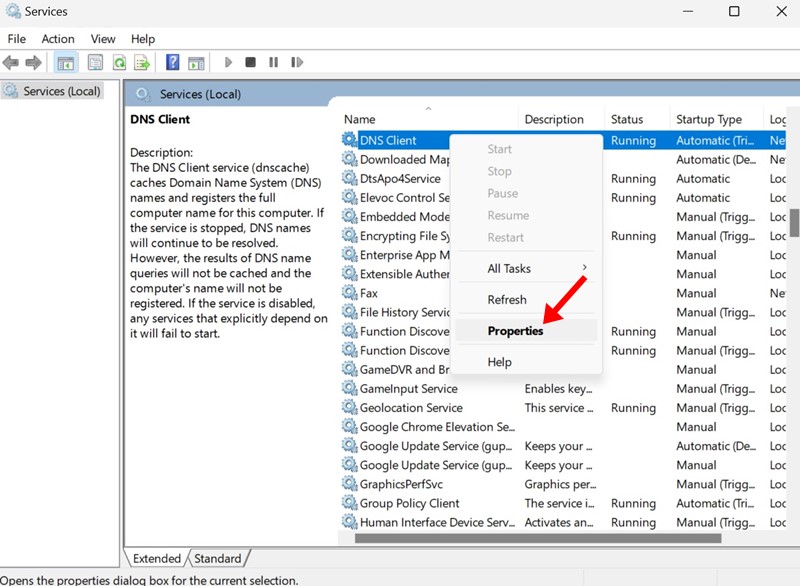
4. Başlangıç türünde ‘Otomatik’in seçildiğinden emin olun. Hizmet durumunda Başlat’a tıklayın.
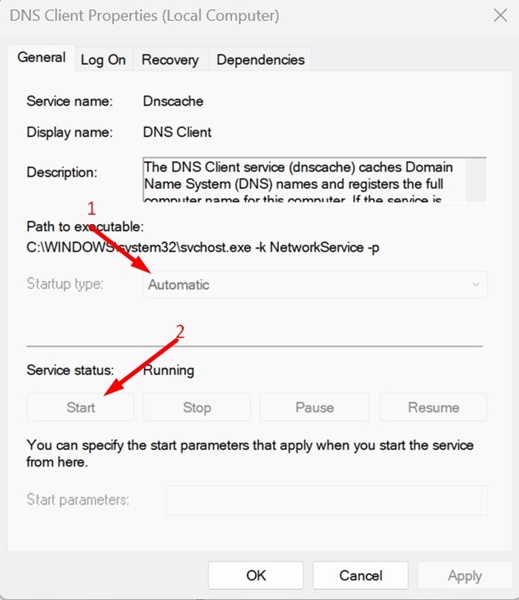
5. Değişikliği yaptıktan sonra Uygula’yı ve ardından Tamam’ı tıklayın.
Bu kadar! Bahsettiğimiz her Windows hizmeti için adımları tekrarlamanız gerekmektedir.
6. Güvenlik Duvarı Ayarlarını Sıfırlayın
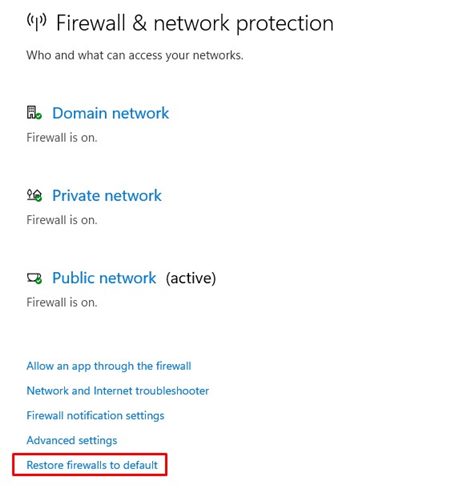
Windows Defender Güvenlik Duvarı’nda özel kurallar veya ayarlar oluşturmayı hatırlayabiliyorsanız kuralları kaldırabilirsiniz. Veya sorunu çözmek için Windows Defender güvenlik duvarı ayarlarını sıfırlayabilirsiniz.
Ağ Bulma kapalı hatası çoğunlukla yanlış Windows Defender yapılandırmasından kaynaklanır. Bu nedenle, Ağ Bulma ile ilgili sorunları düzeltmek için Windows Defender Güvenlik Duvarı ayarlarını varsayılana sıfırlamak en iyisidir.
7. Ağ Adaptörü Sürücülerini Güncelleyin
Ağ bağdaştırıcılarının güncellenmesi, düzgün ve kesintili ağ bağlantıları için çok önemlidir. Güncel olmayan ağ bağdaştırıcısı sürücüleri genellikle ‘Ağ Bulma kapalı’ hata mesajına neden olur.
Bu nedenle olası sorunları ortadan kaldırmak için Ağ Adaptörü Sürücülerini güncellemeniz önerilir. Windows 11’de Ağ Bağdaştırıcısı Sürücülerini nasıl güncelleyeceğiniz aşağıda açıklanmıştır.
1. Klavyenizdeki Windows Tuşu + R düğmesine basın. ÇALIŞTIR iletişim kutusuna hdwwiz.cpl yazın ve Enter tuşuna basın.
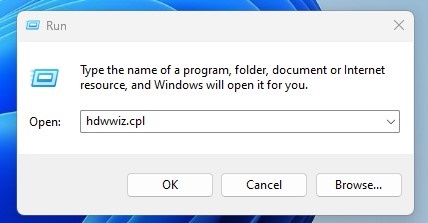
2. Şimdi Ağ bağdaştırıcıları ağacını genişletin. Daha sonra Ağ bağdaştırıcısına sağ tıklayın ve Sürücüyü Güncelle seçeneğini seçin.
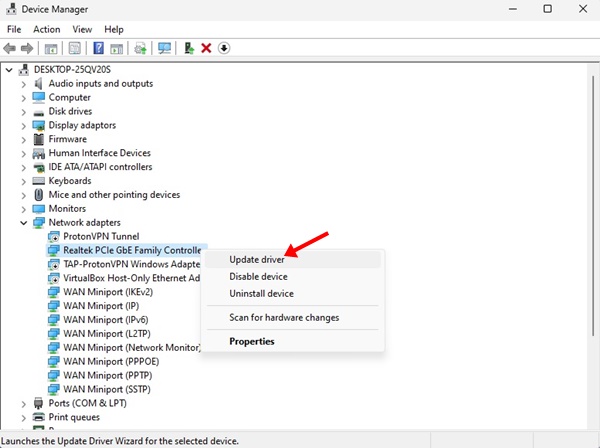
3. Görüntülenen komut isteminde Sürücüleri otomatik olarak ara seçeneğini seçin.
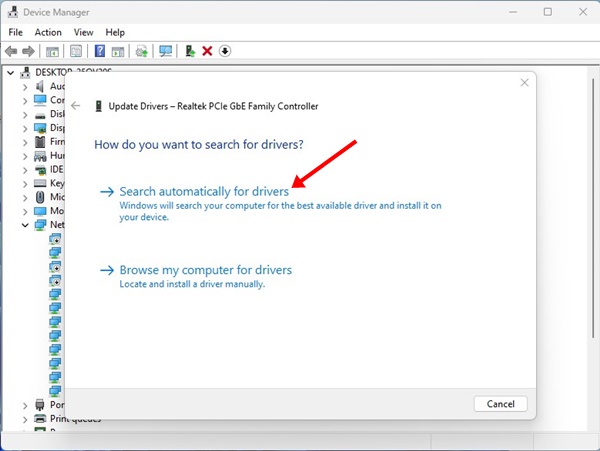
Şimdi sürücü güncelleme işlemini tamamlamak için ekrandaki talimatları izlemelisiniz. İşlem tamamlandıktan sonra bilgisayarınızı yeniden başlatın.
Bunlar, Windows 11’de Ağ Bulma’nın kapanma hatasını düzeltmenin en iyi birkaç yoludur. Sorunu çözmenin başka yollarını biliyorsanız veya daha fazla yardıma ihtiyacınız varsa aşağıdaki yorumlarda bize bildirin.

