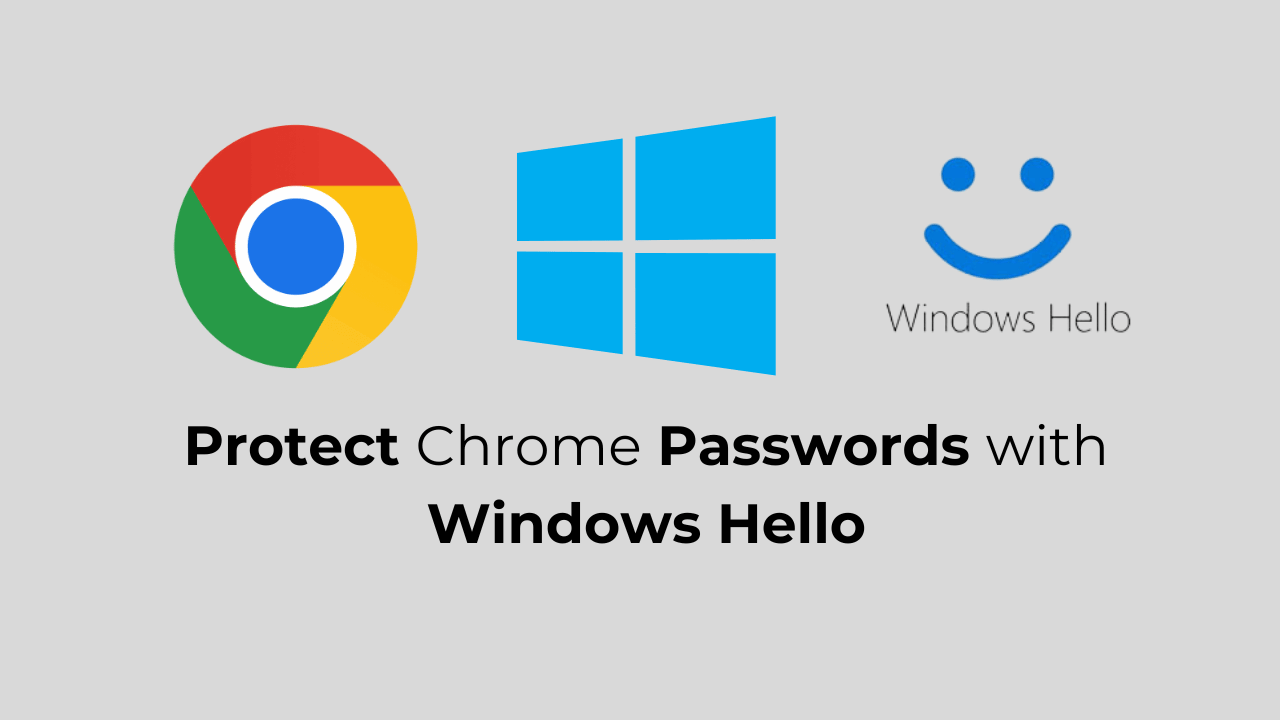
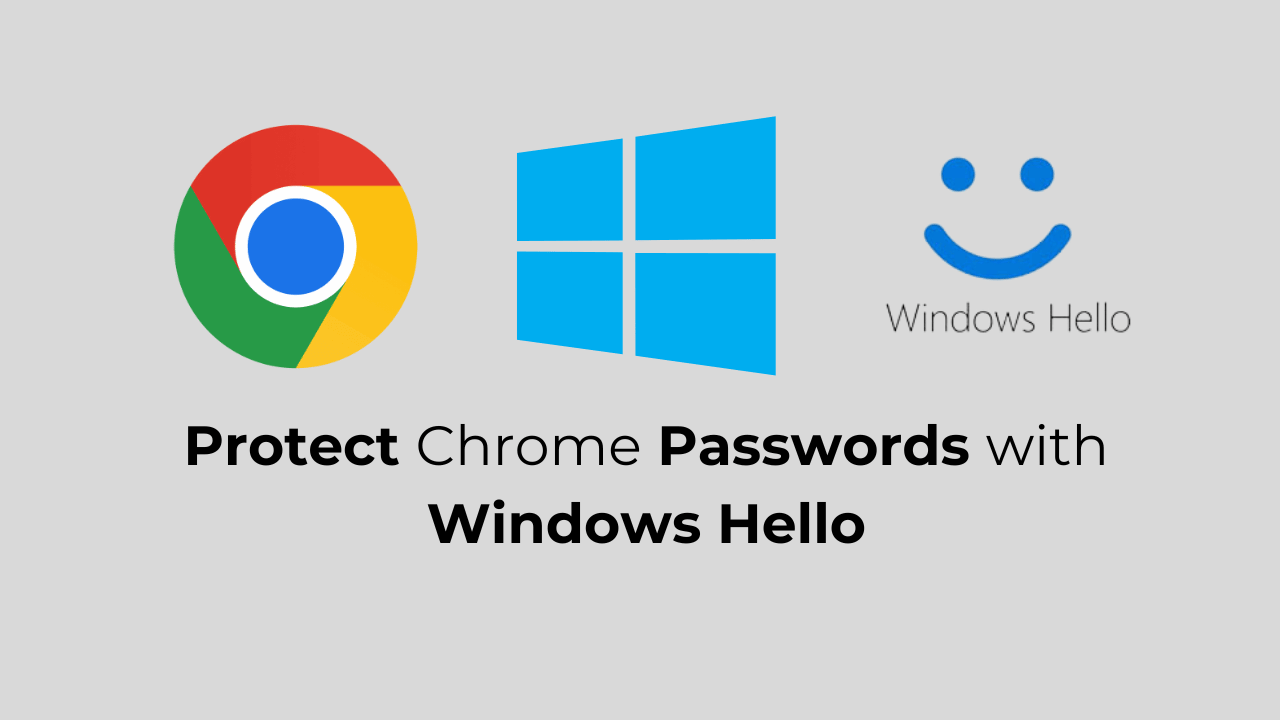
Google Chrome şüphesiz şimdiye kadar yapılmış en iyi masaüstü web tarayıcısıdır. Web tarayıcısı, Chrome verilerinizi güvende tutmak için çok ihtiyaç duyulan bazı önemli güvenlik ve gizlilik araçlarıyla birlikte gelir.
Tüm bunlara rağmen kullanıcılar, kayıtlı şifreler gibi önemli Chrome verilerini daha da güvenli hale getirmek için her zaman ek bir adım atabilirler. Şifreler asla kimsenin görmesini istemediğiniz şeylerdir.
Windows kullanıyorsanız Windows Hello’yu Chrome şifrelerinizi daha fazla koruyacak şekilde yapılandırabilirsiniz. Aşağıda Chrome şifrelerinizi Windows Hello ile korumaya yönelik adımları paylaştık. Başlayalım.
göstermek
Windows Hello Uyumlu Bir Cihaza ihtiyacınız olacak
Adımları uygulamadan önce, Chrome şifrelerinizi Windows Hello ile korumak için Windows Hello uyumlu bir cihazınız olması gerektiğini unutmamanız önemlidir.
Eğer cihazınız bu teknolojiyi desteklemiyorsa bu özellik ile Chrome şifrelerinizi koruyamayacağınız için adımları izlemenizin bir anlamı yok.
Windows Hello Nasıl Yapılandırılır?
Chrome şifrelerinizi Windows Hello ile korumadan önce uyumlu cihazınızda Windows Hello’yu yapılandırmanız gerekir. İşte yapmanız gerekenler.
1. Windows Başlat düğmesine tıklayın ve Ayarlar’ı seçin.


2. Ayarlar uygulaması açıldığında Hesaplar sekmesine geçin.
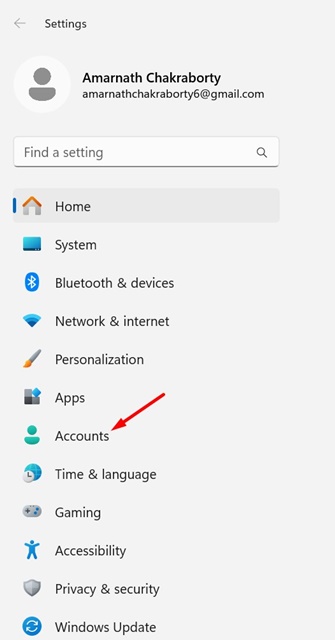
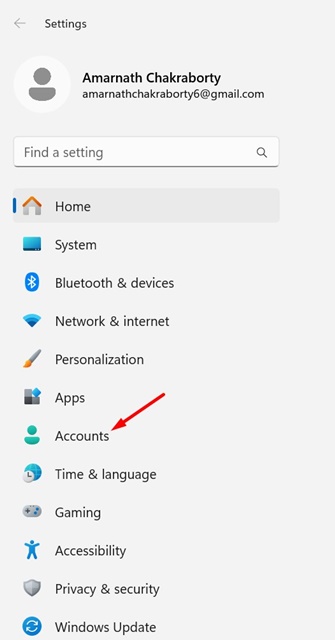
3. Sağ tarafta Oturum Açma Seçenekleri’ne tıklayın.
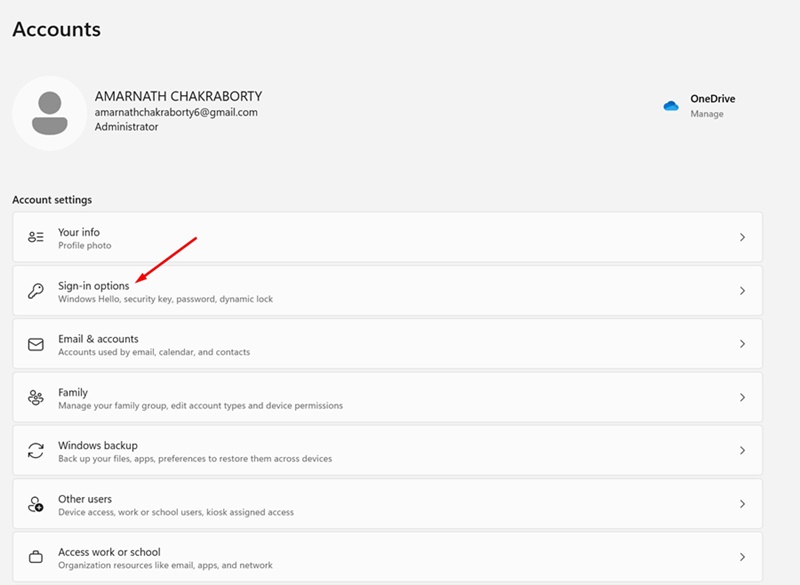
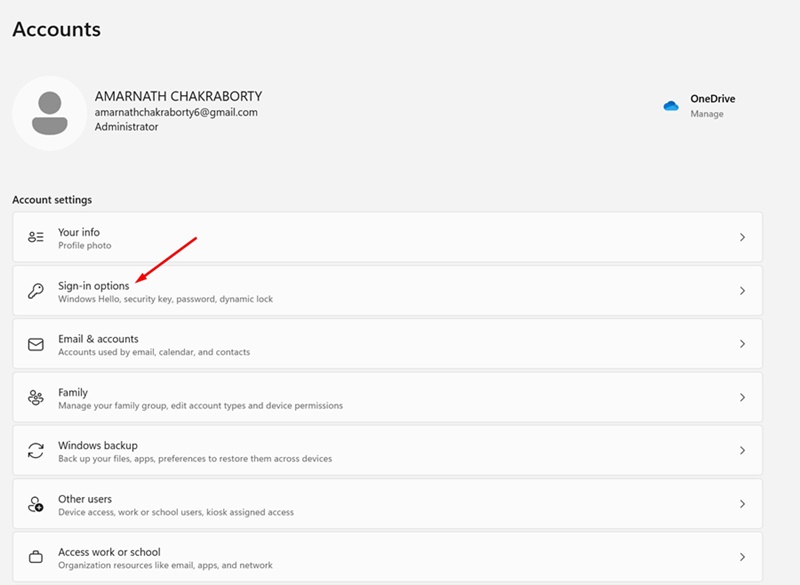
4. Windows Hello ayarlarında, oturum açma yöntemi olarak yüz tanımayı, parmak izini veya PIN’i ayarlamanız gerekir.
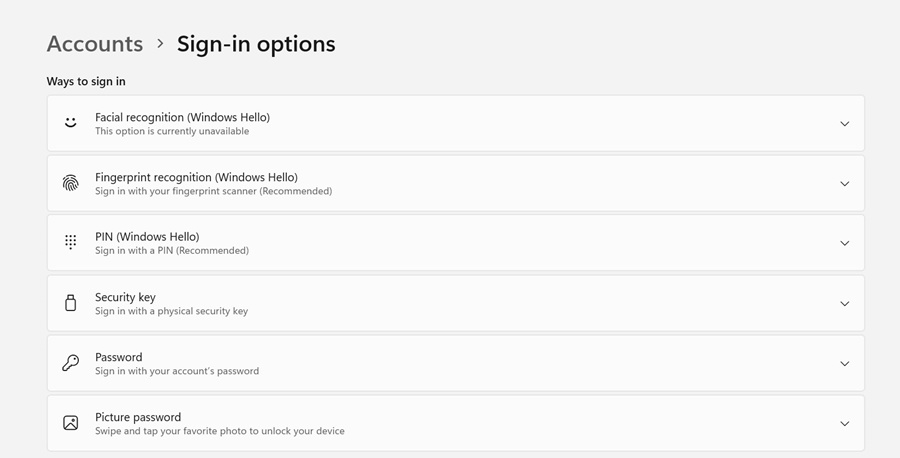
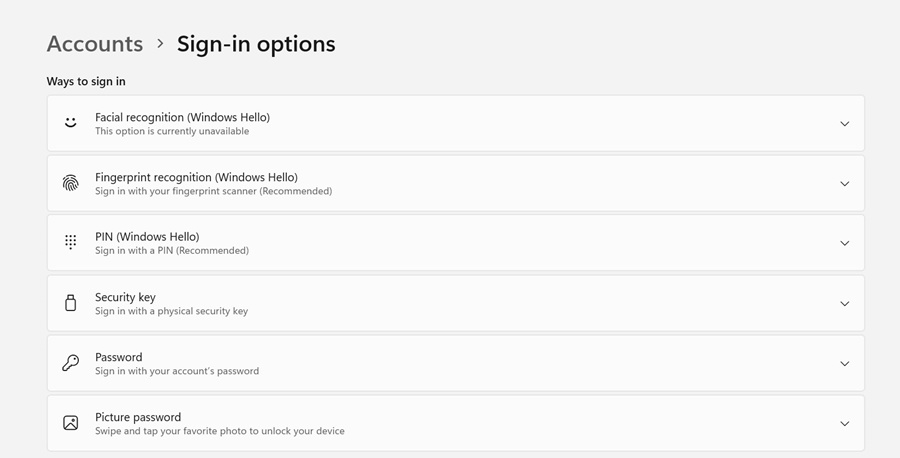
Kurulumu tamamlamak için uygun oturum açma seçeneğini seçmeniz ve ekrandaki talimatları izlemeniz yeterlidir.
Windows Hello ile Chrome Şifrelerinizi Nasıl Korursunuz?
Uyumlu cihazınızda Windows Hello’yu yapılandırdıktan sonra Chrome şifrelerinizi korumak için aşağıdaki basit adımları izleyin.
1. Bilgisayarınızda Google Chrome tarayıcısını başlatın.
2. Chrome tarayıcı açıldığında ekranın sağ üst köşesindeki üç noktaya (menü simgesi) tıklayın.
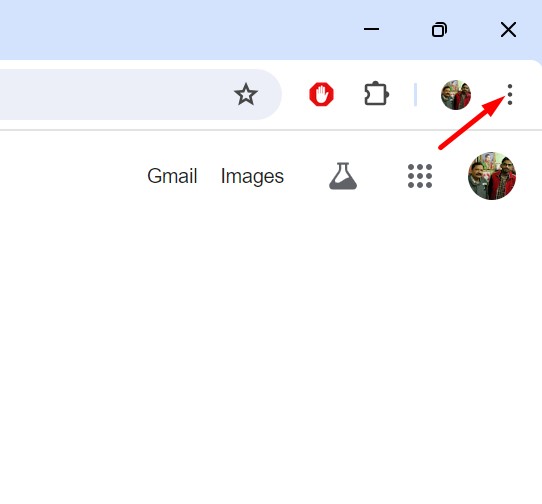
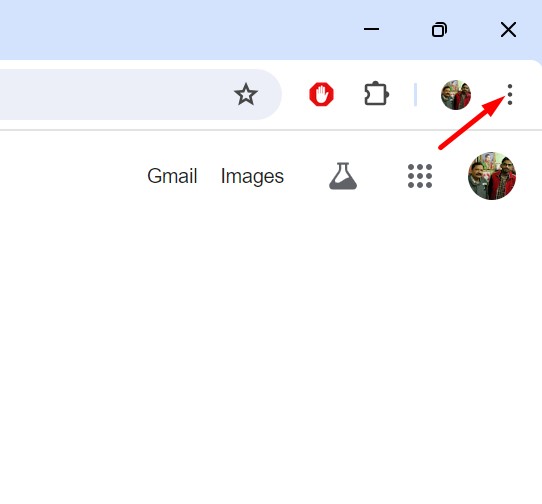
3. Chrome menüsünde Ayarlar’ı seçin.
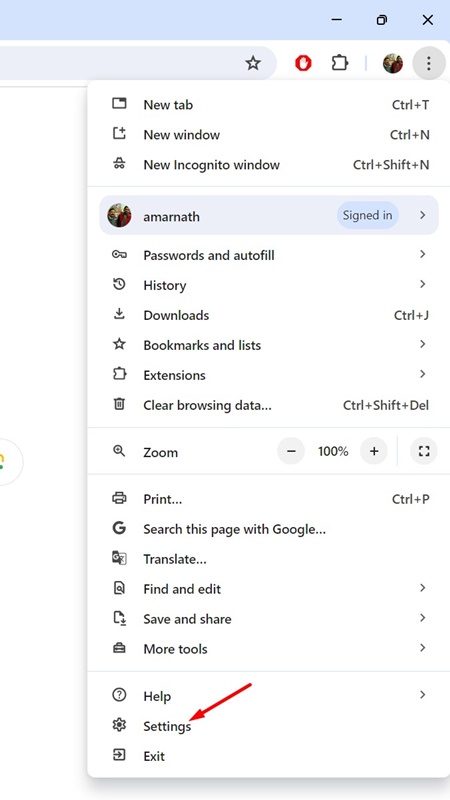
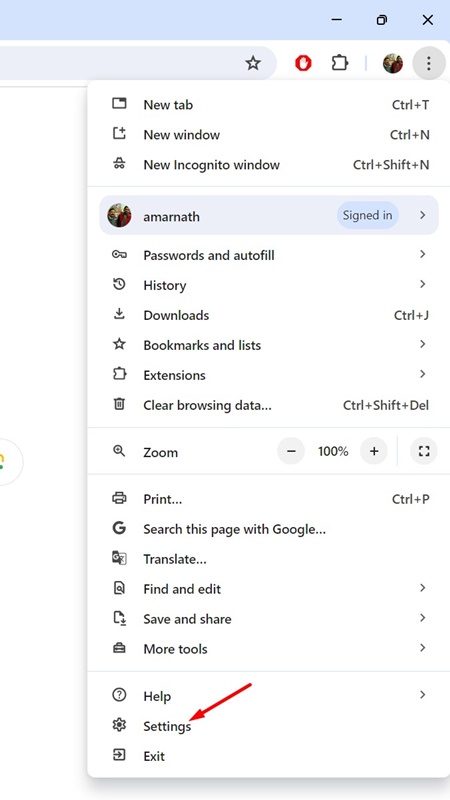
4. Ayarlar ekranında Otomatik doldurma ve şifreler’e tıklayın.
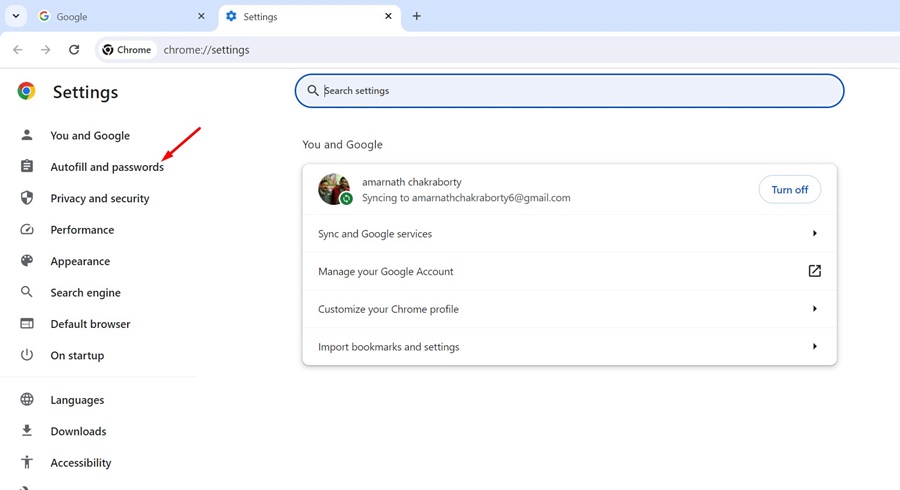
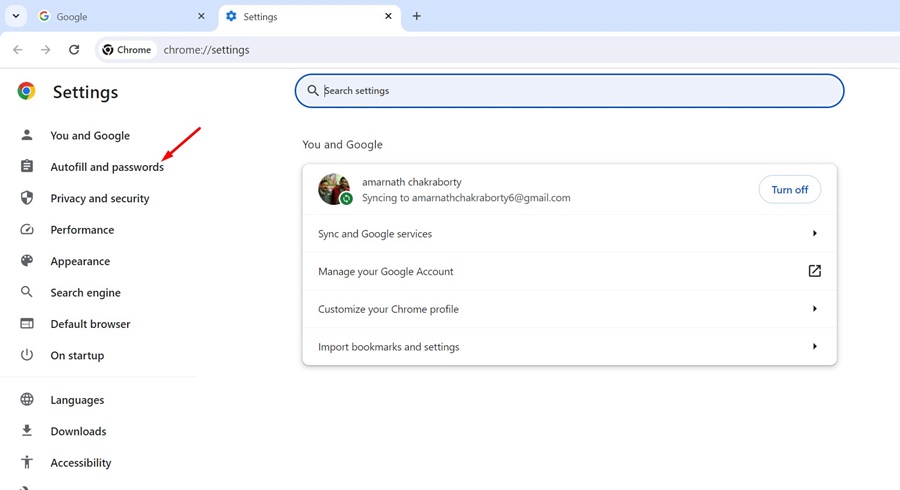
5. Sağ tarafta Google Şifre Yöneticisi’ne tıklayın.
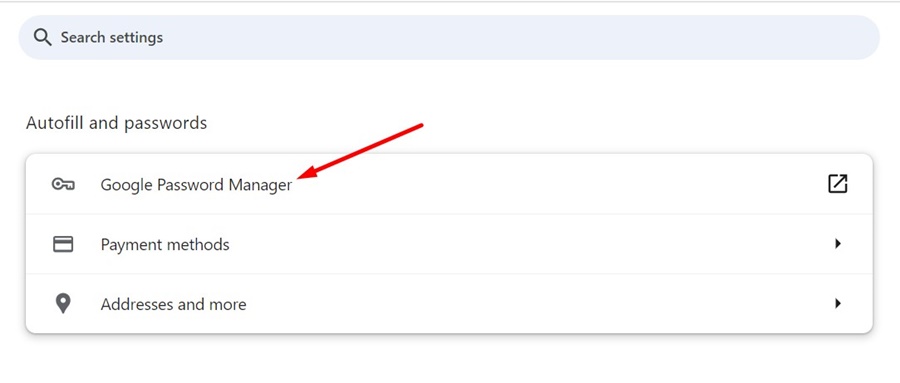
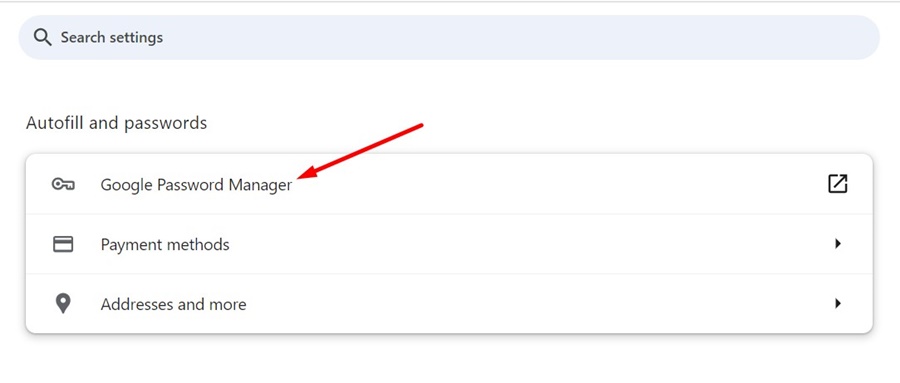
6. Parola Yöneticisi ekranında soldaki Ayarlar sekmesine geçin.
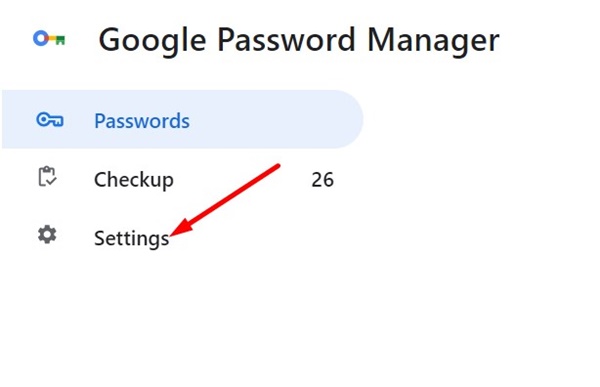
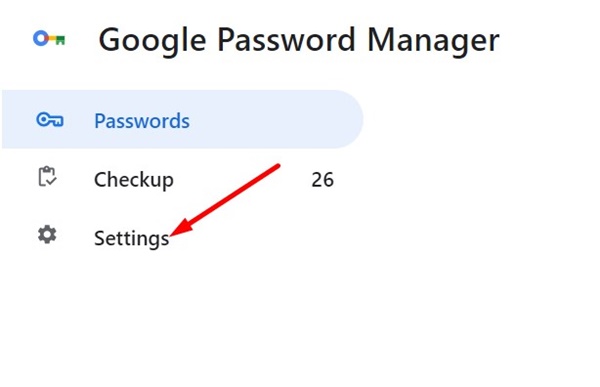
7. Sağ tarafta ‘Parolaları doldururken Windows Hello kullan’ seçeneğini etkinleştirin.
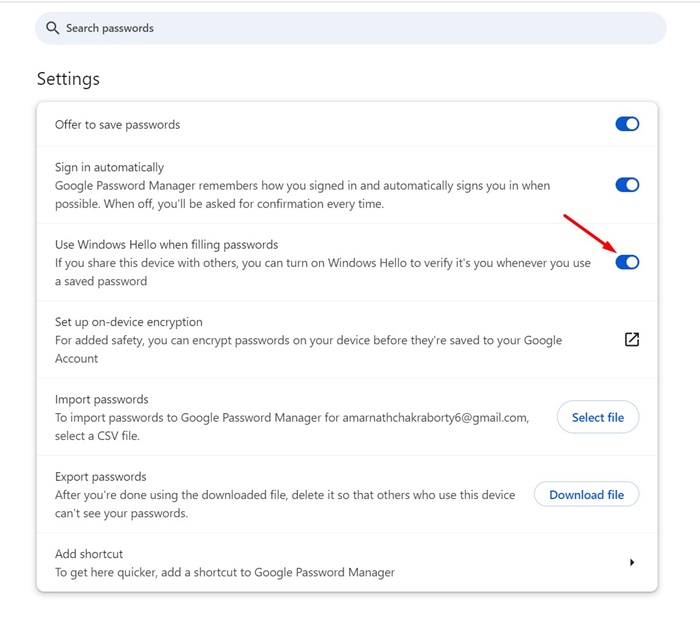
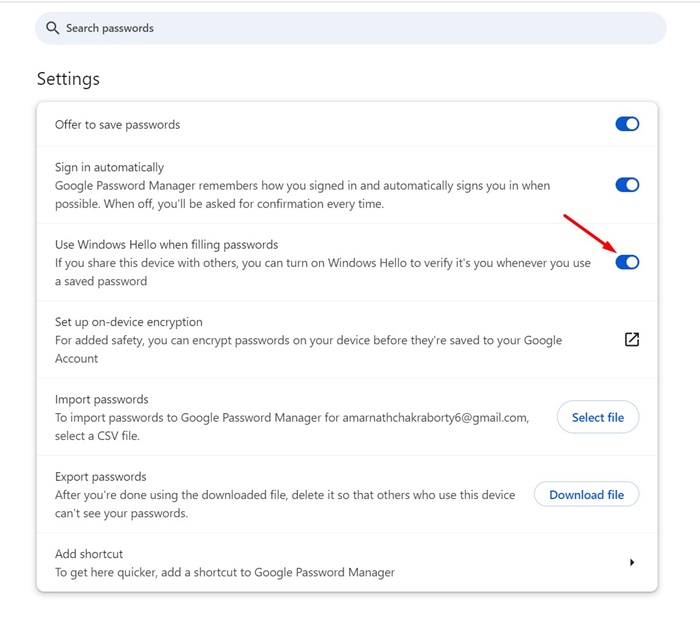
Bu kadar! Şimdi, değişikliği onaylamak için PIN veya Parmak İzi kullanarak kimlik doğrulaması yapmanız gerekecek. Artık Google Şifre Yöneticisine her eriştiğinizde, kaydedilen giriş bilgilerini görüntülemek için biyometrik kimlik doğrulamasına veya bir PIN’e ihtiyacınız olacak.
Chrome’da Windows Hello Şifre Gereksinimleri Nasıl Kapatılır
Parolaları doldurmak için Windows Hello korumasını etkinleştirdiyseniz, parolalara her erişmek veya parolaları doldurmak istediğinizde Windows Hello PIN’ini girmeniz veya biyometriyi kullanmanız istenecektir.
Aceleniz varsa ve kimliğinizi doğrulamak istemiyorsanız bu durum can sıkıcı olabilir. Bu nedenle özelliğin nasıl kapatılacağını da bilmek en iyisidir. Google Chrome’da Windows Merhaba Şifresi özelliğini nasıl devre dışı bırakacağınız aşağıda açıklanmıştır.
1. Bilgisayarınızda Google Chrome tarayıcısını başlatın.
2. Ekranın sağ üst köşesindeki üç noktaya tıklayın.
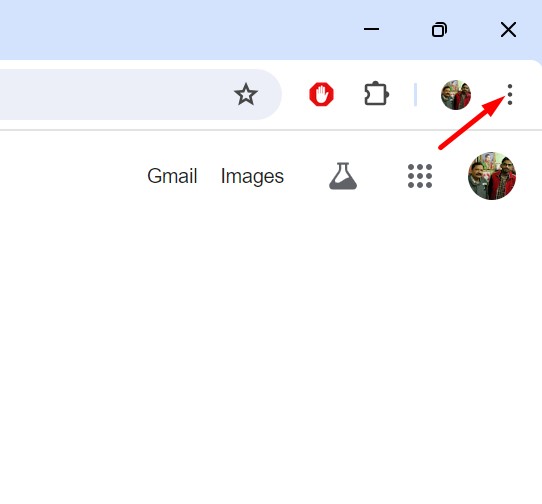
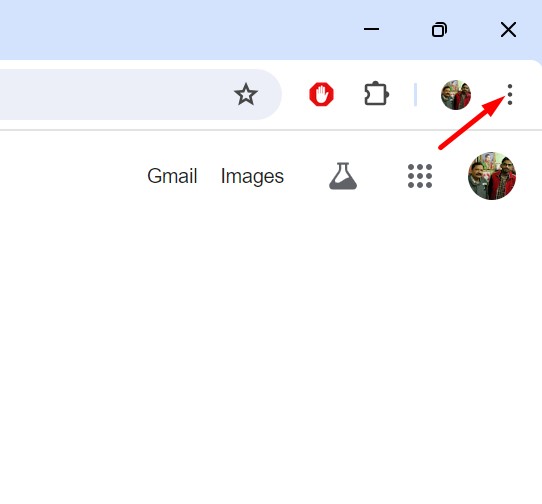
3. Chrome menüsünde Ayarlar’ı seçin.
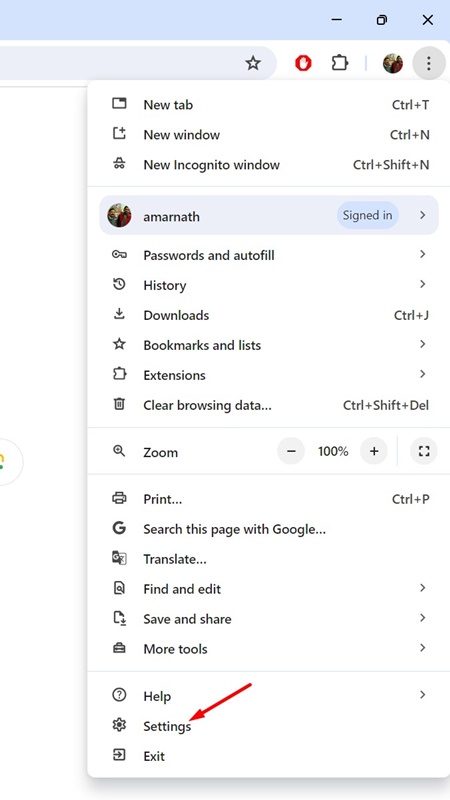
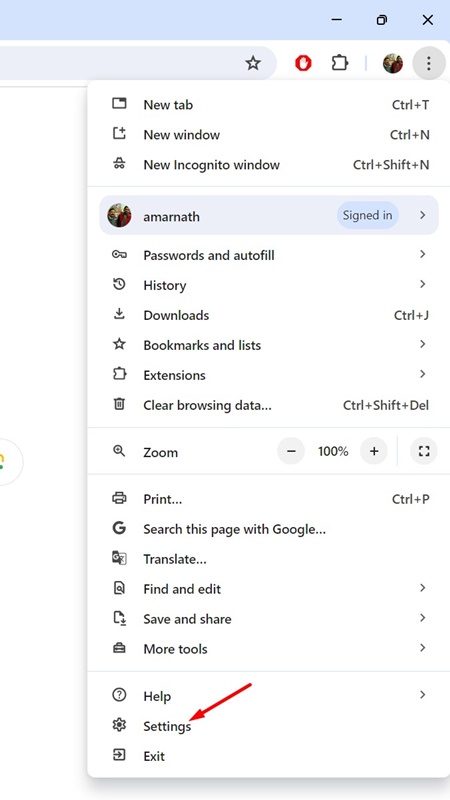
4. Chrome Ayarları açıldığında Otomatik Doldurma ve şifrelere geçin.
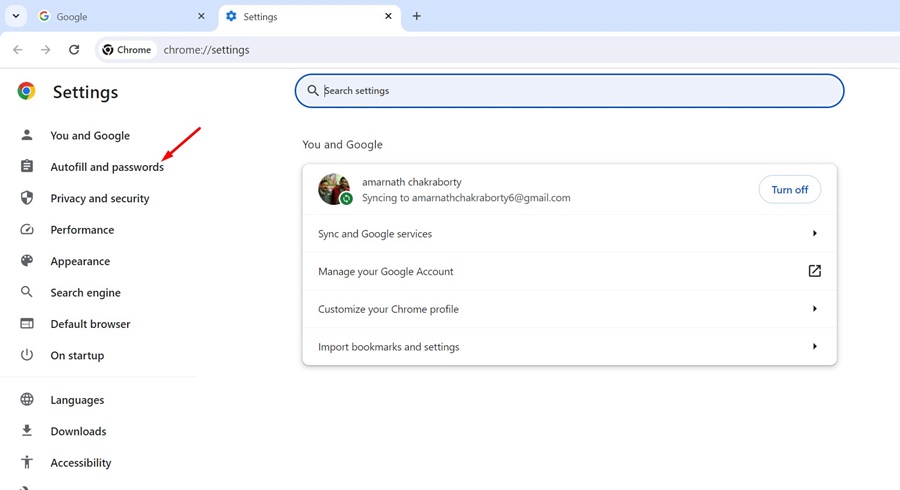
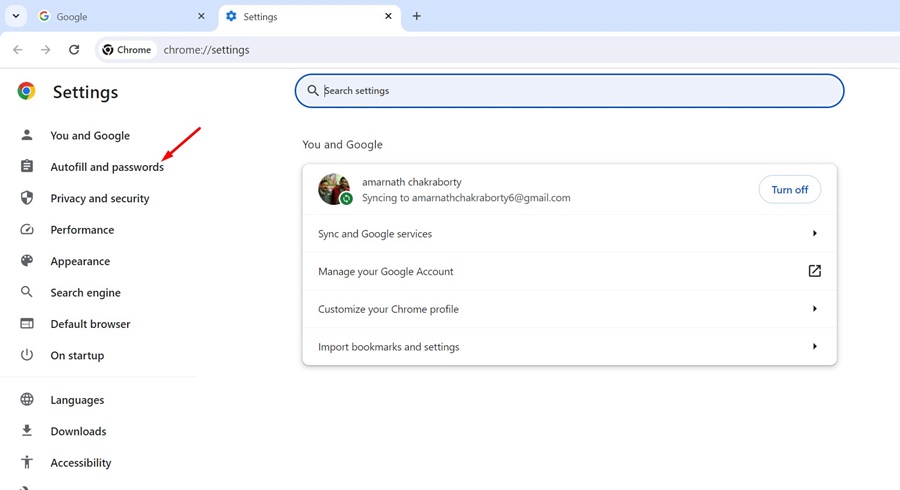
5. Sağ tarafta Google Şifre Yöneticisi’ne tıklayın.
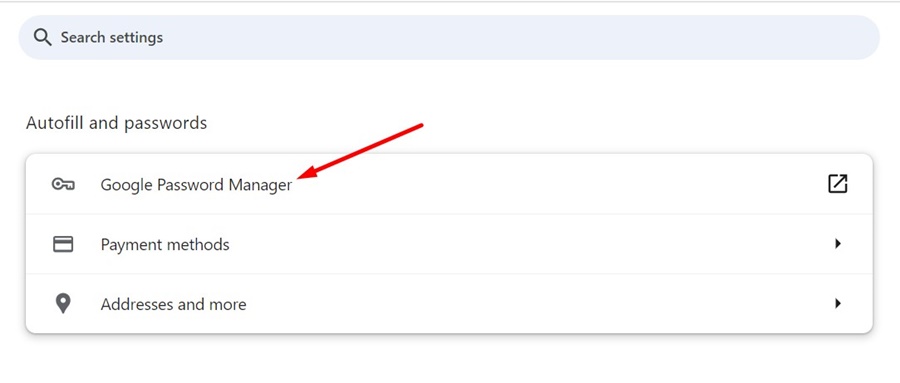
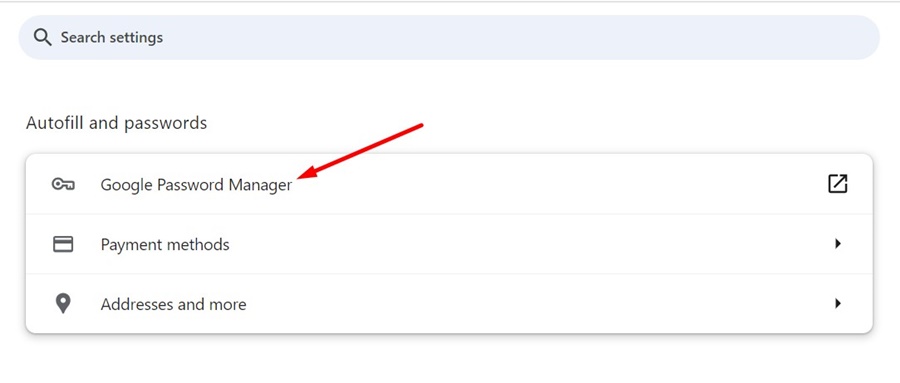
6. Parola Yöneticisi ekranında soldaki Ayarlar sekmesine geçin.
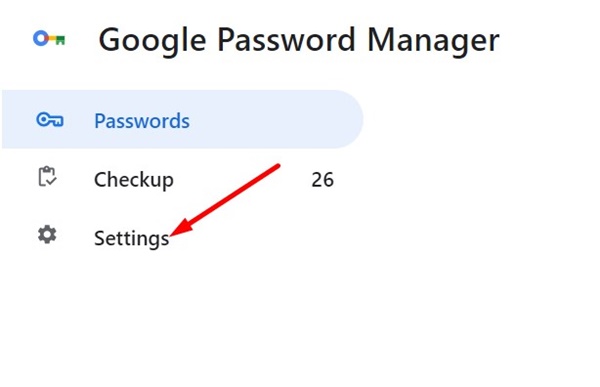
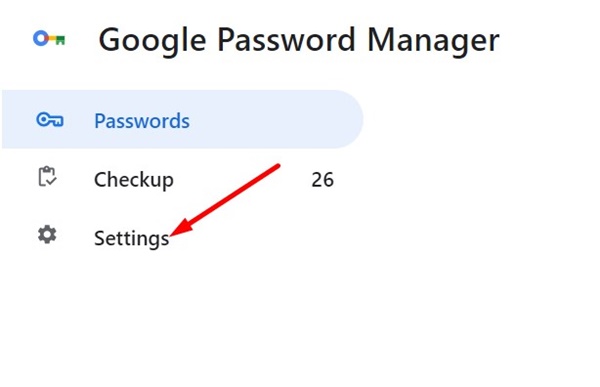
7. Sağ tarafta ‘Parolaları doldururken Windows Hello’yu kullan’ seçeneğini kapatın.
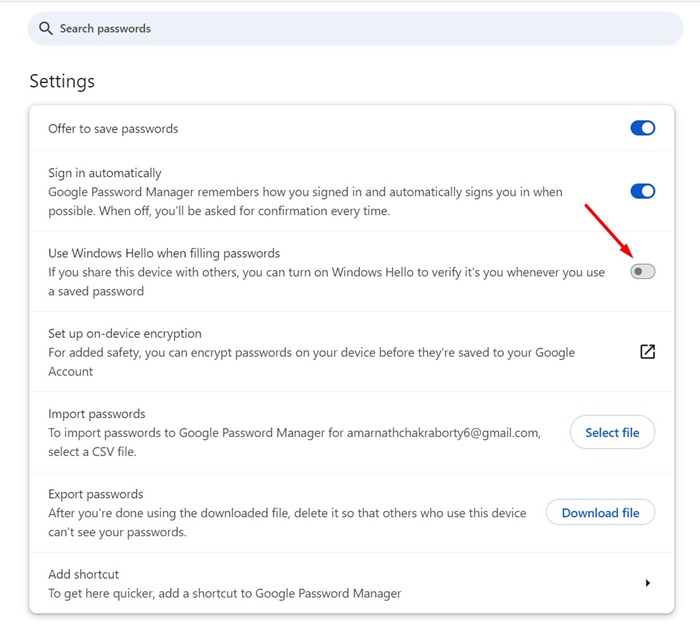
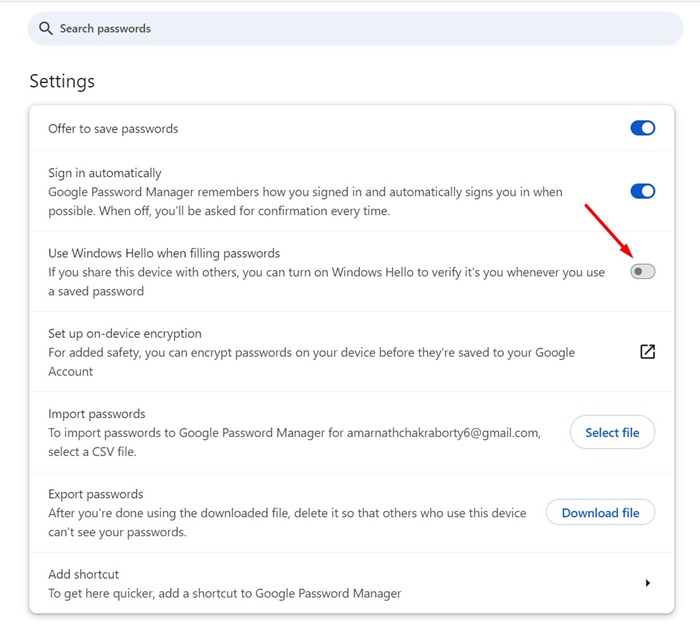
Bu, Google Chrome tarayıcısında şifreleri doldururken Windows Hello kullanmanızı gerektiren özelliği kapatacaktır.
Bunlar, Google Chrome şifrelerinizi Windows Hello ile korumaya yönelik bazı basit adımlardır. Bu konuyla ilgili daha fazla yardıma ihtiyacınız varsa yorumlarda bize bildirin. Ayrıca bu kılavuzu faydalı bulduysanız arkadaşlarınızla paylaşmayı unutmayın.

