Hatırlarsanız, 2023’ün sonlarında Microsoft, ücretsiz metin düzenleyicisi WordPad’i resmen öldürdü. Windows 11’in son sürümlerinde bu ücretsiz zengin metin düzenleyicisi yok; bunun yerine yenilenmiş bir not defteri elde ediyorsunuz.
WordPad kesinlikle gelişmiş bir metin düzenleyici olmasa da, çevrimdışı metin düzenleme için hala çok kullanışlı ve hafif bir programdır. İnsanlar Windows 11’de WordPad’i özlüyor çünkü sadeliği hala eşsiz.
göstermek
WordPad’i Windows 11’e Yükleyebilir misiniz?
Teknik olarak Microsoft WordPad’i kaldırdı, ancak onu Windows 11’de çalıştırmanın hala yolları var. Windows 11’in en son sürümlerini kullanıyorsanız, WordPad’i Windows 11’e indirip yüklemeniz gerekecek.
WordPad’i Windows 11’e İndirin ve Kurun
Elimize bir WordPad ZIP dosyası geçti, bunu kopyalayıp bir dosya gezgini konumuna yapıştırmanız gerekiyor. Programın kuruluma ihtiyacı yok; taşınabilir bir araç.
Windows 11’de WordPad Nasıl Geri Yüklenir?
WordPad ZIP dosyanız olduğunda, klasik WordPad’i en son Windows 11’e geri yüklemek için şu basit adımları izleyin.
1. Başlamak için paylaştığımız WordPad.zip dosyasını çıkartın.
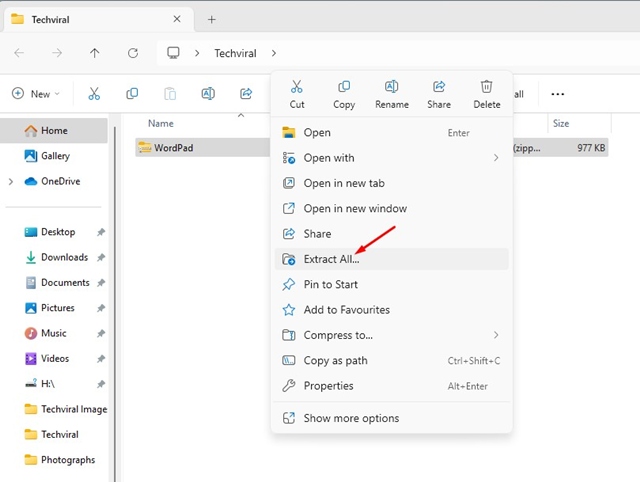
2. İşlem tamamlandıktan sonra, anında araca erişmek için Wordpad yürütülebilir dosyasına çift tıklayın.


3. Wordpad için masaüstü kısayolu oluşturmak için WordPad uygulama dosyasına sağ tıklayın ve Gönder > Masaüstü (Kısayol Oluştur) seçeneğini belirleyin.


5. Daha sonra Dosya Gezgini’nizde şu konuma gidin:
C:\ProgramData\Microsoft\Windows\Start Menu\Programs


6. Kısayolu bu konuma yapıştırın. Sonra, Başlat Menüsünü açın ve Tüm Uygulamalar’a tıklayın.
7. Daha sonra W bölümüne geçin ve WordPad uygulamasını bulun.


Desteklenen Formatlar İçin WordPad Varsayılan Uygulaması Nasıl Yapılır?
TXT, XML, ODT, RTF veya diğer desteklenen dosya türlerini işlemek için Wordpad’i tercih ediyorsanız, WordPad’i varsayılan metin düzenleme uygulamanız olarak ayarlamak için şu adımları izleyin.
1. Windows 11 bilgisayarınızda Ayarlar uygulamasını açın.
2. Ayarlar uygulaması açıldığında Uygulamalar > Varsayılan Uygulamalar’a gidin.


5. WordPad mevcut değilse, ‘Bilgisayarınızda bir uygulama seçin’ seçeneğini belirleyin ve sahip olduğunuz WordPad uygulama dosyasını seçin.
Bu makale Windows 11’de klasik WordPad’i nasıl geri alacağınızı açıklıyor. Bu konuda daha fazla yardıma ihtiyacınız olursa yorumlarda bize bildirin. Ayrıca, bu kılavuzu yararlı bulursanız, arkadaşlarınızla paylaşmayı unutmayın.

