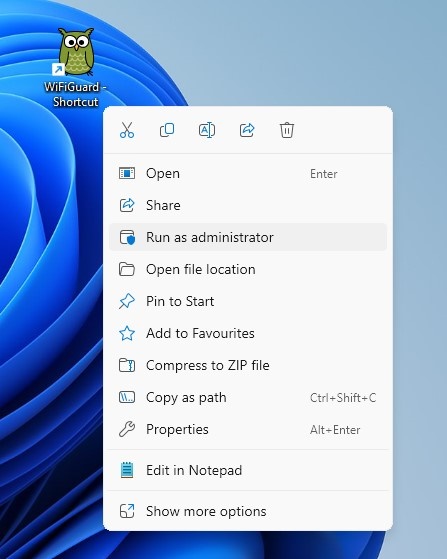
Bir Windows uygulaması başlatılamadığında, onu yönetici haklarıyla başlatırız. Uygulamaları yönetici olarak çalıştırmak, Windows’taki uygulamalarla ilgili çeşitli sorunlar için kalıcı bir çözüm gibi görünüyor.
Windows 11, bir uygulamayı yönetici olarak başlatmak için çeşitli yollar sunar. Dolayısıyla, uygulamanızın masaüstünde, Başlat Menüsü’nde veya Dosya Gezgini’nde başka bir yerde bulunmasına bakılmaksızın, basit adımlarla yöneticiyle başlatabilirsiniz.
göstermek
Windows 11’de Uygulamaları Yönetici Olarak Çalıştırma
Bu kılavuzda, Windows 11’de programları yönetici olarak çalıştırmanın birkaç basit yöntemini inceleyeceğiz. Uygulama yöneticisi ayrıcalıkları sağlamak için farklı yöntemleri ele alacağız. Başlayalım.
1. Masaüstünden Yönetici Olarak Bir Uygulama Başlatın
Windows 11’e bir uygulama yüklendiğinde, daha hızlı erişim için otomatik olarak bir masaüstü kısayolu oluşturulur.
Dolayısıyla, uygulamanın kısayolu masaüstünüzdeyse, sağ tıklayıp ‘Yönetici olarak çalıştır’ı seçebilirsiniz.
Bir Kullanıcı Hesabı Denetimi (UAC) istemi görünecektir; Evet’i tıklayın. Bu, uygulamayı hemen yönetici haklarıyla başlatacaktır.
2. Windows Arama’dan Yönetici olarak bir Uygulama başlatın
Bilgisayarınızda yüklü olan tüm programlara Windows Arama aracılığıyla kolaylıkla ulaşabilirsiniz. Uygulamaları doğrudan Windows Arama’dan yönetici olarak da çalıştırabilirsiniz.
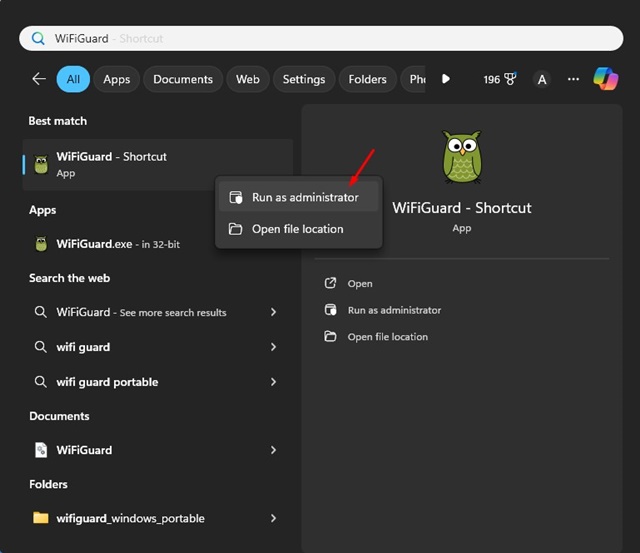
Bir uygulamayı Windows 11’de yönetici olarak çalıştırmak için Windows Arama’yı açın ve uygulamanın adını yazın. Uygulama arama sonuçlarında göründüğünde, uygulamaya sağ tıklayın ve Yönetici olarak çalıştır’ı seçin.
Benzer şekilde, Başlat Menüsü’ne bir uygulama kısayolu yerleştirilmişse, kısayola sağ tıklayıp Yönetici olarak çalıştır’ı seçebilirsiniz.
Windows Arama veya Başlat Menüsü’nde Yönetici olarak çalıştır seçeneğinin seçilmesi, Kullanıcı Hesabı Denetimi (UAC) istemini açacaktır; Evet’i seçin.
3. Uygulamayı Görev Yöneticisinden Yönetici Olarak Çalıştırın
Windows 11’de programları yönetici olarak çalıştırmak için Windows Görev Yöneticisi’ni de kullanabilirsiniz. Uygulamaları yönetici olarak çalıştırmak için Görev Yöneticisini nasıl kullanacağınız aşağıda açıklanmıştır.
1. Windows 11 Aramasında Görev Yöneticisi yazın. Ardından, arama sonuçları listesinden Görev Yöneticisi uygulamasını açın.

2. Görev Yöneticisi açıldığında Yeni görevi çalıştır düğmesine tıklayın.
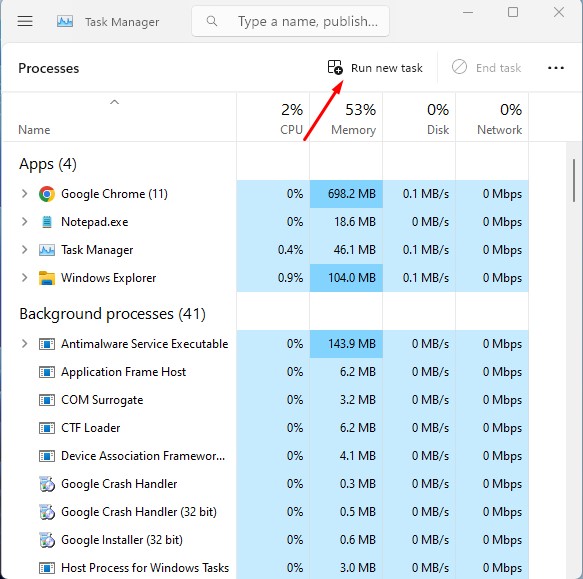
3. Yeni Görev Oluştur iletişim kutusunda uygulamanın yürütülebilir adını girin.
4. Daha sonra ‘Bu görevi yönetici ayrıcalıklarıyla oluştur’ seçeneğini işaretleyin ve Tamam’a tıklayın.
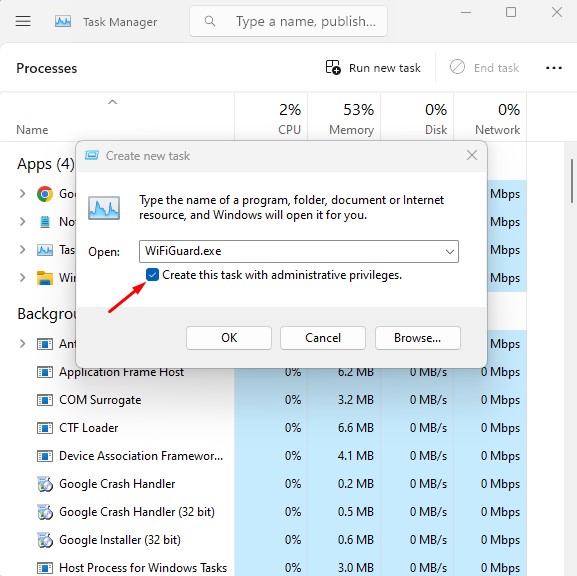
Bu kadar! Bu, uygulamayı Windows 11 PC’nizde yönetici olarak başlatacaktır.
4. Bir uygulamayı her zaman yönetici haklarıyla çalıştırma
Windows 11’de bir uygulamayı her zaman yönetici haklarıyla başlamaya zorlayabilirsiniz. Bunu yapmak için aşağıda paylaştığımız adımları izleyin. Adımları göstermek için Spotify uygulamasını kullandık.
1. Masaüstünüzdeki Uygulama Kısayoluna sağ tıklayın ve Özellikler’i seçin.
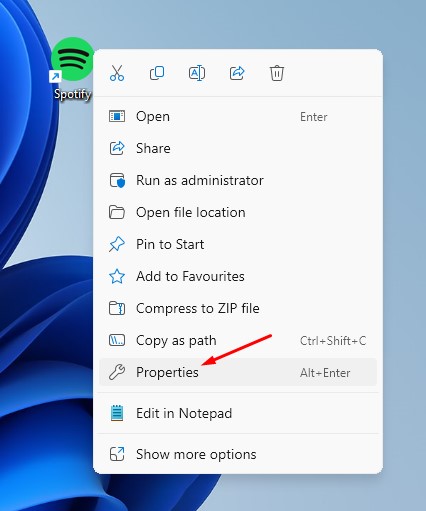
2. Uygulama Özellikleri’nde Kısayol sekmesine geçin.
3. Daha sonra sağ alt köşedeki Gelişmiş düğmesine tıklayın.
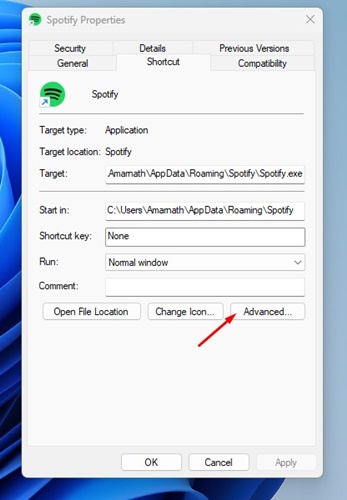
4. Gelişmiş Özellikler’de Yönetici olarak çalıştır seçeneğini işaretleyin ve Tamam’a tıklayın.
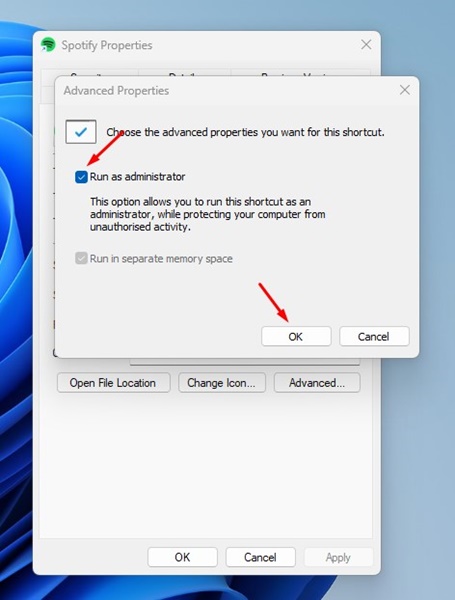
5. İşiniz bittiğinde, değişiklikleri kaydetmek için Uygula’ya ve ardından Tamam’a tıklayın.
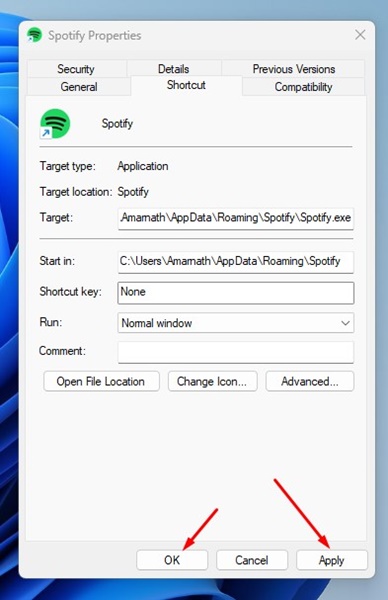
Bu kadar! Windows 11’de bir uygulamayı yönetici olarak bu şekilde çalıştırabilirsiniz.
Bir Uygulamanın Yönetici Olarak Çalışıp Çalışmadığı Nasıl Kontrol Edilir?
Bir uygulamanın yönetici olarak çalışıp çalışmadığını Görev Yöneticisi aracılığıyla doğrulayabilirsiniz. Bunu yapmak için aşağıda paylaşılan adımları izleyin.
1. Windows Arama’ya Görev Yöneticisi yazın. Ardından, arama sonuçları listesinden Görev Yöneticisi uygulamasını açın.

2. Görev Yönetimi açıldığında sol kenar çubuğundaki Ayrıntılar sekmesine geçin.
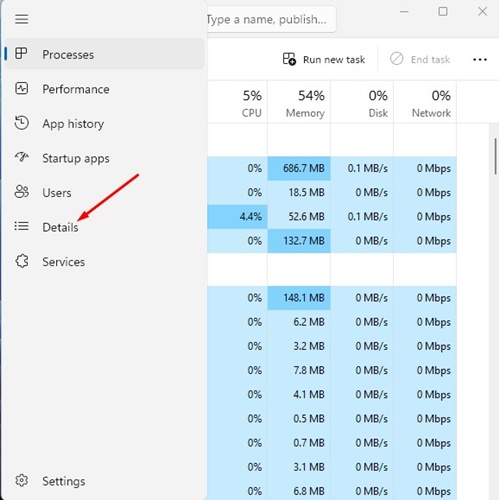
3. Sağ tarafta herhangi bir sütuna sağ tıklayın ve Sütunları Seç’i seçin.
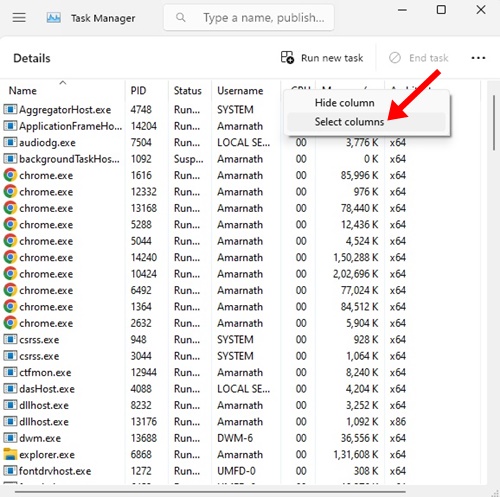
4. Sütunları Seç isteminde Yükseltilmiş seçeneğini işaretleyin ve Tamam’a tıklayın.
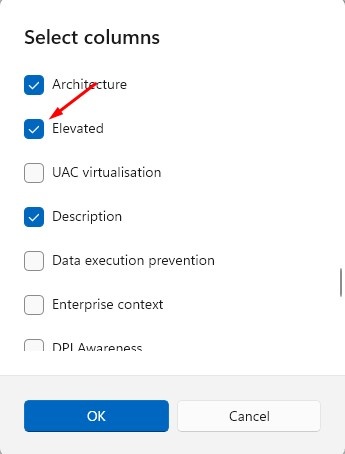
5. Yükseltilmiş Sütun’da hangi uygulamaların yönetici olarak çalıştığını görebilirsiniz.
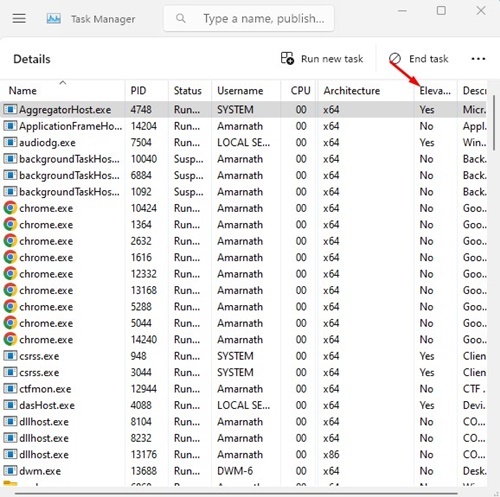
Bu kadar! Bir uygulamanın Windows 11’de yönetici haklarıyla çalışıp çalışmadığını bu şekilde kontrol edebilirsiniz.
Bu kılavuz, bir uygulamanın Windows 11’de yönetici olarak nasıl çalıştırılacağını açıklamaktadır. Bu konu hakkında daha fazla yardıma ihtiyacınız varsa lütfen yorumlarda bize bildirin. Ayrıca bu kılavuzu faydalı bulduysanız arkadaşlarınızla paylaşmayı unutmayın.

