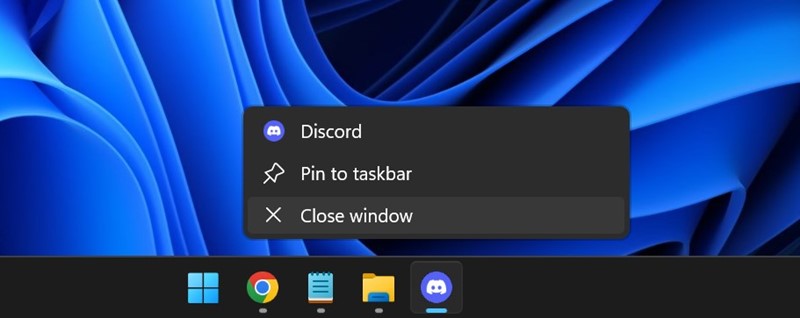
Eller aşağı! Windows 11 şimdiye kadar yapılmış en iyi masaüstü işletim sistemidir. Daha iyi üretkenlik ve iş yönetimi için ihtiyacınız olan tüm özelliklere sahiptir. Ancak, Windows’un diğer tüm sürümleri gibi, Windows 11 de zaman zaman gecikebilir veya donabilir.
Windows 11 cihazınızın ne kadar güçlü olduğu önemli değil; Düzenli olarak takılmalar, gecikmeler veya aksaklıklarla karşılaşacaksınız. Ancak iyi olan şey, Windows 11 PC’deki sorunların çoğunun kolayca çözülebilmesidir.
Bazen uygulamalar işletim sisteminin işlevleriyle çakışabilir ve zorla sonlandırılmayı gerektirebilir. Dolayısıyla, bir program yanıt vermiyorsa veya tuhaf davranıyorsa, onu Windows 11’de nasıl kapatmaya zorlayacağınızı bilmelisiniz.
göstermek
Windows 11’de Uygulamalardan Çıkmaya Zorlama
Microsoft’un Windows 11’i, bir uygulamayı çeşitli şekillerde çıkmaya zorlamanıza olanak tanır; Bir uygulamadan çıkmaya zorlamak için Görev Yöneticisini, Komut İstemi’ni, Ayarlar uygulamasını vb. kullanabilirsiniz. Aşağıda, Windows 11’de uygulamalardan çıkmaya zorlamanın farklı yollarını paylaştık. Haydi başlayalım.
1. Bir Uygulamayı Doğrudan Görev Çubuğundan Kapatmaya Zorlayın
Bir program yanıt vermiyorsa doğrudan Windows 11 Görev Çubuğundan kapatmaya zorlayabilirsiniz. Bu, Windows 11’de bir uygulamayı kapatmanın en kolay yöntemidir.
Fareyi görev çubuğunuzdaki uygulamanın yanıt vermeyen simgesinin üzerine getirmeniz gerekir. Fareyi uygulama simgesinin üzerine getirdiğinizde köşede bir X düğmesi göreceksiniz; uygulamayı kapatmak için üzerine tıklamanız yeterlidir.
Alternatif olarak, görev çubuğunuzdaki sorunlu uygulama simgesine sağ tıklayın ve Pencereyi Kapat’ı seçin. Bu, açılan uygulamayı hemen kapatacaktır.
2. ALT+F4 tuşuna basın
Windows 11’de bir uygulamadan çıkmaya zorlamanın bir başka kolay yolu da ALT+F4 tuş birleşimini kullanmaktır. Bu genellikle işler iyi gitmediğinde bir uygulamayı kapatmak için tercih edilen yöntemdir.
Bir program yanıt vermiyorsa ve bilgisayarı donduruyorsa klavyenizdeki AL+F4 tuşuna basın. Bu, ön planda etkin olan programı hemen kapatacaktır.
3. Görev Yöneticisinden Bir Uygulamadan Çıkmaya Zorlayın
Görev Yöneticisi size arka planda çalışan uygulamalar ve işlemler hakkında bilgi verir ve yanıt vermeyen uygulamaları kapatmanıza olanak tanır. Görev Yöneticisi’nin yardımıyla Windows 11’de bir uygulamadan nasıl çıkabileceğiniz aşağıda açıklanmıştır.
1. Windows 11 Aramasına Görev Yöneticisi yazın. Ardından, en iyi eşleşme sonuçları listesinden Görev Yöneticisi uygulamasını açın.

2. Görev Yöneticisi açıldığında İşlemler sekmesine geçin.

3. Şimdi çıkmak istediğiniz Uygulamayı seçin ve üstteki Görevi Sonlandır’ı seçin. Ayrıca uygulamaya sağ tıklayıp Görevi Sonlandır’ı da seçebilirsiniz.
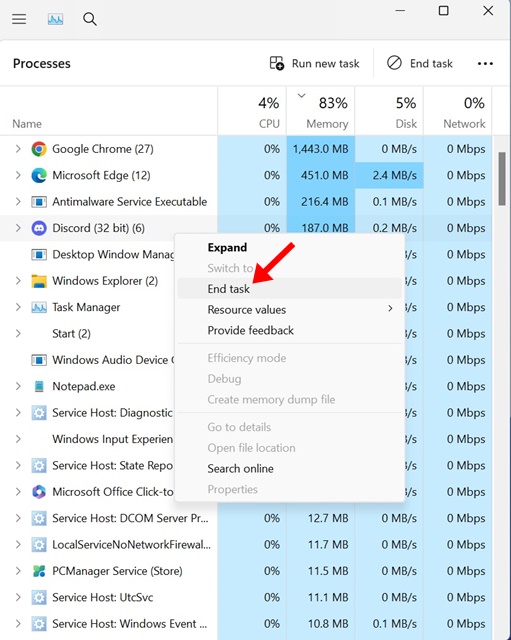
Bu kadar! Bu, seçtiğiniz uygulamayı anında durdurmaya zorlayacaktır.
4. Ayarlar Uygulamasını Kullanarak Uygulamadan Çıkmaya Zorlayın
Bu, Windows 11’de bir uygulamayı kapatmaya zorlamak için tercih edilen bir yöntem olmasa da, yine de bunu düşünebilirsiniz. Ayarlar uygulamasını kullanarak aslında bir uygulamayı kapatabilir ve arka planda çalışan tüm işlemlerini sonlandırabilirsiniz. İşte yapmanız gerekenler.
1. Windows 11 Başlat düğmesine tıklayın ve Ayarlar’ı seçin.

2. Ayarlar uygulaması açıldığında Uygulamalara geçin.
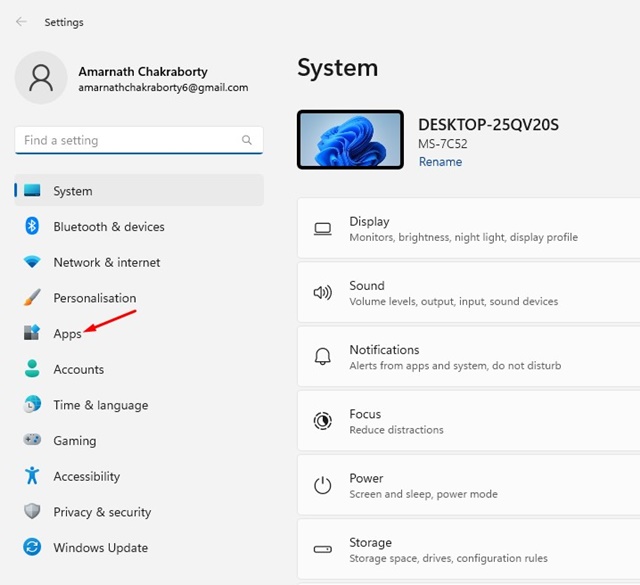
3. Sağ tarafta Yüklü Uygulamalar’a tıklayın.
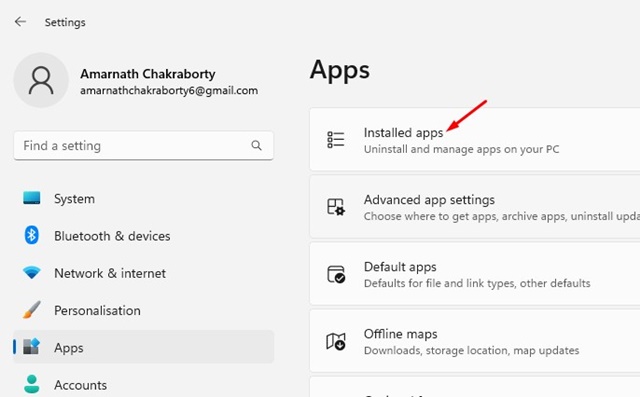
4. Şimdi çıkmak istediğiniz uygulamayı bulun. Ardından Uygulama adının yanındaki üç noktaya tıklayın ve Gelişmiş seçenekler’i seçin.
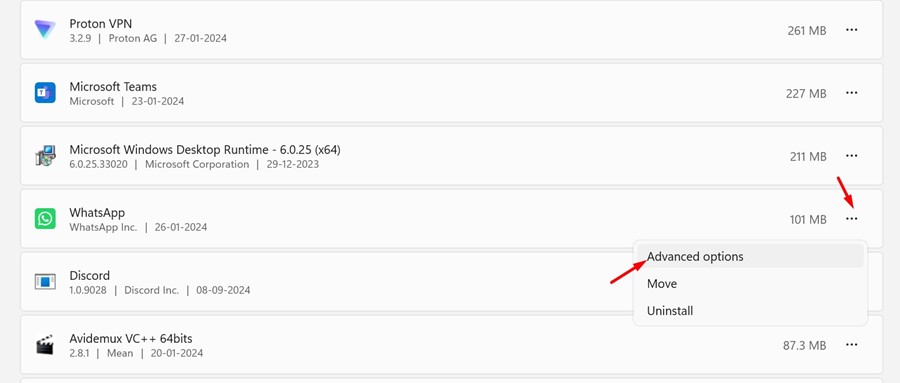
5. Bir sonraki ekranda aşağı kaydırın ve Sonlandır düğmesine tıklayın.
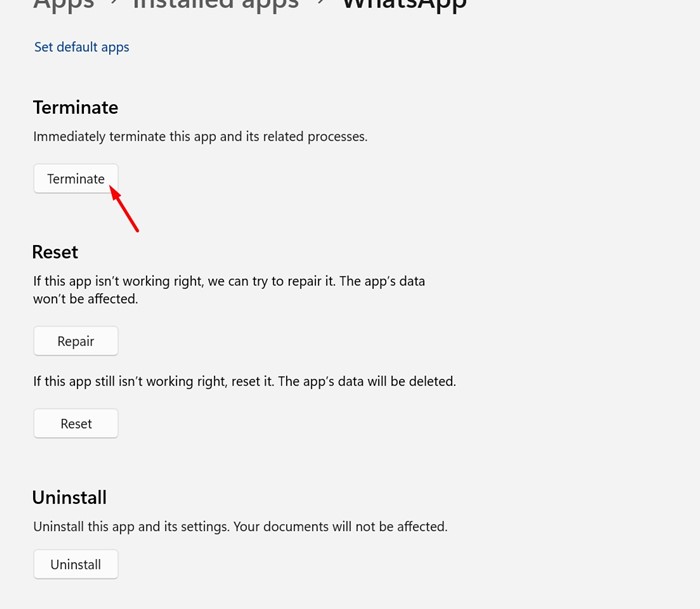
Bu kadar! Windows 11’de bir uygulamayı Ayarlar uygulaması aracılığıyla bu şekilde çıkmaya zorlayabilirsiniz.
5. Komut İstemini Kullanarak Uygulamadan Çıkmaya Zorlayın
Windows 11’in komut satırı yardımcı programı, bir uygulamadan çıkmaya zorlamak için de kullanılabilir. Komut İstemi’nin yardımıyla Windows 11’de bir uygulamadan çıkmaya nasıl zorlanacağınız aşağıda açıklanmıştır.
1. Windows 11 Aramasında Komut İstemi yazın. Daha sonra Komut İstemi’ne sağ tıklayın ve Yönetici olarak çalıştır’ı seçin.

2. Komut İstemi açıldığında, çalışan tüm uygulamaların listesini görmek için verilen komutu yürütün.
tasklist
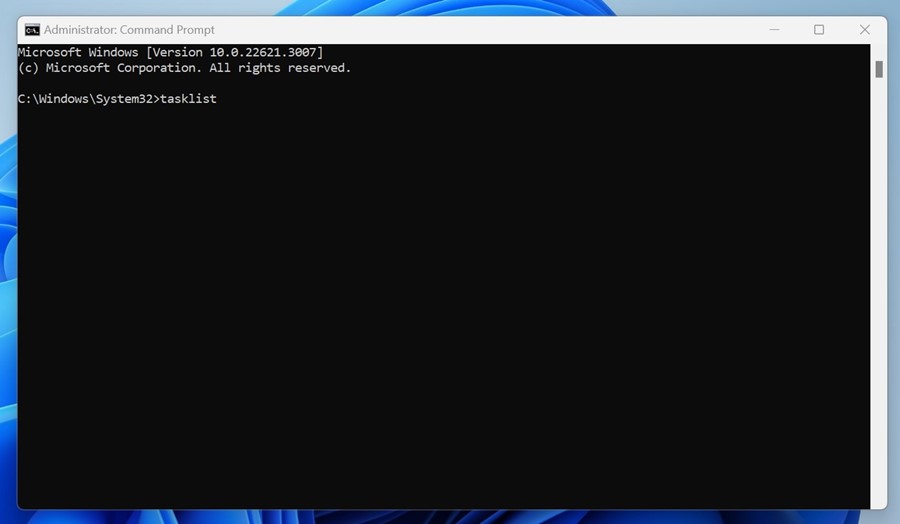
3. Şimdi kapatmak istediğiniz uygulamayı bulun. Ardından, Resim Adı altında listelenen uygulama adını not edin.
4. Ardından uygulamayı kapatmak için verilen komutu yürütün.
Not: Değiştirdiğinizden emin olun [imagename] kapatmak istediğiniz uygulama adını girin.
taskkill /im [imagename] /f
![yer değiştirmek [imagename]](https://techviral.net/wp-content/uploads/2024/01/Force-Close-from-CMD-2.jpg)
Bu kadar! Komutun yürütülmesi, seçtiğiniz uygulamayı Windows 11’de hemen kapatacaktır.
6. Yanıt Vermeyen Uygulamaları Kısayolla Kapatmaya Zorlayın
Bu, yalnızca yanıt vermeyen uygulamaları kapatacağından makalede paylaşılan tüm diğer yöntemlerden farklıdır. Yanıt vermeyen tüm programları sonlandırmak için Windows 11’de bir masaüstü kısayolu oluşturabilirsiniz. İşte yapmanız gerekenler.
1. Masaüstü ekranınızda boş bir alana sağ tıklayın ve Yeni > Kısayol’u seçin.
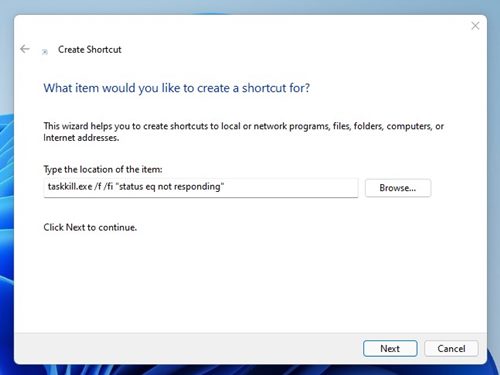
3. Bir sonraki ekranda kısayol adı olarak Task Kill yazın ve Son’a tıklayın.
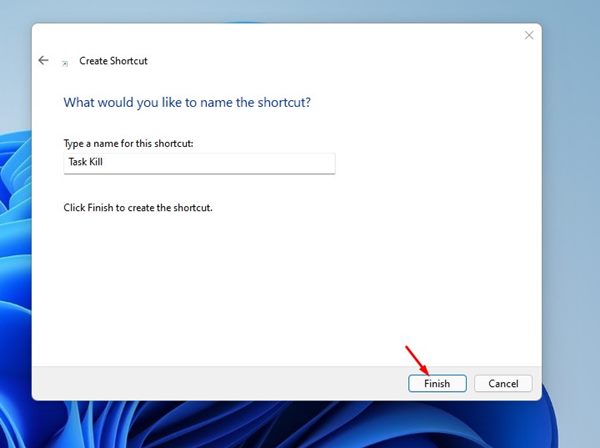
4. Artık yanıt vermeyen programları zorla kapatmak istediğinizde bu kısayola çift tıklayın.
Bunlar, Windows 11 bilgisayarında bir uygulamadan çıkmaya zorlamanın birkaç basit ve kolay yöntemidir. Paylaştığımız yöntem yanıt vermeyen uygulamaları da kapatacaktır. Bilgisayarınızdaki uygulamaları kapatma konusunda daha fazla yardıma ihtiyacınız olursa bize bildirin.

