
Bir Windows 11 kullanıcısının periyodik olarak BSOD hataları alması yaygındır. BSOD hatalarının giderilmesi genellikle zordur çünkü bunlar için belirlenmiş bir neden yoktur.
Son zamanlarda, PFN List Corrupt BSOD’un birçok Windows 11 kullanıcısını rahatsız ettiği tespit edildi. Diğer tüm BSOD’lar gibi, PFN List Corrupt da birdenbire ortaya çıkıyor ve bilgisayarı kapatmaya zorluyor.
göstermek
PFN Listesi Neden Bozuk BSOD Görünüyor?
PFN Listesi Bozuk BSOD hatası genellikle RAM sorunları nedeniyle ortaya çıkar. PFN Listesi, işletim sisteminin Fiziksel belleği izlemek için tuttuğu bir veritabanıdır.
PFN Listesi veritabanı bozuksa, bilgisayarınız RAM’i düzgün kullanamaz ve bu da BSOD’a yol açar. Bu olayın diğer nedenleri bozuk sistem dosyaları, hatalı sabit sürücüler, donanım sorunları vb.’dir.
PFN List Corrupt hatasını anlamak zor olsa da sorun giderme oldukça kolaydır. Windows 11’de PFN Listesi Bozulması hatasını nasıl çözeceğiniz aşağıda açıklanmıştır.
1. Windows 11’inizi güncelleyin

Bu hatayı çözmenin en kolay yollarından biri Windows 11’i en son sürüme güncellemektir.
Ayrıca işletim sistemini güncel tutmak da iyi bir uygulamadır. Bu şekilde en son güvenlik yamalarını, daha iyi kararlılığı elde edebilecek ve yeni özelliklerin keyfini çıkarabileceksiniz.
Windows 11’i güncellemek için Ayarlar > Windows Güncelleme’ye gidin. Sağ tarafta Güncellemeleri Kontrol Et düğmesine tıklayın.
2. Güvenlik Programlarını Kaldırma
VPN veya antivirüs gibi üçüncü taraf güvenlik programları kullanıyorsanız bunları devre dışı bırakmanız veya kaldırmanız gerekir.
Güvenlik yazılımlarının kaldırılması aslında birçok Windows 11 kullanıcısının PFN listesindeki bozuk BSOD hatalarını düzeltmesine yardımcı oldu.
Bu nedenle, Windows 11’de Denetim Masası’na gidin ve yakın zamanda yüklediğiniz tüm güvenlik programlarını kaldırın. Kaldırıldıktan sonra bilgisayarınızı yeniden başlatın ve hala hatayı alıp almadığınızı kontrol edin.
3. Windows 11 Sürücülerinizi Güncelleyin
Güncel olmayan aygıt sürücüleri, BSOD’lar da dahil olmak üzere çeşitli sorunları da tetikleyebilir. Bu nedenle, Windows Aygıt Sürücülerini güncel tutmak çok önemlidir. Güncel olmayan aygıt sürücülerini nasıl güncelleyeceğiniz aşağıda açıklanmıştır.
1. Windows 11 Arama’ya Aygıt Yöneticisi yazın. Ardından, Aygıt Yöneticisi uygulamasına tıklayın.


2. Cihaz yönetiminde, genişletmek için her cihazın yanındaki oka tıklayın.
3. Sorunlu cihaza sağ tıklayın ve Sürücüyü güncelle seçeneğini seçin.
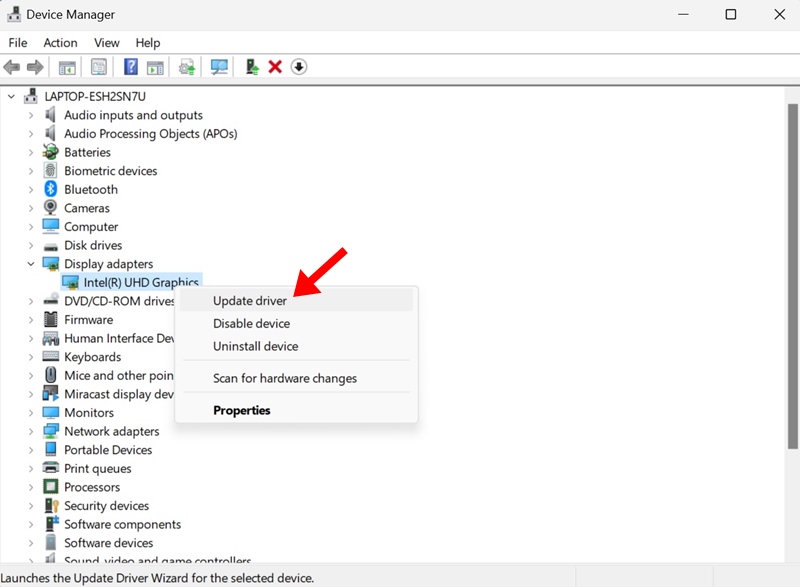
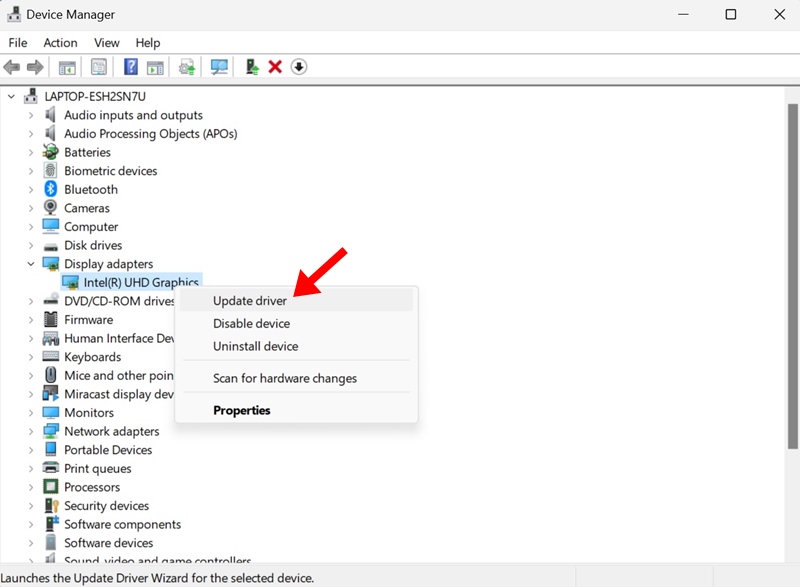
4. Daha sonra beliren İstemde, Sürücüleri otomatik olarak ara seçeneğini seçin.
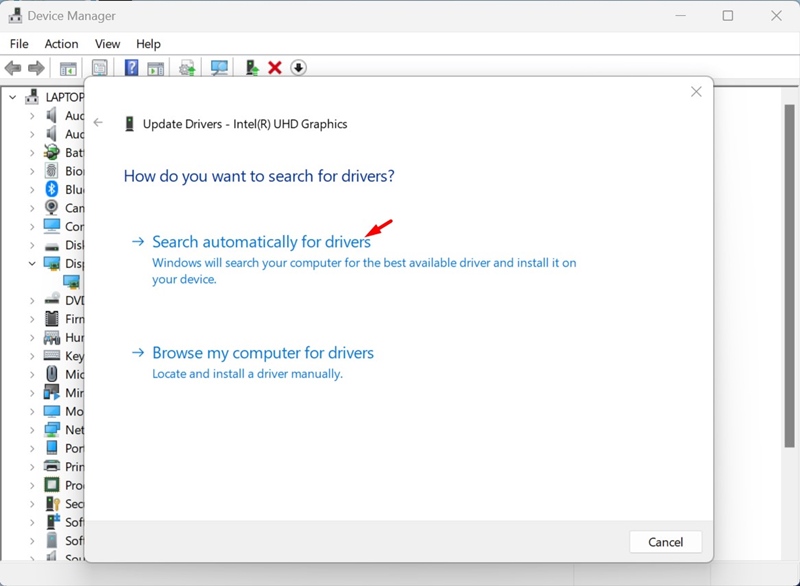
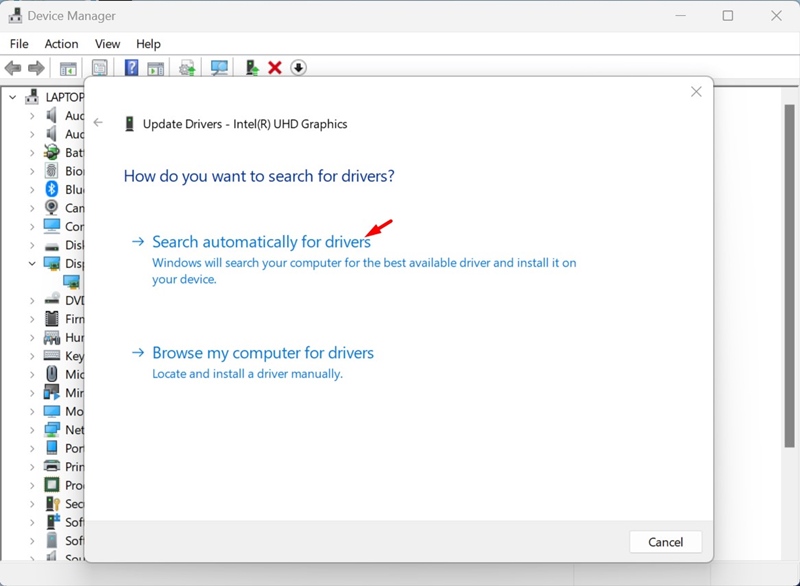
Sürücüyü güncelledikten sonra Windows 11 PC’nizi yeniden başlattığınızdan emin olun.
4. SFC/DISM Komutlarını çalıştırın
Sistem dosyasının bozulma olasılığını ortadan kaldırmak için Sistem Dosyası Denetleyicisi yardımcı programını çalıştırmanız gerekir. Yardımcı program bir hatayla dönerse DISM komutlarını çalıştırmalısınız. İşte yapmanız gerekenler.
1. Windows 11 Arama’ya CMD yazın. Daha sonra CMD’ye sağ tıklayın ve Yönetici olarak çalıştır’ı seçin.
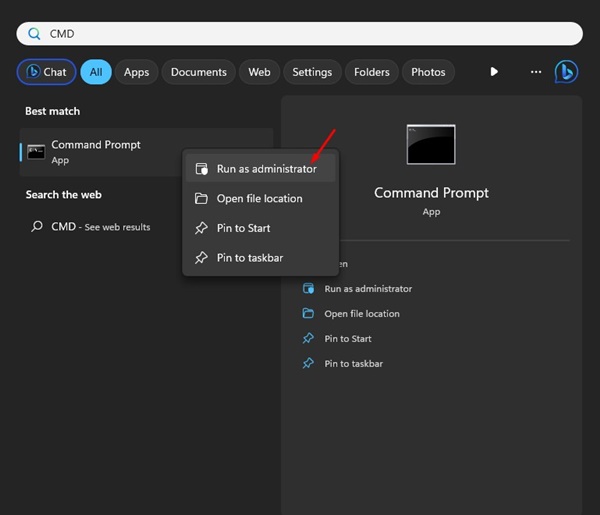
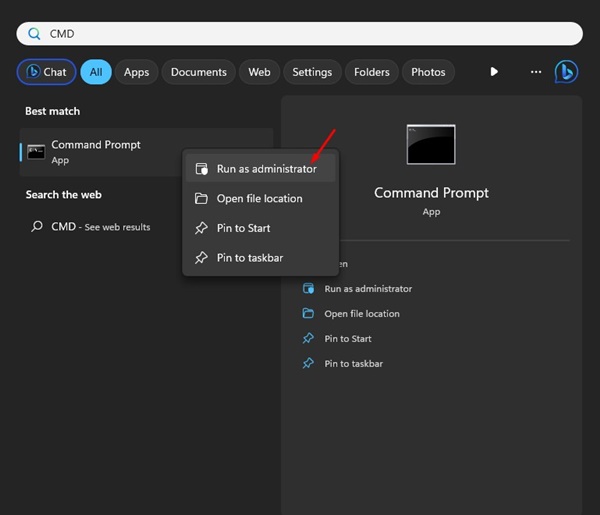
2. Komut İstemi açıldığında şu komutu yürütün:
sfc /scannow


3. Yukarıdaki komut bir hatayla geri dönerse şu komutu yürütün:
DISM.exe /Online /Cleanup-image /Restorehealth


4. Bu iki komutu yürüttükten sonra Windows 11 PC’nizi yeniden başlatın.
5. Windows Bellek Tanılama Uygulamasını çalıştırın
PFN listesinin bozuk BSOD’unun öne çıkan nedenlerinden biri RAM ile ilgili sorunlardır. Bu olasılığı dışlamak için Windows Bellek Tanılama aracını çalıştırmanız gerekir. İşte yapmanız gerekenler.
1. Windows 11 Arama’ya Windows Bellek Tanılama yazın. Ardından, en iyi eşleşme sonuçları listesinden Windows Bellek Tanılama uygulamasını açın.


2. Windows Bellek Tanılama aracı açıldığında Şimdi Yeniden Başlat’a tıklayın ve sorunları kontrol edin (önerilir).


3. Bilgisayarınız yeniden başlatılacak ve araç RAM’inizi tarayacaktır.
Araç herhangi bir sorun tespit ederse RAM’inizi temizlemeyi veya yeniden yerleştirmeyi deneyebilirsiniz.
6. Diski Kontrol Et Yardımcı Programını çalıştırın
RAM sorunları gibi, sürücü hataları olasılığını da dışlamalısınız. Sabit sürücünüzle ilgili sorunları ortadan kaldırmak için Diski Kontrol Et Yardımcı Programını kullanabilirsiniz. İşte yapmanız gerekenler.
1. Dosya Gezgini’ni açın, Windows 11’in yüklü olduğu sürücüye sağ tıklayın ve Özellikler’i seçin.
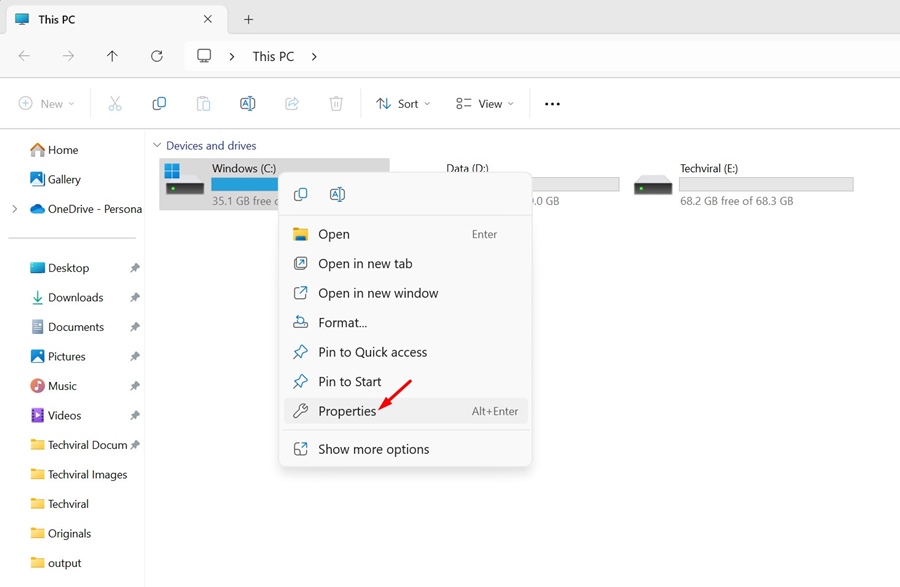
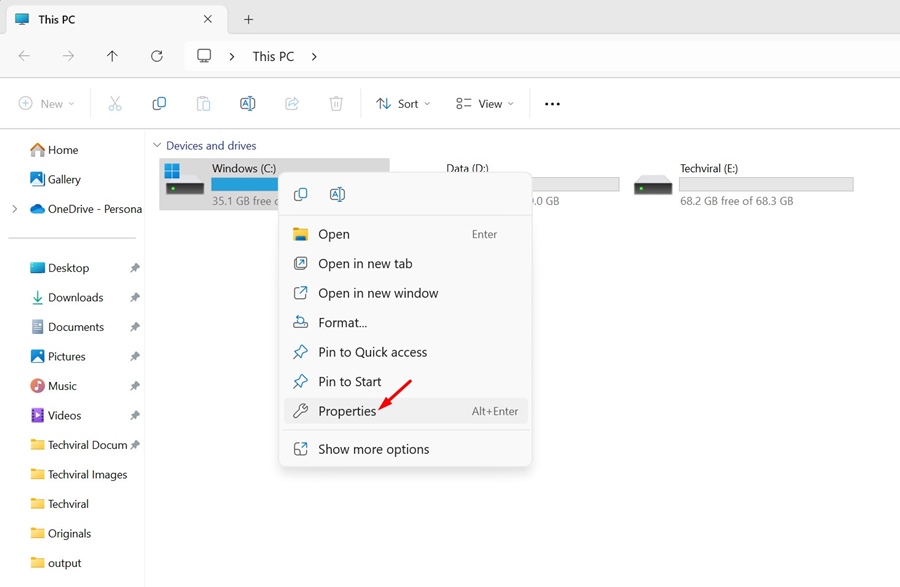
2. Özellikler’de Araçlar sekmesine geçin.
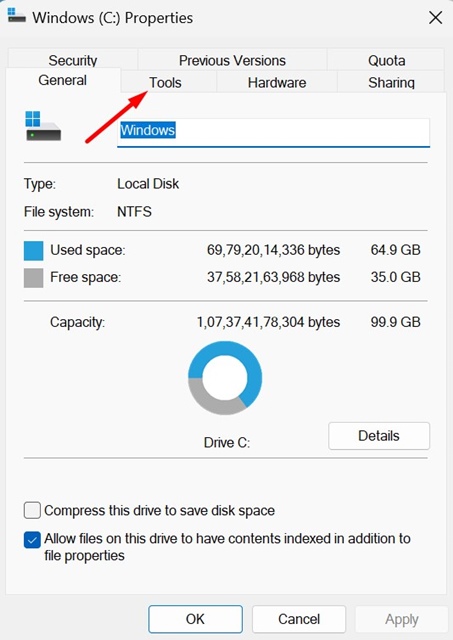
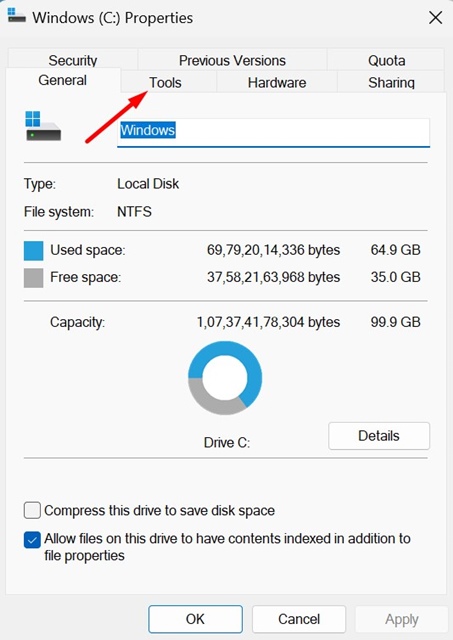
3. Daha sonra Hata Kontrolü bölümündeki Kontrol Et düğmesine tıklayın.
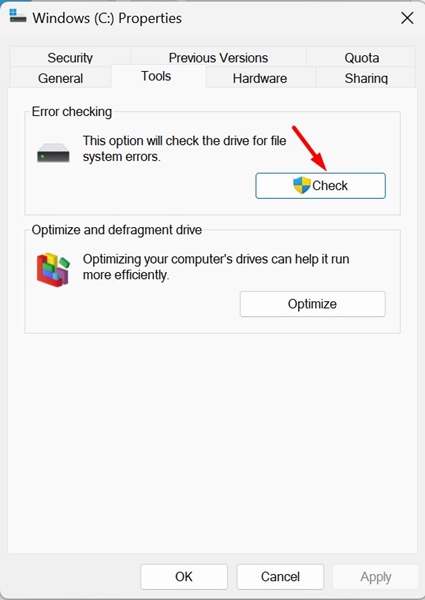
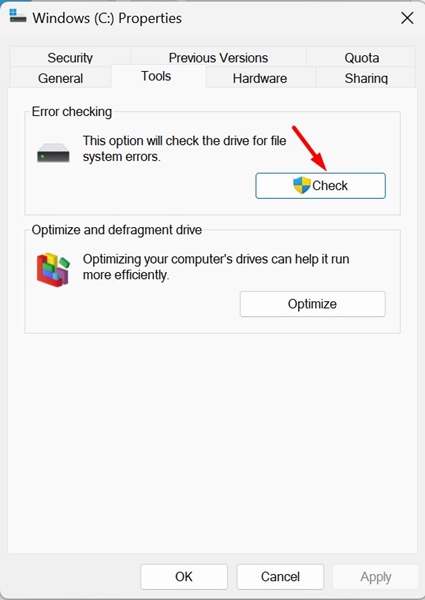
4. Onay isteminde Sürücüyü Tara öğesine tıklayın.
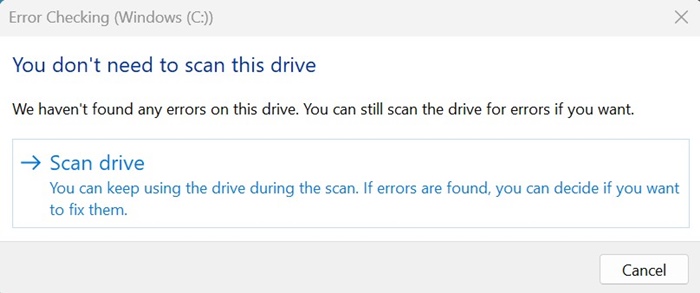
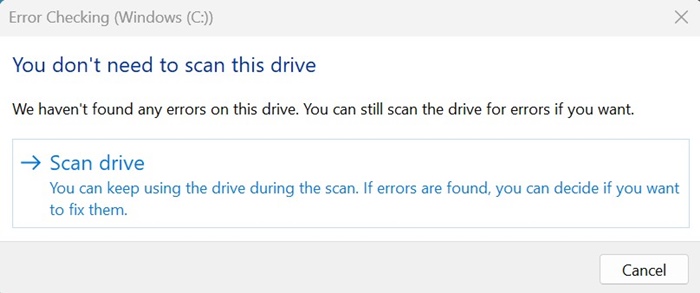
Bu, Diski Kontrol Et Yardımcı Programını çalıştıracaktır. Araç, sabit sürücünüzdeki sorunları bulup çözecektir.
7. BSOD sorun gidericisini çalıştırın
Windows 11’de, sorunu anlamanız için size bir dizi soru soran ve ardından sorunu çözmenize yardımcı olan gizli bir BSOD sorun gidericisi vardır. Bu çok etkili bir çözüm olmasa da çalıştırmanın bir zararı yoktur.
1. Windows 11 Aramasına Yardım Alın yazın. Ardından, en iyi eşleşme sonuçları listesinden Yardım Alın uygulamasını açın.
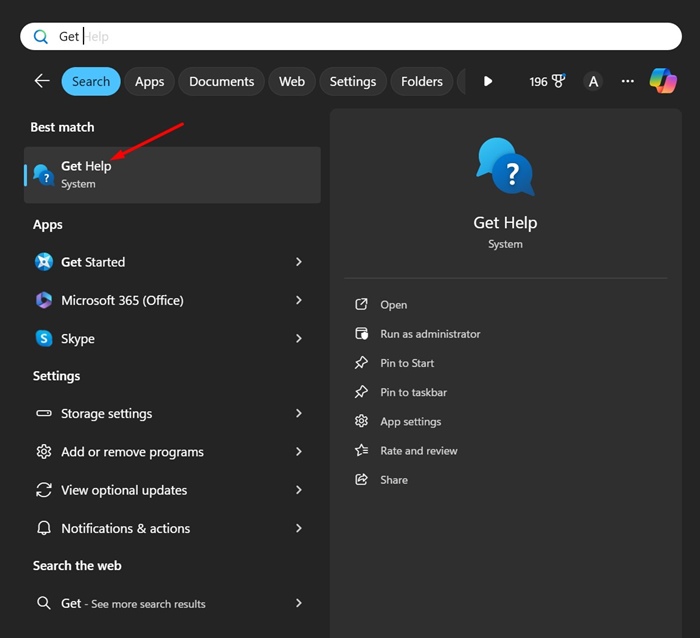
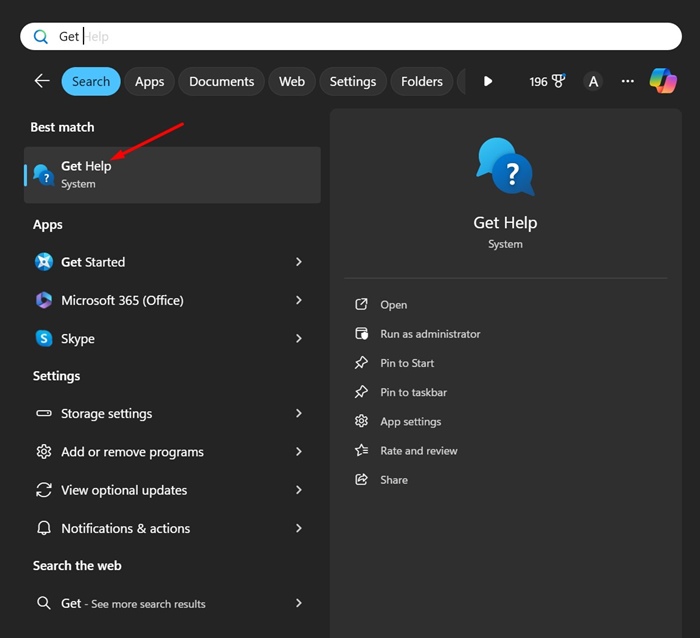
2. Daha sonra Arama alanına BSOD hatasını giderin yazın ve Enter tuşuna basın.
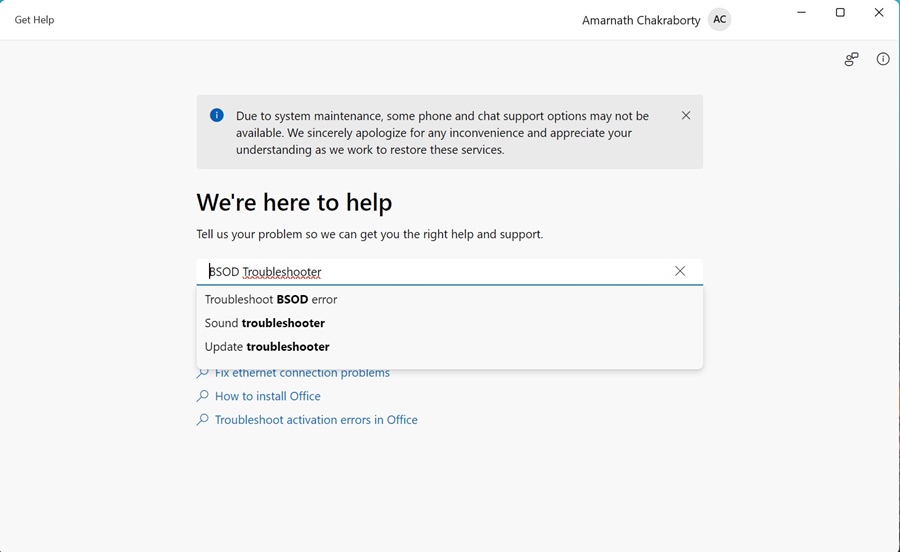
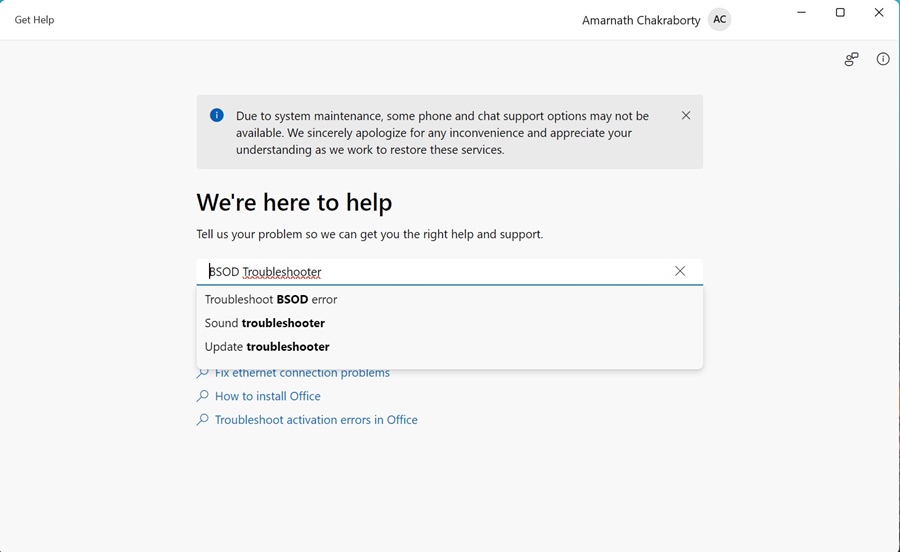
3. Bu, BSOD sorun gidericisini tetikleyecektir. Sorun giderme işlemini tamamlamak için ekrandaki talimatları uygulamanız yeterlidir.
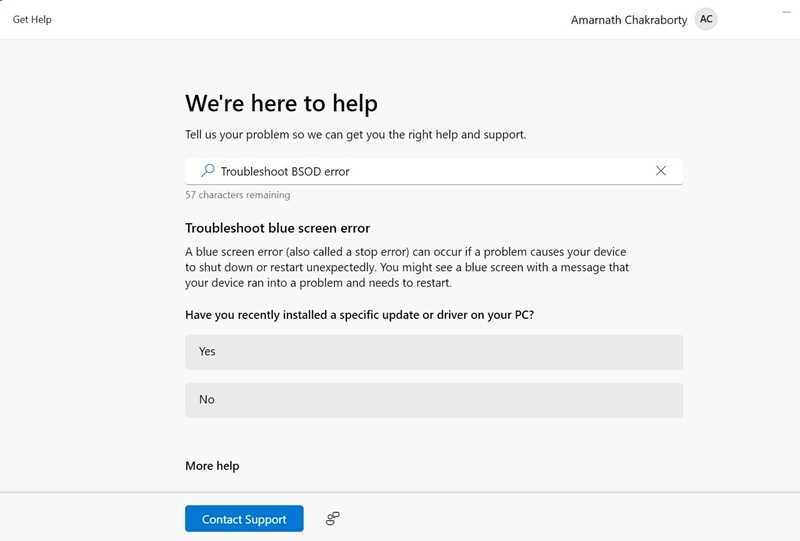
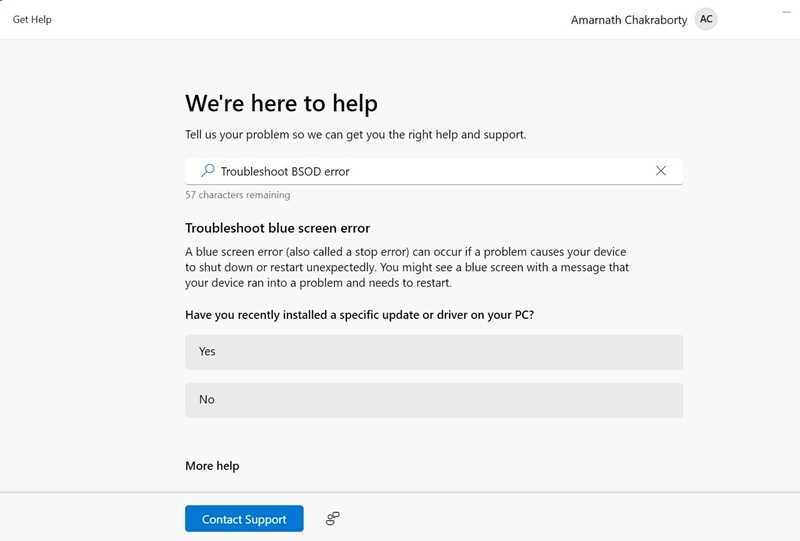
8. RAM Hız Aşırtmayı Devre Dışı Bırakın
Windows Bellek Tanılama araçları hatalar bulursa, bu muhtemelen bir sürücü sorunu değildir.
En olası suçlu, maksimum sınırın ötesinde hız aşırtma işlemine tabi tutulan hatalı RAM veya RAR’dır.
Böylece RAM’e uygulanan XMP profilini devre dışı bırakmayı deneyebilir ve yardımcı olup olmadığını görebilirsiniz. Donanımda hız aşırtma veya hız aşırtması yapmak için herhangi bir yazılım kullanıyorsanız değişiklikleri geri almak en iyisidir.
Bunlar, Windows 11’de PFN Listesi Bozuk BSOD hatasını düzeltmenin birkaç basit yöntemidir. Bu konu hakkında daha fazla yardıma ihtiyacınız olursa yorumlarda bize bildirin. Ayrıca bu kılavuzu faydalı bulduysanız arkadaşlarınızla paylaşmayı unutmayın.

