Windows 11 Görev Çubuğu, aktif olarak kullanmadığınızda görev çubuğunuzu otomatik olarak gizleyen bir ‘Otomatik Gizleme’ özelliğine sahiptir. Bu özellik daha fazla ekran alanı sağladığından harikadır.
Ancak son zamanlarda özellikle Windows 11 için yayımlanan son güncellemeyi yükledikten sonra birçok kullanıcı görev çubuğuyla ilgili sorunlarla karşılaşıyor. Kullanıcılara göre Windows 11 görev çubuğu gizli kalmayacak.
göstermek
Windows 11’de Otomatik Gizleme Görev Çubuğunun Çalışmaması Nasıl Onarılır
Dolayısıyla aynı sorunla karşılaşan bir Windows 11 kullanıcısıysanız bu kılavuzu izleyin. Aşağıda, Windows 11 Görev Çubuğu otomatik gizlemenin çalışmama sorununu düzeltmek için bazı basit sorun giderme ipuçlarını paylaştık. Başlayalım.
1. Windows 11 PC’nizi yeniden başlatın
Windows 11 görev çubuğu olması gerektiği gibi çalışmıyorsa Windows PC’nizi yeniden başlatmalısınız.
Windows 11 bilgisayarının yeniden başlatılması, Windows Görev Çubuğunun düzgün çalışmasını engelleyen hataları ve aksaklıkları giderebilir.
Bu nedenle, Windows 11 Başlat Menüsüne ve Güç düğmesine tıklayın. Güç Menüsü’nde Yeniden Başlat’ı seçin. Yeniden başlattıktan sonra Windows 11 görev çubuğunun otomatik olarak gizlenip gizlenmediğini kontrol edin. Sorun düzeltildi.
2. Otomatik Gizleme Özelliğinin Etkin olduğundan emin olun
Daha fazla değişiklik yapmadan önce otomatik gizleme özelliğinin etkin olup olmadığını kontrol etmek önemlidir. Windows 11’de bunu nasıl yapacağınız aşağıda açıklanmıştır.
1. Windows 11 Başlat düğmesine tıklayın ve Ayarlar’ı seçin.

2. Ayarlar uygulaması açıldığında sol bölmedeki Kişiselleştirme sekmesine geçin.
![]()
3. Sağ tarafta Görev Çubuğuna tıklayın.
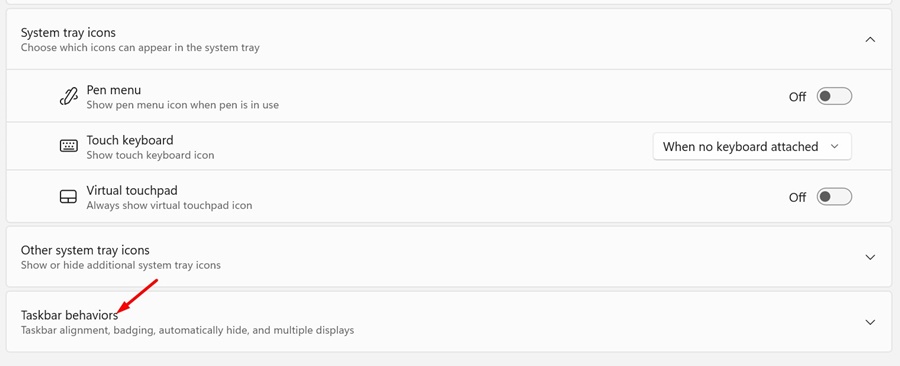
5. ‘Görev çubuğunu otomatik olarak gizle’ onay kutusunun etkinleştirildiğinden emin olun.
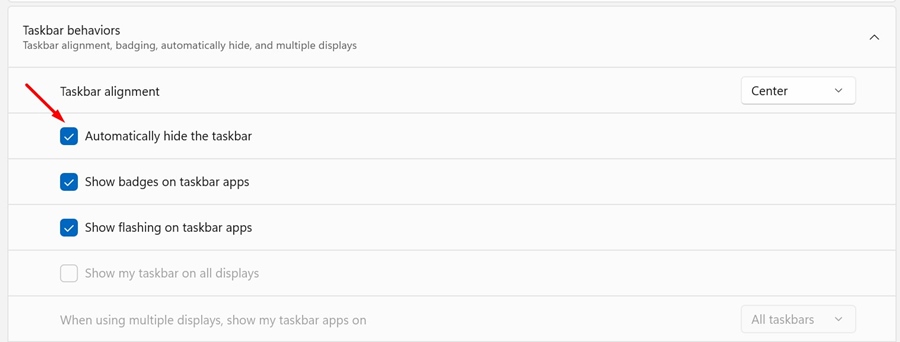
Bu kadar! Windows 11 PC’nizdeki görev çubuğu için otomatik gizleme özelliğini bu şekilde etkinleştirebilirsiniz.
3. Windows 11 Görev Çubuğunda Rozetleri Göster seçeneğini devre dışı bırakın
Birçok Windows 11 kullanıcısı, Görev Çubuğu Davranışı ayarlarında Rozetleri göster seçeneğini devre dışı bırakarak Görev Çubuğunun otomatik olarak gizlenmemesi sorununu çözdüğünü iddia etti. Yani, bunu yapmayı deneyebilir ve işe yarayıp yaramadığını da görebilirsiniz.
1. Windows 11 Başlat düğmesine tıklayın ve Ayarlar’ı seçin.

2. Ayarlar uygulaması açıldığında sol bölmedeki Kişiselleştirme sekmesine geçin.
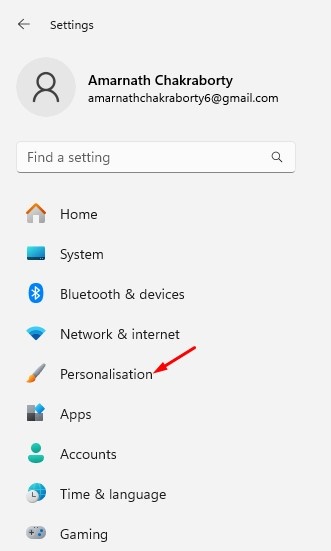
3. Sağ tarafta Görev Çubuğuna tıklayın.
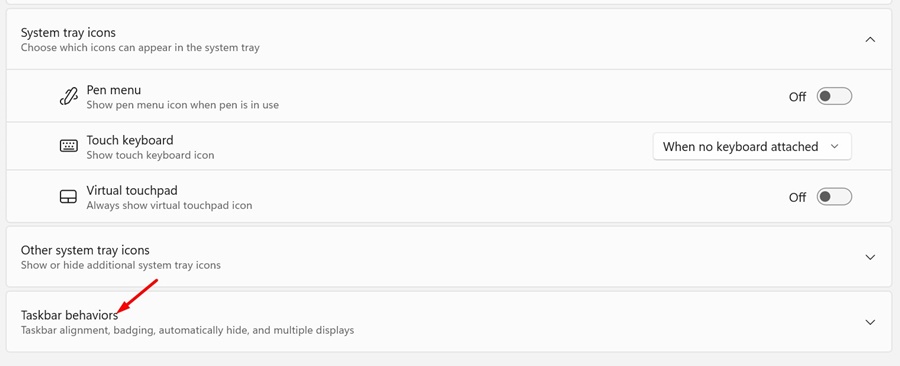
5. Daha sonra ‘Görev çubuğu uygulamalarında rozetleri göster’ seçeneğinin işaretini kaldırın.
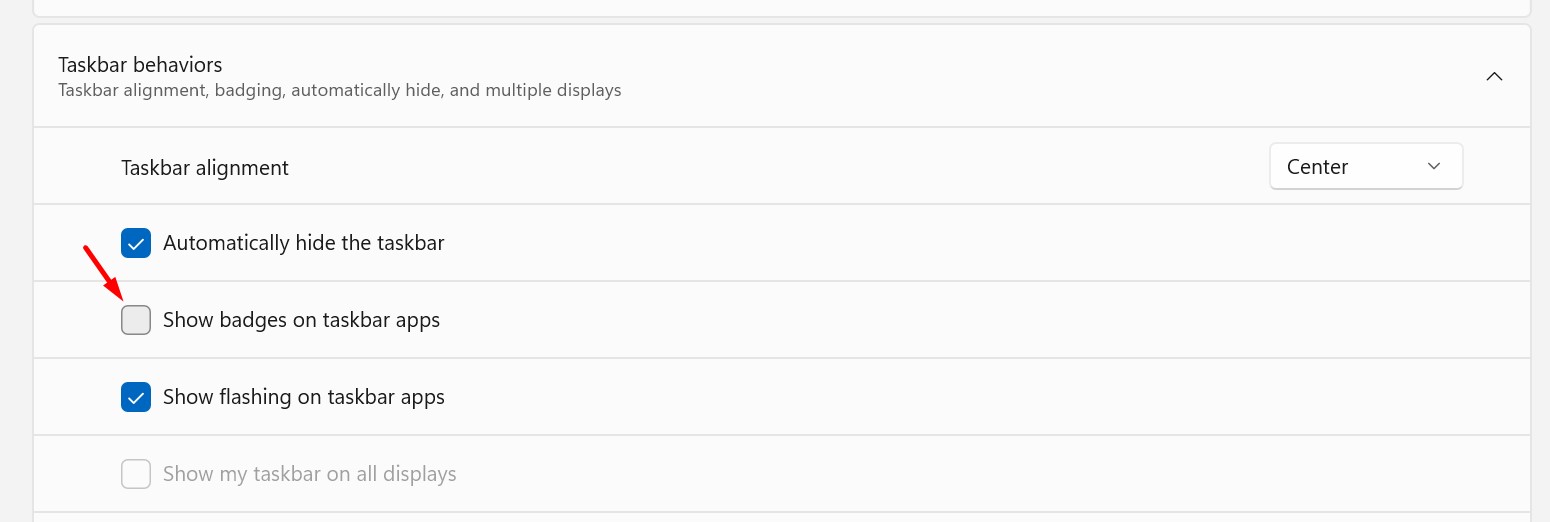
Bu kadar! Bu, Windows 11’de çalışmayan görev çubuğu için otomatik gizleme sorununu çözecektir.
4. Görev Çubuğu Hizalamasını Ortaya Yapın
Microsoft forumundaki birçok kullanıcı, Görev Çubuğu otomatik gizleme düzeltmesinin Windows 11’de çalışmadığını buldu. Onlara göre, Görev Çubuğunu merkezle hizalamak, sorunu çözmelerine yardımcı oldu. Bunu yapmayı da deneyebilirsiniz; işte yapmanız gerekenler.
1. Windows 11 Başlat düğmesine tıklayın ve Ayarlar’ı seçin.

2. Ayarlar uygulaması açıldığında sol bölmedeki Kişiselleştirme sekmesine geçin.
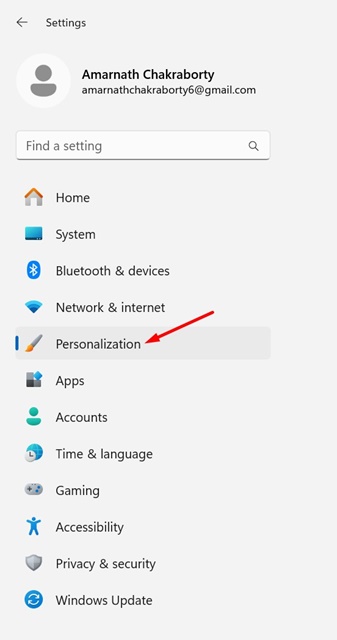
3. Sağ tarafta Görev Çubuğuna tıklayın.
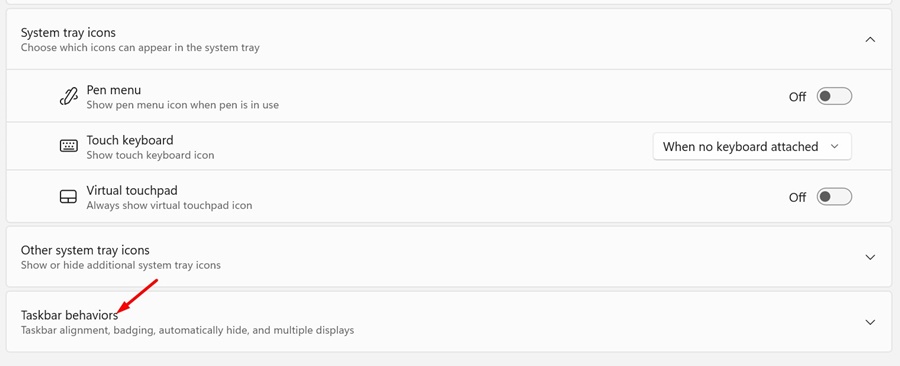
5. Ardından, Görev Çubuğu Hizalaması’nın yanındaki açılır menüye tıklayın ve Ortala’yı seçin.
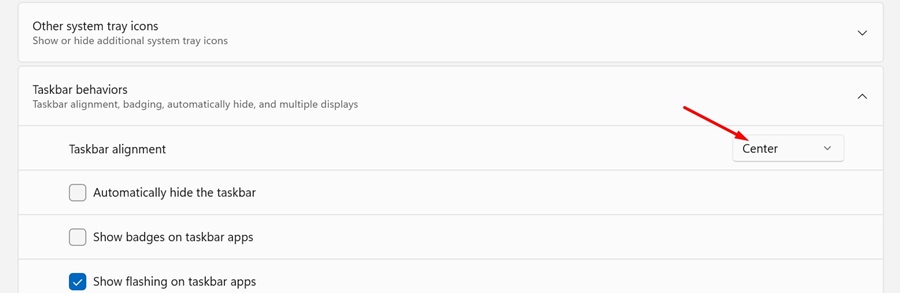
Bu kadar! Değişikliği yaptıktan sonra Windows 11 bilgisayarınızı yeniden başlatın ve çalışıp çalışmadığını kontrol edin.
5. Windows Gezgini İşlemini Yeniden Başlatın
Bilgisayarınızın Windows Gezgini işleminde bir sorun varsa, bazı görsel özellikler otomatik gizleme görev çubuğu gibi çalışmayabilir.
Windows 11 Görev Yöneticisine erişmeli ve Windows Gezgini İşlemini yeniden başlatmalısınız. İşte yapmanız gerekenler.
1. Windows 11 Arama’ya Görev Yöneticisi yazın. Ardından, en iyi eşleşme sonuçları listesinden Görev Yöneticisi uygulamasını açın.

2. Görev Yöneticisi açıldığında İşlemler sekmesine geçin.

3. Sağ tarafta Windows Gezgini işlemini bulun.
4. Windows Gezgini işlemine sağ tıklayın ve Yeniden Başlat’ı seçin.

PC’nizin ekranı bir saniyeliğine kararacak ve bu Windows Gezgini işleminin yeniden başlatıldığını gösterecektir.
6. SFC ve DISM Komutlarını çalıştırın
Otomatik gizleme görev çubuğunun Windows 11’de çalışmamasının nedeni bozuk sistem dosyalarıysa, SFC ve DISM komutlarını Komut İstemi yardımcı programı aracılığıyla çalıştırmanız gerekir. İşte yapmanız gerekenler.
1. Windows 11 Arama’ya Komut İstemi yazın. Daha sonra Komut İstemi’ne sağ tıklayın ve Yönetici olarak çalıştır’ı seçin.

2. Komut İstemi açıldığında verilen komutu yürütün:
sfc /scannow

3. SFC taraması bir hatayla geri dönerse şu komutları birer birer yürütün:
Dism /Online /Cleanup-Image /CheckHealth Dism /Online /Cleanup-Image /ScanHealth Dism /Online /Cleanup-Image /RestoreHealth

Tüm bu komutları yürüttükten sonra Windows 11 PC’nizi yeniden başlatın. Ardından Windows 11 Görev Çubuğunuzun otomatik olarak gizlenip gizlenmediğini kontrol edin.
7. Sistem Geri Yükleme işlemini gerçekleştirin
Windows 11 görev çubuğu için otomatik gizleme özelliği hala çalışmıyorsa sistem geri yüklemesi gerçekleştirmek en iyisidir. Sistem Geri Yükleme, cihaz ayarlarınızı her şeyin yolunda gittiği geçmiş bir tarihe geri döndürür. Windows’ta sistem geri yükleme işleminin nasıl gerçekleştirileceği aşağıda açıklanmıştır.
1. Windows 11 Aramasında Recovery yazın. Ardından, en iyi eşleşme sonuçları listesinden Kurtarma uygulamasını açın.

2. Kurtarma ekranında Sistem Geri Yüklemeyi Aç öğesine tıklayın.

3. Bir sonraki ekranda Farklı bir geri yükleme noktası seç öğesini seçin.

4. Windows 11 görev çubuğu otomatik gizlemenin düzgün çalıştığı bir tarihte oluşturulmuş bir Geri Yükleme noktası seçin ve İleri’ye tıklayın.

5. Onay isteminde Son’a tıklayın.

Bu kadar! PC’nizde sistem geri yükleme işlemini bu şekilde gerçekleştirebilirsiniz. Sistem geri yüklemesinden sonra görev çubuğunun otomatik olarak gizlenip gizlenmediğini kontrol edin.
8. Bekleyen Windows Güncellemelerini Yükleyin
Kullandığınız Windows sürümünde, görev çubuğunun Otomatik Gizleme özelliğinin düzgün çalışmasını engelleyen bir hata veya aksaklık olması mümkündür.
Bekleyen Windows Güncellemelerini yükleyerek bu tür hataları ve aksaklıkları ortadan kaldırabilirsiniz. Windows 11 bilgisayarınızı nasıl güncelleyebileceğinizi burada bulabilirsiniz.
1. Windows 11 Başlat Düğmesine tıklayın ve Ayarlar’ı seçin.

2. Ayarlar uygulaması açıldığında Windows Update’e geçin.

3. Sağ tarafta Güncellemeleri Kontrol Et seçeneğine tıklayın.

Bu kadar! İndirilebilecek güncellemeler varsa, bunları indirip yüklemeniz yeterlidir. Bu, Windows 11 Görev Çubuğu sorununu çözecektir.
Bunlar, Windows 11’de Görev Çubuğunun çalışmayan otomatik gizlemesini düzeltmenin birkaç basit yöntemidir. Bu konuyla ilgili daha fazla yardıma ihtiyacınız olursa yorumlarda bize bildirin. Ayrıca bu kılavuzu faydalı bulduysanız arkadaşlarınızla paylaşmayı unutmayın.


