
Yapay zeka uygulamaları sayesinde Microsoft Edge artık Chrome tarayıcısına zorlu bir rekabet sunabiliyor. Google Chrome hâlâ tarayıcı bölümüne hakim olsa da Microsoft Edge yavaş yavaş popülerlik kazanıyor ve şimdiden en popüler ikinci masaüstü tarayıcı haline geldi.
Bugün Microsoft Edge, yüzlerce kullanıcının tercih ettiği tarayıcı haline geldi ve size Google Chrome’dan daha iyi özellikler, hız ve kararlılık sunuyor. Web tarayıcısı zengin özelliklere sahip olsa da hala bazı sorunları var.
Microsoft Edge bazen anormal davranabilir ve yanıt vermemeye başlayabilir. Son zamanlarda birçok kullanıcı Microsoft Edge’in Windows 11 PC’lerinde soruna yanıt vermediğini bildirdi. Kullanıcılara göre Microsoft Edge yanıt vermiyor, CPU kullanımını artırıyor ve bilgisayarlarını donduruyor.
göstermek
Microsoft Edge neden yanıt vermiyor?
Aslında bu tür sorunlara yol açan bir değil birden fazla neden vardır. Microsoft Edge, bozuk yükleme dosyaları, yanlış tarayıcı ayarları, virüs/kötü amaçlı yazılım saldırıları, bozuk sistem dosyaları vb. nedeniyle yanıt vermeyebilir.
Microsoft Edge’in yanıt vermeme sorununa yol açabilecek tek bir nedeni belirlemek oldukça zordur; dolayısıyla temel nedeni bulmak ve düzeltmek zordur. Her neyse, Windows 11’de Microsoft Edge’in yanıt vermeme sorununu düzeltmek için bazı genel sorun giderme ipuçlarını takip edebilirsiniz.
Windows 11’de Microsoft Edge’in Yanıt Vermemesi Nasıl Düzeltilir?
Microsoft Edge tarayıcısını kullanırken benzer sorunlarla karşılaşırsanız makaleyi okumaya devam edin. Aşağıda, Windows 11 bilgisayarlarda Microsoft Edge’in yanıt vermeme sorununu düzeltmenin en iyi yollarından bazılarını paylaştık. Başlayalım.
1. Edge tarayıcısını yeniden başlatın
Başka bir şey denemeden önce en azından web tarayıcınızı bir kez yeniden başlatın. Web tarayıcısını yeniden başlatmak, çeşitli sorunlara kalıcı bir çözümdür.
Yeniden başlatma, Edge tarayıcınızın düzgün çalışmasını engelleyen geçici aksaklıkları veya hataları ortadan kaldıracaktır. Bu nedenle Edge tarayıcısını kapatın ve yeniden açın.
2. Tarayıcı İşlemlerini Görev Yöneticisinden Kapatın
Edge tarayıcısını aktif olarak kullanmasanız bile, bazı işlemlerinin arka planda hala sessizce çalışıyor olması muhtemeldir. Ayrıca Edge tarayıcısının önceki oturumda düzgün şekilde kapatılmamış olması da mümkündür; dolayısıyla ‘Yanıt Vermiyor’ hatası gösteriyor.
Bu nedenle, Microsoft Edge’i Düzgün bir şekilde kapatmanız ve arka planda çalışan tarayıcıyla ilişkili hiçbir işlemin olmadığından emin olmanız gerekir.
1. Windows 11 aramasında Görev Yöneticisi yazın. Ardından, en iyi eşleşme sonuçları listesinden Görev Yöneticisi uygulamasını açın.
2. Görev Yöneticisi açıldığında Microsoft Edge’i bulun.
3. Microsoft Edge’e sağ tıklayın ve Görevi Sonlandır’ı seçin.
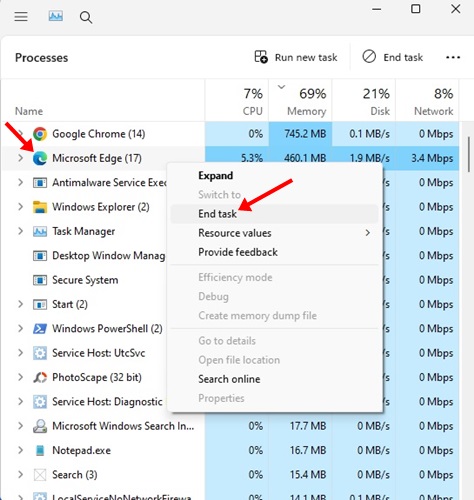
Bu kadar! Microsoft Edge tarayıcısıyla ilişkili tüm işlemleri kapattıktan sonra Windows 11 bilgisayarınızı yeniden başlatın. Yeniden başlattıktan sonra Microsoft Edge’in yanıt verip vermediğini kontrol edin.
3. Microsoft Edge’i Yönetici olarak çalıştırın
Birçok kullanıcı, tarayıcıyı yönetici haklarıyla çalıştırarak ‘Microsoft Edge Yanıt Vermiyor’ hatasını düzelttiğini iddia etti. Bu nedenle siz de yapmayı deneyebilirsiniz. İşte yapmanız gerekenler.
1. Windows 11 aramasına Microsoft Edge yazın.
2. Microsoft Edge’e sağ tıklayın ve Yönetici olarak çalıştır’ı seçin.
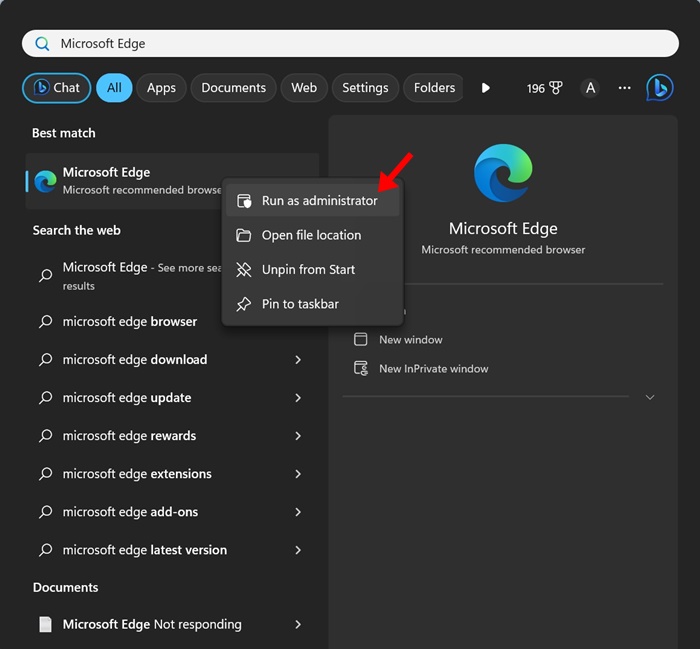
3. Bu, Microsoft Edge’i yönetici haklarıyla açacaktır. Tarayıcı düzgün çalışıyorsa sonraki adımları izleyin.
4. Microsoft Edge tarayıcı simgesine sağ tıklayın ve Dosya Konumunu Aç seçeneğini seçin.
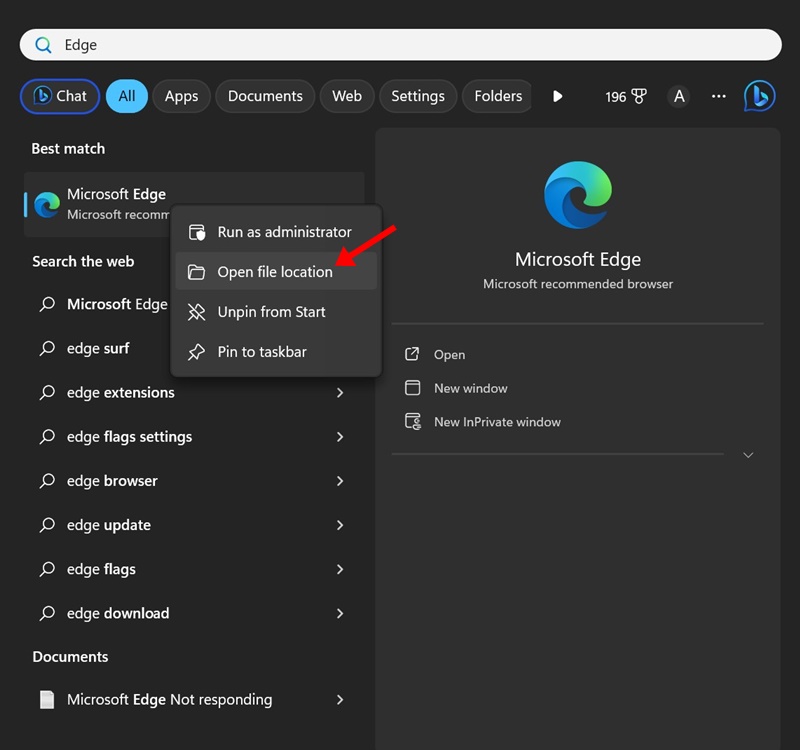
5. Daha sonra msedge yürütülebilir dosyasına sağ tıklayın ve Özellikler’i seçin.
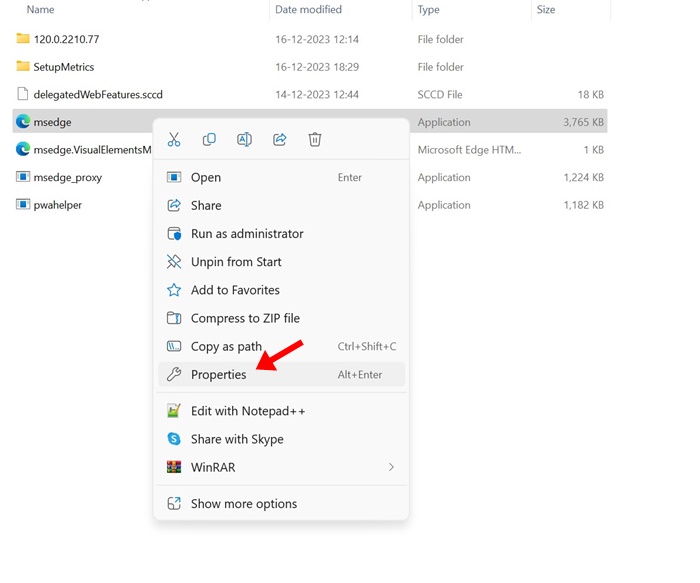
6. Şimdi Uyumluluk sekmesine geçin. Ayarlar altında Bu programı yönetici olarak çalıştır seçeneğini işaretleyin.
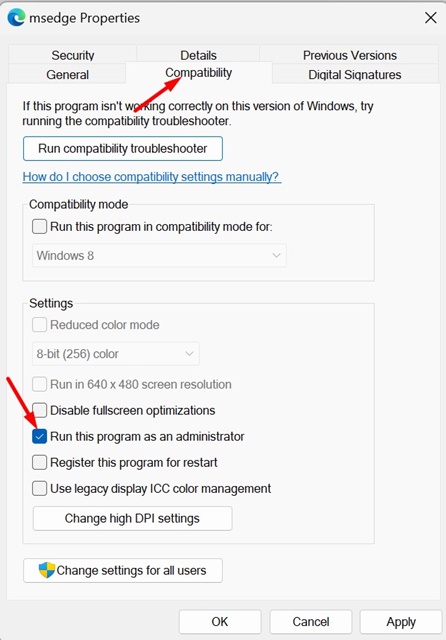
7. Değişiklikleri yaptıktan sonra Uygula’ya ve ardından Tamam’a tıklayın.
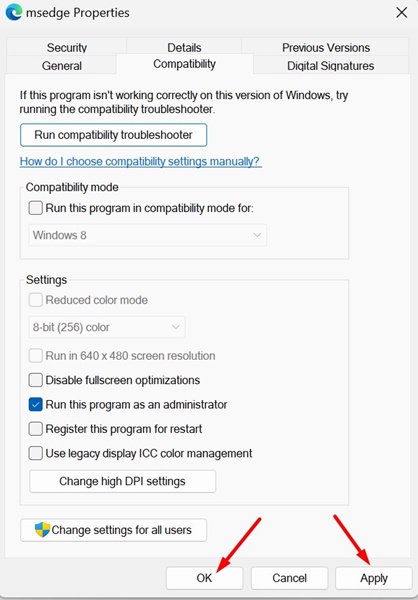
Bu kadar! Bu, Microsoft Edge’i her zaman Windows 11’de yönetici olarak çalıştıracaktır.
4. Sisteminizin yeterli miktarda boş kaynağa sahip olduğundan emin olun
Her web tarayıcısı gibi Microsoft Edge de düzgün çalışması için yüksek miktarda RAM ve CPU kullanır. Bilgisayarınızdaki diğer programlar zaten sistem kaynaklarınızı kullanıyorsa Microsoft Edge ‘Yanıt Vermiyor’ hatası göstermeye devam edecektir.
Bu nedenle Görev Yöneticisini açmanız ve CPU/RAM kullanan tüm programlara dikkat etmeniz önerilir. Arka planda çalışan gereksiz programlar bulursanız bunları kapatın ve Microsoft Edge tarayıcısını başlatın.
5. Uzantıları Devre Dışı Bırakın
Microsoft Edge tarayıcısında hâlâ Yanıt Vermiyor hatası görüyorsanız kullandığınız uzantıları çapraz kontrol etmeniz en iyisidir.
Bazen Edge tarayıcınızın yüklü sürümüyle uyumlu olmayan uzantılar bu tür sorunlara yol açabilir. Bu nedenle Edge tarayıcısında Uzantıları devre dışı bırakmak en iyisidir.
1. Edge tarayıcısını açın ve sağ üst köşedeki üç noktaya tıklayın.

2. Kenar menüsünde Uzantılar’ı seçin.
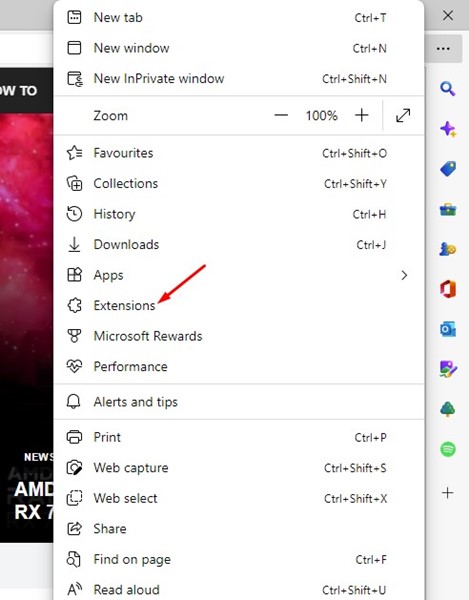
3. Bir sonraki ekranda tüm etkin uzantıları devre dışı bırakın. Devre dışı bırakıldığında Edge tarayıcısını yeniden başlatın.
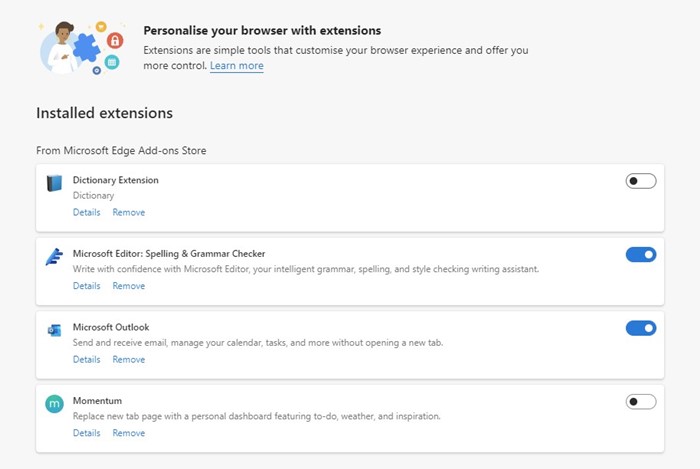
Bu kadar! Şimdi Edge tarayıcısını bir süre kullanın ve hala aynı sorunu yaşayıp yaşamadığınızı kontrol edin.
6. Edge Tarayıcı Önbelleğini Temizleyin
Microsoft Edge hâlâ yanıt vermiyorsa tarayıcı önbellek dosyalarının bozulmuş olma olasılığı daha yüksektir. Bu nedenle, sorunu çözmek için mevcut tarayıcı önbelleğini temizlemeniz önerilir.
1. Edge tarayıcısını açın ve sağ üst köşedeki üç noktaya tıklayın.

2. Edge menüsünde Ayarlar’a tıklayın.

3. Ayarlar ekranında, Arama çubuğuna Tarama verilerini temizle yazın.
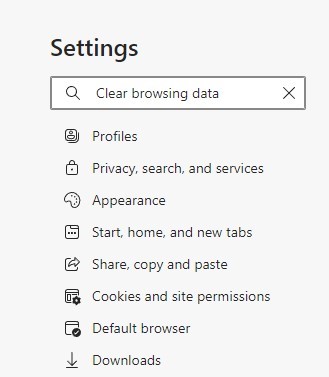
4. Şimdi Neyin silineceğini seçin seçeneğini seçin.
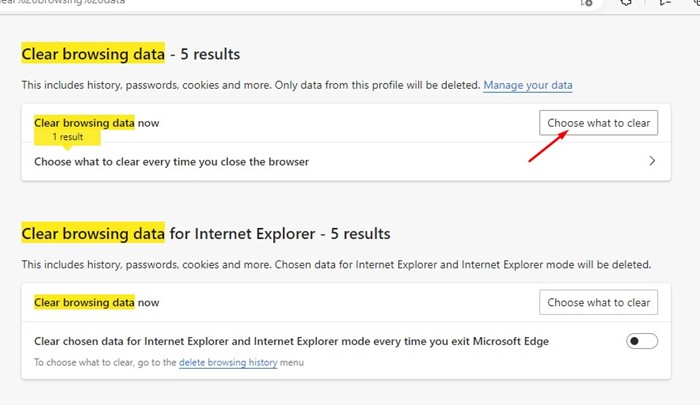
5. Ardından Çerezleri ve diğer site verilerini ve Önbelleğe alınmış görselleri ve dosyaları kontrol edin.
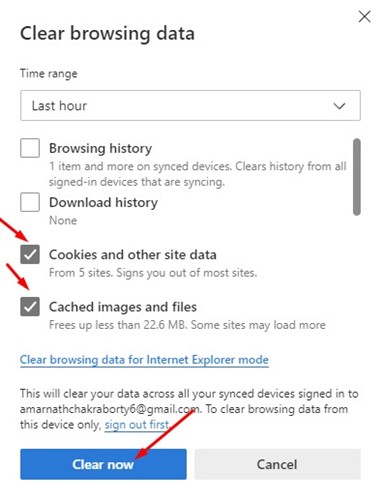
6. İşiniz bittiğinde Şimdi Temizle düğmesine tıklayın.
Bu kadar! Tarayıcı önbelleğini temizleyerek Windows 11’de Microsoft Edge’in yanıt vermeme sorununu bu şekilde çözebilirsiniz.
7. Edge Tarayıcıyı Onarın
Çok az kişi bilir, ancak Microsoft Edge’in tarayıcıyla ilgili sorunları giderebilecek bir onarım aracı vardır. Edge tarayıcısını nasıl onarabileceğiniz aşağıda açıklanmıştır.
1. Windows 11 Başlat düğmesine tıklayın ve Ayarlar’ı seçin.
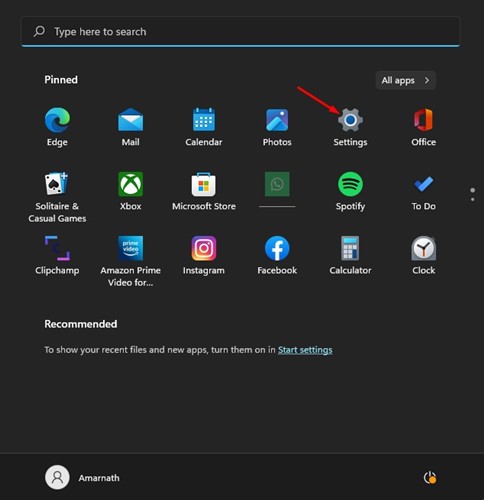
2. Ayarlar uygulaması açıldığında Uygulamalar > Yüklü Uygulamalar’a geçin.
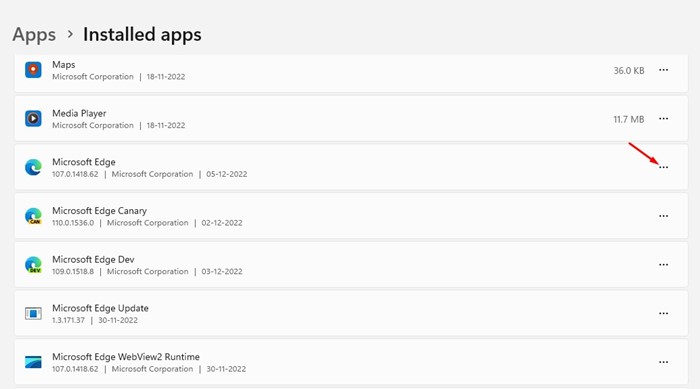
4. Görüntülenen seçenekler listesinde Değiştir’i seçin.

5. Bu, Microsoft Edge Onarım aracını başlatacaktır. Sadece Onar’a tıklayın ve işlem tamamlanana kadar bekleyin.
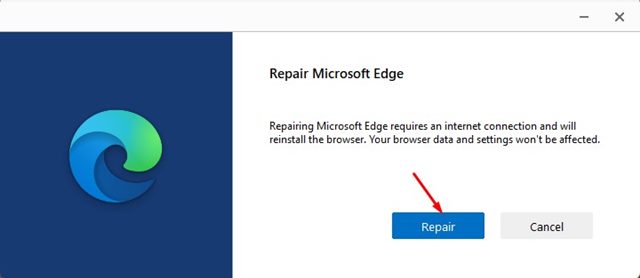
Bu kadar! Windows 11’de Microsoft Edge tarayıcısını bu şekilde onarabilirsiniz.
8. Microsoft Edge Kullanıcı Verilerini Silin
Belki Microsoft Edge kullanıcı verilerinde bazı sorunlar vardır; dolayısıyla Kullanıcı Verilerinin silinmesi yardımcı olabilir. Microsoft Edge kullanıcı verilerini kolay adımlarla nasıl silebileceğiniz aşağıda açıklanmıştır.
1. Klavyenizdeki Windows Tuşu + R düğmesine basın. Aşağıdaki yolu RUN iletişim kutusuna yapıştırın ve Enter tuşuna basın.
appdata/Local/Microsoft/Edge/User Data
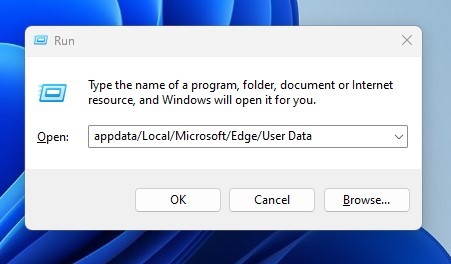
2. Varsayılan klasörü bulun, sağ tıklayın ve Sil’i seçin.
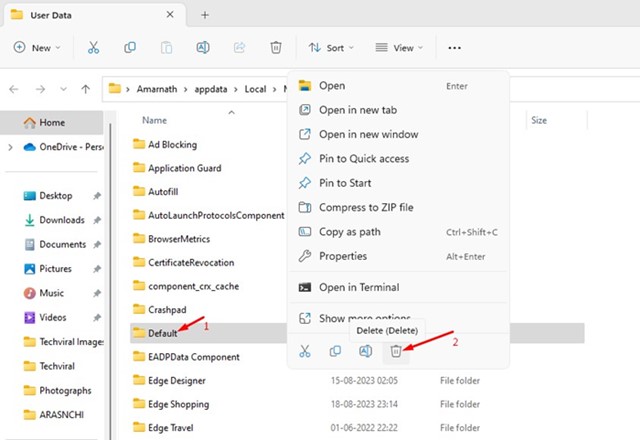
Bu kadar! Windows 11 bilgisayarında Microsoft Edge kullanıcı verilerini bu şekilde başlatabilirsiniz.
Yani, bu kılavuz tamamen Windows 11 bilgisayarında Microsoft Edge Yanıt Vermiyor sorununun nasıl düzeltileceği ile ilgilidir. Sorunun çözümüne yönelik tüm çalışma yöntemlerini paylaştık; mutlaka tek tek takip edin. Bilgisayarınızdaki Microsoft Edge sorunlarını çözme konusunda daha fazla yardıma ihtiyacınız olursa bize bildirin.

