
Yıllar geçtikçe sanallaştırma özelliği iki veya daha fazla işletim sistemini tek bir makinede çalıştırmak için kullanıldı. Günümüzde Virtualbox, VMware vb. gibi birçok Sanallaştırma yazılımınız var ve hepsi sanal bilgisayarlar oluşturmanıza ve farklı işletim sistemlerini çalıştırmanıza olanak tanıyor.
Windows 11’de ayrıca tek bir cihazda birden fazla sanal makine oluşturmaya ve çalıştırmaya olanak tanıyan bir Microsoft ürünü olan Hyper-V’ye de sahipsiniz. Hyper-V, Windows, Linux ve FreeBSD’yi desteklediği için harika bir üründür, ancak düzenli bir kullanıcıysanız buna pek ihtiyaç duymayacaksınız.
Son zamanlarda birkaç Windows 11 kullanıcısı, kullanmadıkları halde bilgisayarlarında Hyper-V’nin çalıştığını fark etti. Hyper-V arka planda çalışırken çok fazla RAM tüketebilir ve pil ömrünü tüketebilir.
göstermek
Windows 11’de Hyper-V Nasıl Devre Dışı Bırakılır
Bu nedenle Windows 11’de Hyper-V’yi devre dışı bırakmak iyi bir fikirdir. Ayrıca VirtualBox gibi başka bir sanallaştırma yazılımı kullanmayı planlıyorsanız herhangi bir çakışma sorununu önlemek için öncelikle Hyper-V’yi kapatmanız önerilir.
Windows 11’de Hyper-V’yi devre dışı bırakmanın birden fazla farklı yolu yoktur. Aşağıda hepsini paylaştık. Hadi kontrol edelim.
1. Windows Özellikleri’nden Hyper-V’yi devre dışı bırakın
Windows 11’de Hyper-V’yi devre dışı bırakmanın en kolay yollarından biri Windows Özellikleri’dir. Hyper-V’yi Windows Özellikleri’nden devre dışı bırakmak için aşağıda paylaşılan adımları izleyin.
1. Windows Arama’da Denetim Masası yazın. Ardından, en iyi eşleşme sonuçları listesinden Denetim Masası uygulamasını açın.
2. Denetim Masası açıldığında Programlar ve Özellikler’e tıklayın.
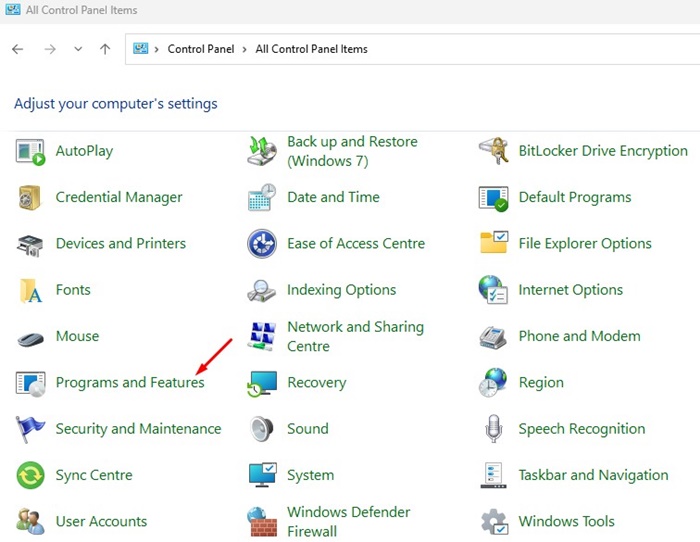
3. Sol tarafta Windows Özelliklerini aç veya kapat’ı tıklayın.
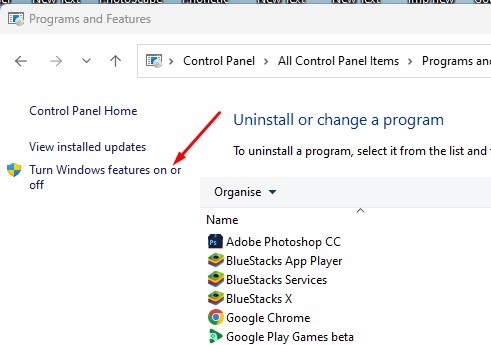
4. Windows Özellikleri isteminde Hyper-V’nin işaretini kaldırın.
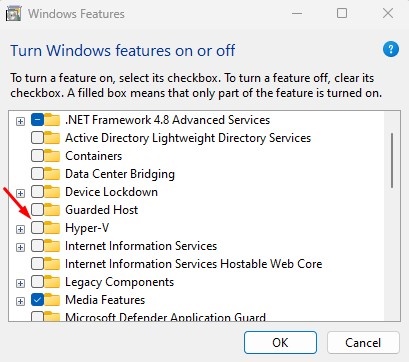
5. Daha sonra Windows Hypervisor Platform’un işaretini kaldırın. Bittiğinde Tamam’ı tıklayın.
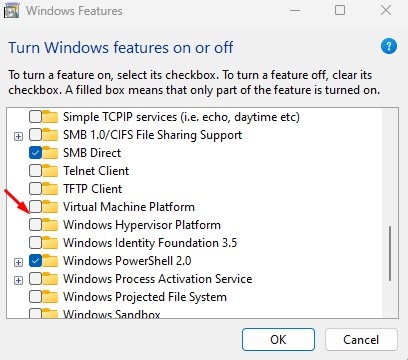
Bu kadar! Değişiklikleri yaptıktan sonra Windows 11 PC’nizi yeniden başlatın. Bu, PC’nizde Hyper-V’yi devre dışı bırakacaktır.
2. DISM Komutunu Kullanarak Hyper-V’yi Devre Dışı Bırakın
Bu yöntemi uygulamadan önce bilgisayarınızın internete bağlı olduğundan emin olun. DISM Komutunu kullanarak Windows 11’de Hyper-V’yi nasıl devre dışı bırakacağınız aşağıda açıklanmıştır.
1. Windows 11 Arama’ya CMD yazın. Daha sonra CMD’ye sağ tıklayın ve Yönetici olarak çalıştır’ı seçin.

2. Komut İstemi açıldığında şu komutu yürütün:
dism /online /disable-feature /featurename:Microsoft-hyper-v-all
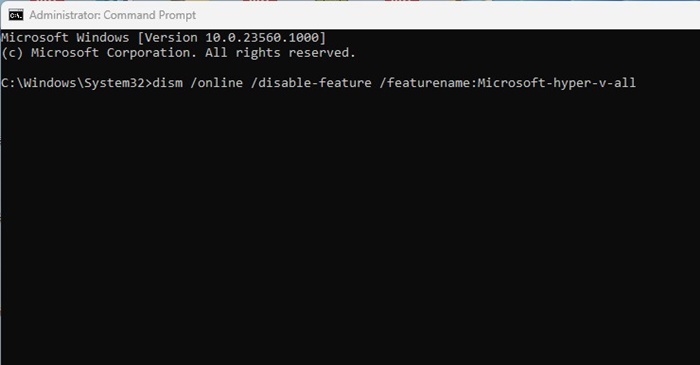
3. Komutu yürüttükten sonra Komut İstemi’ni kapatın.
4. Değişiklikleri uygulamak için Windows PC’nizi yeniden başlattığınızdan emin olun.
Bu kadar! Bu, yeniden başlatmanın ardından Hyper-V özelliğini kapatacaktır.
3. PowerShell kullanarak Windows 11’de Hyper-V’yi devre dışı bırakın
Windows 11’inizdeki Hyper-V özelliğini kapatmak için Powershell yardımcı programını da kullanabilirsiniz. Hyper-v’yi Powershell aracılığıyla nasıl kapatacağınız aşağıda açıklanmıştır.
1. Windows 11 Arama’ya PowerShell yazın. Daha sonra PowerShell’e sağ tıklayın ve Yönetici olarak çalıştır’ı seçin.

2. PowerShell yardımcı programı açıldığında şu komutu yürütün:
Disable-WindowsOptionalFeature -Online -FeatureName Microsoft-Hyper-V-All
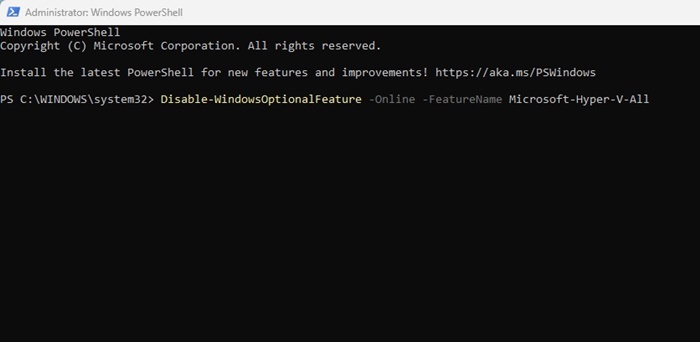
3. Onay isteminde Y yazın ve Enter’a basın.
Bu kadar! Değişikliği yaptıktan sonra Windows PC’nizi yeniden başlatın. Bu, PC’nizde Hyper-V’yi devre dışı bırakacaktır.
4. BCDEdit komutunu kullanarak Hyper-V’yi devre dışı bırakın
Hiper yönetici başlatma modunu yönetmek için BCDEdit komut satırı yardımcı programını kullanabilirsiniz. Aynı şey Hyper-V’yi devre dışı bırakmak için de kullanılabilir. BCDEdit komut satırı yardımcı programını kullanarak Hyper-V’yi nasıl devre dışı bırakacağınız aşağıda açıklanmıştır.
1. Windows 11 Arama’ya CMD yazın. Daha sonra CMD’ye sağ tıklayın ve Yönetici olarak çalıştır’ı seçin.

2. Komut İstemi açıldığında şu komutu yürütün:
bcdedit /set hypervisorlaunchtype off
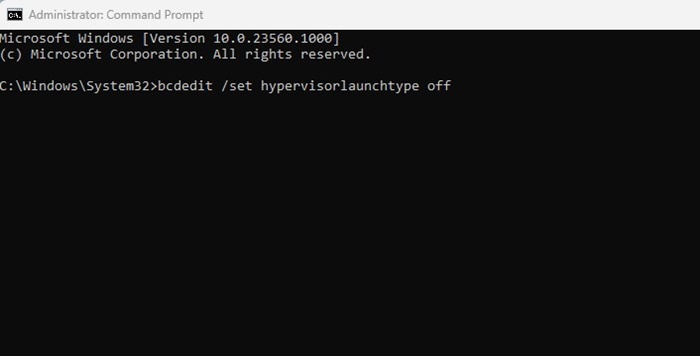
3. Komutu yürüttükten sonra komut istemini kapatın.
Değişiklikleri uygulamak için Windows 11 PC’nizi yeniden başlattığınızdan emin olun. Bu, cihazınızda Hyper-V’yi devre dışı bırakmalıdır.
5. BIOS aracılığıyla Windows 11’de Hyper-V’yi devre dışı bırakın
Yukarıdaki yöntemleri izleyerek Hyper-V’yi devre dışı bırakabilseniz bile, bilgisayarınızda donanım sanallaştırması etkin değilse Hyper-V’nin veya başka herhangi bir sanallaştırma programının çalışmayacağını unutmamak önemlidir.
Dolayısıyla herhangi bir sanallaştırma programı kullanmak istemiyorsanız donanım sanallaştırmasını BIOS’tan devre dışı bırakmak en iyisidir.
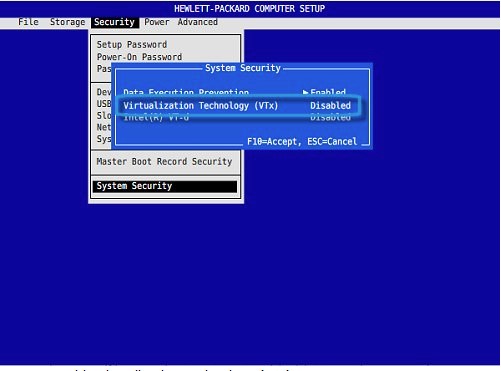
- Windows PC’nizi yeniden başlatın.
- Şimdi BIOS ayarlarını açmak için belirlenen tuşu kullanın.
- BIOS’a girdiğinizde Yapılandırma’ya geçin.
- Sanallaştırma Teknolojisi seçeneğini seçin. Ardından Devre Dışı seçeneğini seçin.
- F10 tuşuna basarak değişiklikleri kaydedin ve çıkın.
Bu kadar! Bu, PC’nizdeki sanallaştırmayı kapatacaktır. Artık hiçbir sanallaştırma programı çalışmayacaktır.
BIOS’a erişme ve sanallaştırmayı devre dışı bırakma seçeneklerinin değişebileceğini unutmayın. Destek belgelerini inceleyerek veya üreticinin web sitesinden yardım alarak BIOS’a erişme ve sanallaştırmayı devre dışı bırakma seçeneklerini bulabilirsiniz.
Bunlar Windows işletim sisteminde Hyper-V’yi devre dışı bırakmanın basit yöntemleridir. Hyper-V’yi devre dışı bırakma konusunda daha fazla yardıma ihtiyacınız olursa bize bildirin.

