
Windows 11, yanıt vermeyen tüm uygulamaları ve hizmetleri sonlandırmak için çok kullanışlı bir seçeneğe sahiptir. Yanıt vermeyen veya tuhaf davranan işlem veya uygulamaya Görev Yöneticisi’ne erişebilir ve ‘Görevi Sonlandır’abilirsiniz.
Windows 11’de yanıt vermeyen programları ‘Görevi Sonlandırmak’ kolay olsa da, Windows 11 Görev Çubuğunda ‘Görevi Sonlandır’ seçeneğine sahip olsaydık harika olmazdı.
Windows 11’in en son sürümleri, doğrudan Windows 11 Görev Çubuğuna ‘Görevi Sonlandır’ düğmesini ekleyen ve yanıt vermeyen uygulamaları zorla kapatmak için Görev Yöneticisine erişme ihtiyacını ortadan kaldıran bir özelliğe sahiptir.
göstermek
Windows 11’de Görev Çubuğu Sonlandırma Görevi Nasıl Etkinleştirilir
Dolayısıyla, uygulamaları doğrudan Windows 11 Görev Çubuğundan zorla kapatmayla ilgileniyorsanız, Görev Çubuğunun Görevi Sonlandır özelliğine sahip olmak istersiniz. Özelliğin Windows 11’e nasıl ekleneceği aşağıda açıklanmıştır.
1. Başlamak için Windows 11 Bilgisayarınızda Ayarlar uygulamasını başlatın. Ayarları açmak için klavyenizdeki Windows + I düğmesine basın.
2. Ayarlar uygulaması açıldığında Sistem sekmesine geçin.
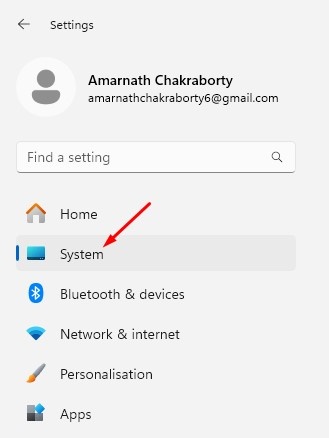
3. Sağ bölmede biraz aşağı kaydırın ve Geliştiriciler İçin’e tıklayın.
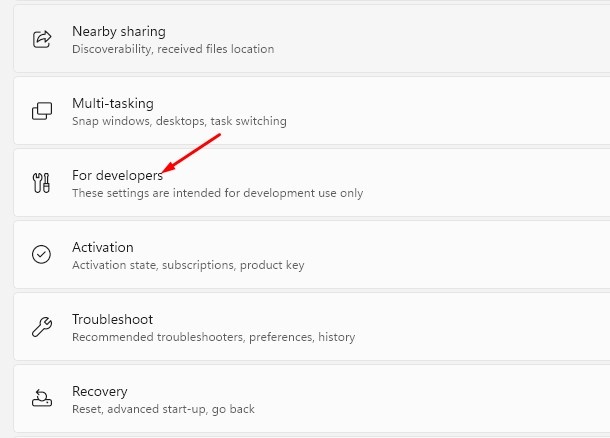
4. Geliştiriciler İçin ekranında Görevi Sonlandır düğmesini açın.
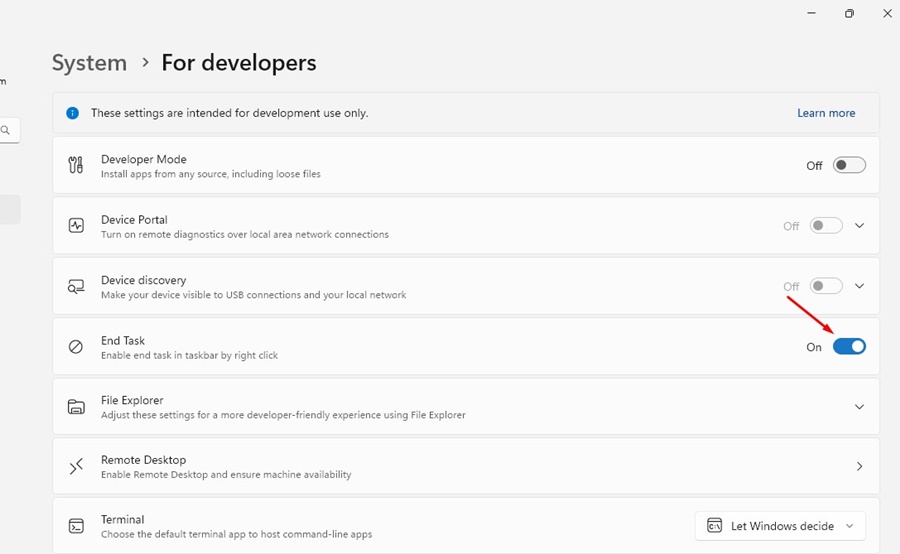
5. Bu, Görev Çubuğu menünüze Görevi Sonlandır seçeneğini ekleyecektir. Test etmek için Görev Çubuğunda çalışan herhangi bir uygulama simgesine sağ tıklayın; yeni bir ‘Görevi Sonlandır’ seçeneğini bulacaksınız.
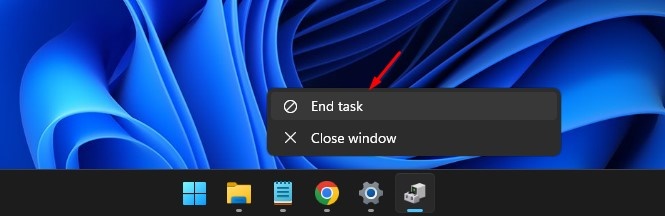
Bu kadar! Bunlar, Windows 11 Görev Çubuğuna Görevi Sonlandır seçeneğini eklemenin kolay adımlarıdır.
Kayıt Defteri Düzenleyicisi Aracılığıyla Windows 11 Görev Çubuğunda Görevi Sonlandır Seçeneğini Etkinleştirin
Kayıt defteri düzenleme konusunda rahatsanız, TaskbarEndTask Key’in değerini değiştirerek Windows 11 Görev Çubuğunuzda Görevi Sonlandır Seçeneğini etkinleştirebilirsiniz. İşte yapmanız gerekenler.
1. Windows 11 Aramasına Regedit yazın. Ardından, en iyi eşleşme sonuçları listesinden Kayıt Defteri Düzenleyicisi’ni açın.

2. Kayıt Defteri Düzenleyicisi açıldığında şu yola gidin:
HKCU\Software\Microsoft\Windows\CurrentVersion\Explorer\Advanced\TaskbarDeveloperSetting
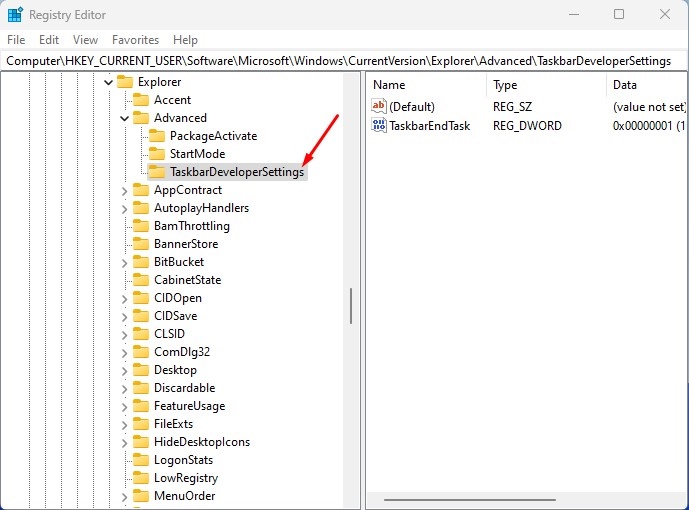
3. Sağ tarafta TaskbarEndTask DWORD Değerine çift tıklayın.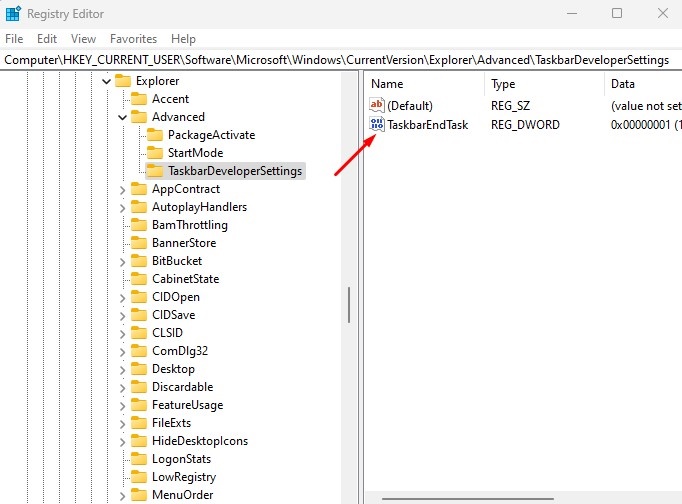
4. Değer Verisi alanına 1 yazın ve Tamam’a tıklayın.
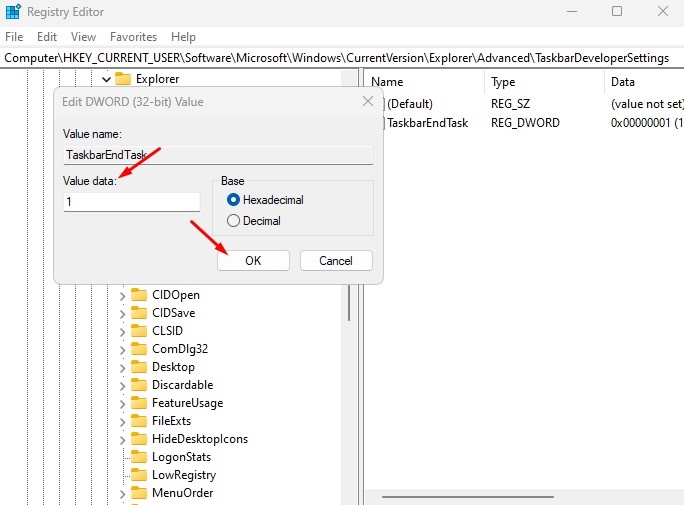
Bu kadar! Değişiklikleri yaptıktan sonra Kayıt Defteri Düzenleyicisini kapatın ve Windows 11 bilgisayarınızı yeniden başlatın. Yeniden başlattıktan sonra Görev Çubuğunda çalışan uygulamalara sağ tıklayın; yeni bir ‘Görevi Sonlandır’ seçeneğini bulacaksınız.
Bilgisayarınızda yeni programları sık sık test ediyorsanız, Görev Çubuğunda uygulamalar için Görevi Sonlandır seçeneğinin bulunması çok yararlı olabilir. ‘Görevi Sonlandır’ düğmesinin yardımıyla, Windows 11’de yanıt vermeyen uygulamaları Görev Yöneticisine erişmeden kapatmaya zorlayabilirsiniz. Windows 11 Görev Çubuğundaki Görevi Sonlandır seçeneğini etkinleştirme konusunda daha fazla yardıma ihtiyacınız varsa yorumlarda bize bildirin.

