
Microsoft’un en yeni işletim sistemi Windows 11, yeni tasarımı ve birçok yeni özelliğiyle geliyor. İşletim sistemi büyük oranda hatasız olsa da kullanıcılar bazen onu kullanırken sorunlarla karşılaşabiliyor.
Windows 11’i yeni yükleyen kullanıcılar, ekranların uzaması nedeniyle sorunlarla karşılaşabilirler. Kullanıcılar, masaüstü simgelerinin büyüdüğünü veya dikey veya yatay olarak uzadığını fark edebilir. Teknik bilginiz yoksa monitörünüzde bir sorun olduğunu hissedebilirsiniz, ancak sorun değildir.
Windows 11’de uzatılmış ekran sorun değildir; genellikle yanlış ekran çözünürlüğü ayarlarının bir sonucudur. Windows 11, monitörünüz tarafından desteklenmeyen bir çözünürlük kullandığında sorunla karşılaşırsınız. Peki bunun çözümü nedir? Bu yazımızda bunu bileceğiz.
göstermek
Windows 11’de Gerilmiş Ekran Nasıl Onarılır
Bu nedenle, Windows 11’de ekranın uzaması gibi sorunlarla karşılaşırsanız veya ekran içeriğinin tamamı ekrana sığacak şekilde bozuk görünüyorsa makaleyi okumaya devam edin. Aşağıda, Windows 11’de gergin ekranı düzeltmenin bazı basit yollarını paylaştık. Haydi başlayalım.
1. Bilgisayarınızı yeniden başlatın
Windows 11’i yeni yüklediyseniz ve yeniden başlatılması bekleniyorsa, uzatılmış ekran sorunlarını düzeltmek için yeniden başlatmanız yeterlidir.
Windows 11’in, kurulum bekleyen gerekli grafik sürücüsünü yeni indirmiş olması ihtimali vardır. Yeniden başlatma, GPU’nuzun düzgün çalışması için gerekli olan indirilen tüm grafik sürücülerini yükleyecektir.
Bu nedenle, Windows 11 Başlat düğmesine tıklayın ve Güç Menüsünü seçin. Güç Menüsü’nde Yeniden Başlat’ı seçin. Bu, Windows 11 bilgisayarınızı yeniden başlatacaktır.
2. Doğru Ekran Çözünürlüğünü Ayarlayın
Windows 11’deki gergin ekranın öne çıkan nedenlerinden biri yanlış ekran çözünürlüğü ayarlarıdır. Farklı ekran çözünürlükleriyle oynamayı deneyebilir ve sorunu çözen çözüme karar verebilirsiniz. Windows 11’de ekran çözünürlüğünü nasıl değiştirebileceğiniz aşağıda açıklanmıştır.
1. Windows 11 Başlat menüsüne tıklayın ve Ayarlar’ı seçin.

2. Ayarlar uygulaması açıldığında Sistem’e geçin.

3. Sağ tarafta Ekran’a tıklayın.
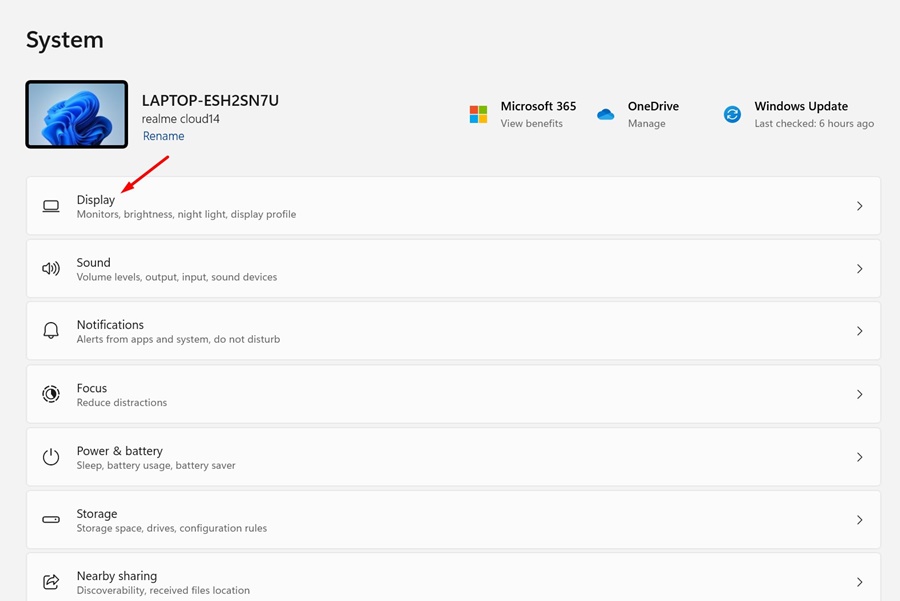
4. Ekranda Ölçek ve düzen seçeneğine ilerleyin. Ardından, Ekran çözünürlüğü’nün yanındaki açılır menüye tıklayın.
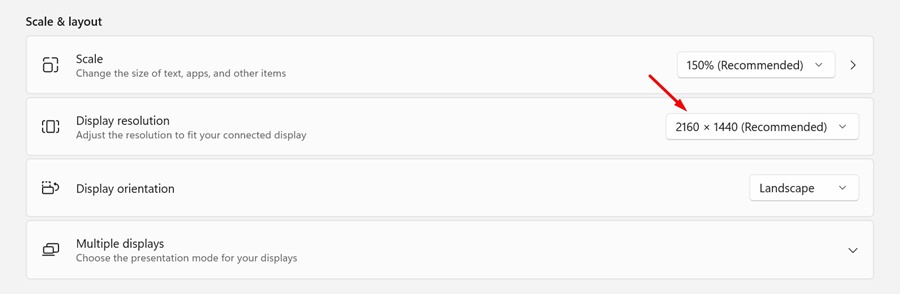
5. Varsayılan çözünürlük genellikle işaretlenir; ‘Önerilen’ olarak işaretleneni seçebilirsiniz. Veya monitörünüzün desteklediği maksimum çözünürlüğü biliyorsanız onu seçmeyi de deneyebilirsiniz.
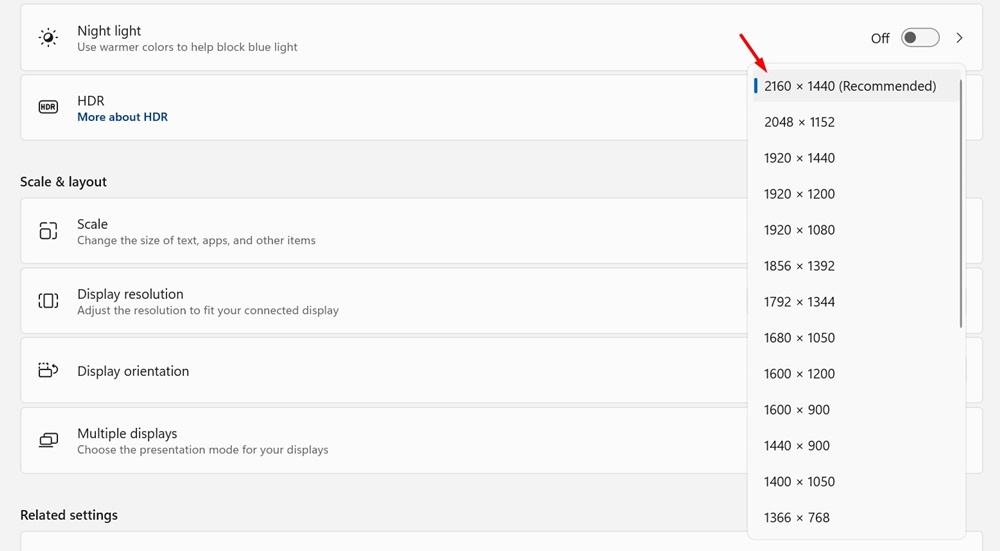
6. Seçim sonrasında bir uyarı alacaksınız. Değişiklikleri Koru düğmesine tıklayın.

Bu kadar! Windows 11’de ekran çözünürlüğünü Ayarlar uygulaması aracılığıyla bu şekilde değiştirebilirsiniz.
3. Monitörünüzün Desteklediği Çözünürlüğü Bulun
Monitörünüzün desteklediği maksimum çözünürlüğü bilmiyorsanız kolayca bulabilirsiniz. Monitörünüz tarafından desteklenen çözünürlükleri nasıl bulabileceğiniz aşağıda açıklanmıştır.
1. Ayarlar uygulamasını açın ve Sistem sekmesine geçin.

2. Sağ tarafta Ekran’a tıklayın.
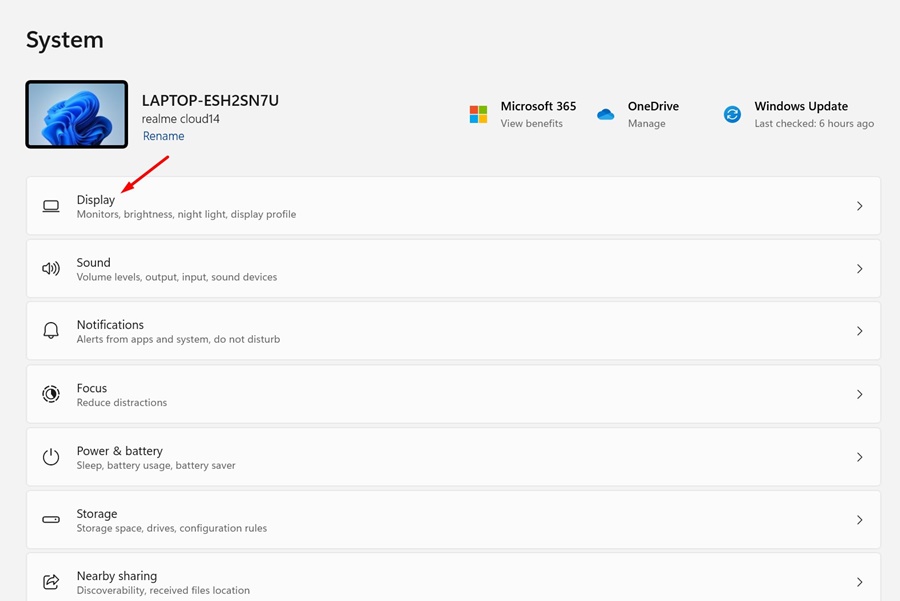
3. Şimdi İlgili ayarlar altında Gelişmiş Ekran’a tıklayın.
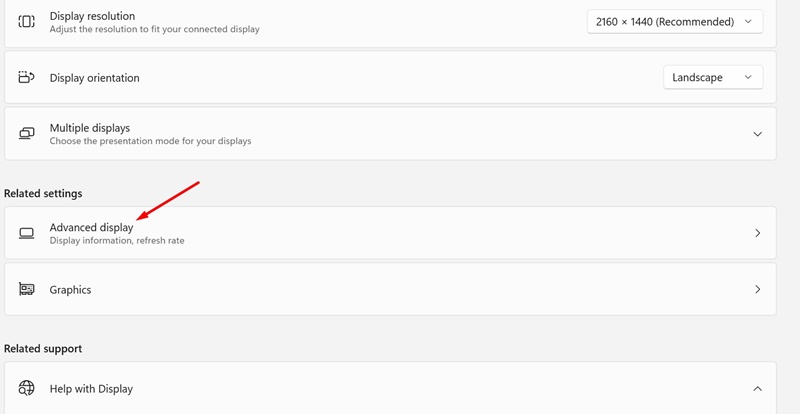
4. Ekran bilgileri bölümünde geçerli ekranınızın bağdaştırıcı özelliklerini görüntüle’ye tıklayın.

5. Görüntü bağdaştırıcısı özelliklerinde Tüm Modları Listele’ye tıklayın.
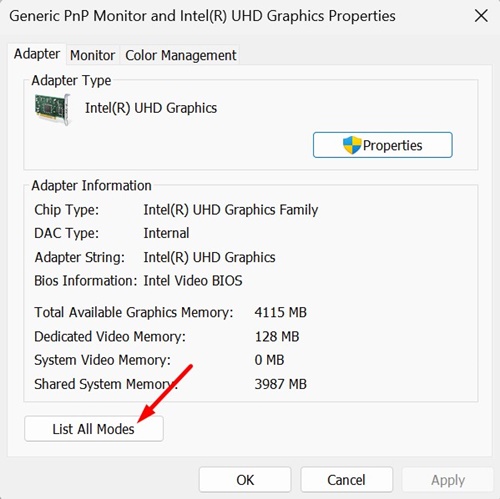
6. Artık desteklenen tüm çözünürlüklerin bir listesini görebilirsiniz. Monitörünüzün doğal çözünürlüğüyle eşleşen çözünürlüğü seçin ve Tamam’a tıklayın.
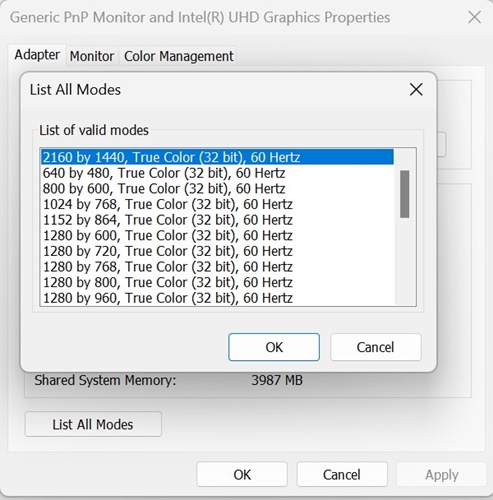
Bu kadar! Monitörünüz tarafından desteklenen çözünürlükleri bu şekilde bulabilirsiniz.
4. Grafik Sürücüsünü Güncelleyin
Bozuk grafik sürücüleri, Windows 11’deki gergin ekran sorununun bir başka önde gelen nedenidir. Grafik sürücüsünün güncellenmesi, bozuk sürücü dosyalarını otomatik olarak yenileriyle değiştirecektir. Windows 11’de grafik sürücüsünü nasıl güncelleyeceğiniz aşağıda açıklanmıştır.
1. Klavyenizdeki Windows Tuşu + R düğmesine basın. ÇALIŞTIR iletişim kutusuna devmgmt.msc yazın ve Enter tuşuna basın.

2. Aygıt Yöneticisi’nde Ekran bağdaştırıcılarını genişletin.

3. Grafik kartına sağ tıklayın ve Sürücüyü güncelle seçeneğini seçin.

4. Sürücüleri nasıl aramak istiyorsunuz? isteminde Sürücüleri otomatik olarak ara seçeneğini seçin.
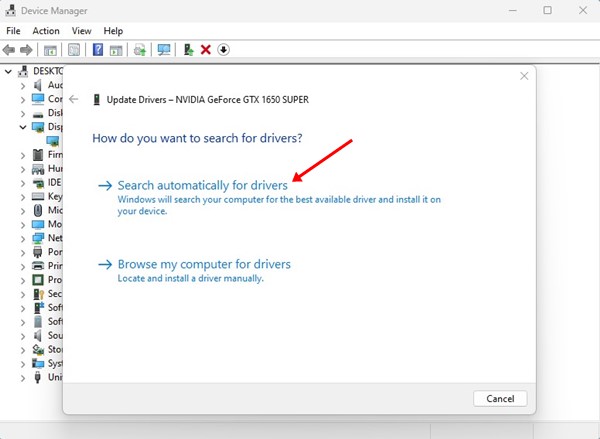
5. İşte bu! Şimdi sürücü güncelleme aracı çalışacak ve mevcut güncellemeleri kontrol edecektir. Herhangi bir güncelleme mevcutsa otomatik olarak indirilecek ve yüklenecektir.
Bu kadar! Windows 11 yüklü bir bilgisayarda grafik kartı sürücüsünü bu şekilde güncelleyebilirsiniz.
5. Grafik Kartı Sürücüsünü Yeniden Yükleyin
GPU sürücülerini güncellemek işe yaramadıysa Windows 11’de uzatılmış ekranı düzeltmek için GPU sürücülerini yeniden yüklemeyi deneyebilirsiniz. Windows 11’de grafik sürücüsünü nasıl yeniden yükleyeceğiniz aşağıda açıklanmıştır.
1. Klavyenizdeki Windows Tuşu + R düğmesine basın. ÇALIŞTIR iletişim kutusuna devmgmt.msc yazın ve Enter tuşuna basın.

2. Aygıt Yöneticisi’nde Ekran bağdaştırıcılarını genişletin.

3. Grafik kartına sağ tıklayın ve Cihazı kaldır seçeneğini seçin.
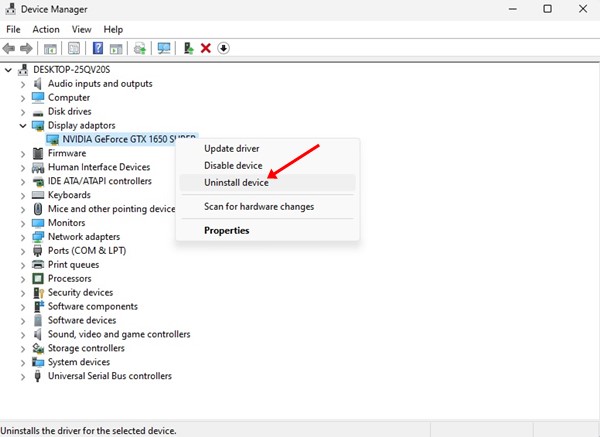
4. Cihazı Kaldırma isteminde Kaldır’ı seçin.
Bu kadar! Kaldırma işleminden sonra bilgisayarınızı yeniden başlatın. Bu, gerekli GPU sürücülerini bilgisayarınıza tekrar yükleyecektir.
6. Farklı Bir Monitör Bağlayın
Eğer gergin ekran sorunu yazılım kaynaklı sorunlardan dolayı ortaya çıkmış olsaydı şimdiye kadar çözülmüş olabilirdi. Ancak sorun devam ederse farklı bir monitör kullanmanın zamanı gelmiştir.
Donanım sorunları olasılığını ortadan kaldırmak için farklı bir monitör bağlayabilirsiniz. İkincil monitör yoksa monitörünüzü HDMI kablosuyla başka bir PC veya TV’ye bağlayarak kontrol ettirebilirsiniz.
Ayrıca bilgisayarınızı monitöre bağlayan kabloyu değiştirmeyi deneyebilirsiniz. Olası donanım sorunlarını kontrol etmeniz ve elemeniz gerekir.
Bunlar, Windows 11’deki Uzatılmış Ekran sorununu çözmenin en iyi birkaç yöntemidir. Uzatılmış ekran sorununu çözme konusunda daha fazla yardıma ihtiyacınız olursa bize bildirin. Ayrıca kılavuzu yararlı bulursanız arkadaşlarınızla paylaşın.

