
Çocuklarınız varsa, oyun oynamak veya YouTube’da çocuk temalı videolar izlemek için dizüstü bilgisayarınızı onlara vermeniz gerekebilir. Çocuklarınızın dizüstü bilgisayarınızla ne yaptığını takip etmek sorun olmayacak ama ya çocuğunuzun bilgisayar kullanımını takip edecek vaktiniz yoksa?
Çocuklarınızın bilgisayar oyunları oynayarak çok fazla zaman harcadığından veya bazen web’de uygunsuz içerikle karşılaşabileceklerinden endişeleniyorsanız Windows 11’de Ebeveyn denetimlerini ayarlamayı düşünebilirsiniz.
göstermek
Windows 11’de Ebeveyn Denetimleri Nasıl Kurulur
Windows 11 bilgisayarınıza ebeveyn kontrolünü ayarlamak için herhangi bir özel uygulama yüklemenize gerek kalmayacak. Bir Çocuk hesabı oluşturmalı ve ebeveyn kontrolü özelliklerini ayarlamalısınız. İşte yapmanız gerekenler.
1. Çocuğunuz için bir hesap oluşturun
Ebeveyn Denetimlerini ayarlamanın ilk adımı Çocuğunuz için bir hesap oluşturmaktır. Windows 11’de Çocuğunuz için nasıl hesap oluşturacağınız aşağıda açıklanmıştır.
1. Windows 11’inizde Ayarlar uygulamasını başlatın.
2. Daha sonra Hesaplar > Aile’ye gidin.
3. Bir sonraki ekranda Birisini Ekle’ye tıklayın.
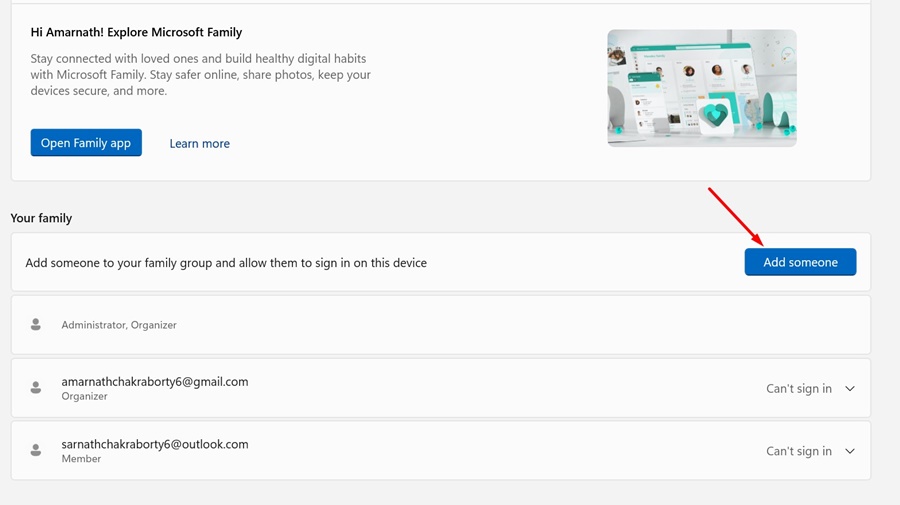
4. Açılan pencerede Çocuk İçin Bir tane Oluştur’u seçin.
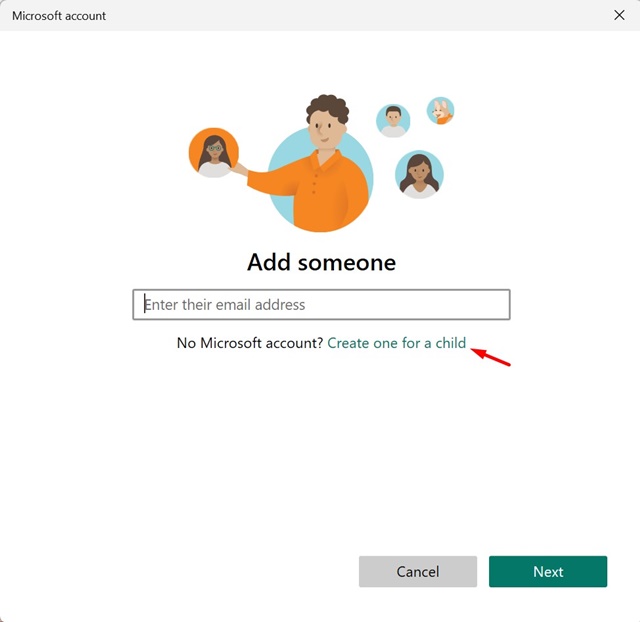
5. Şimdi yeni hesabın e-posta adresini ve şifresini girin.
Bu kadar! Bu, Windows 11’de Çocuğunuz için bir hesap oluşturma adımlarını sonlandırır.
2. Windows 11 Ebeveyn Denetimlerini Ayarlayın
Çocuğunuz için hesap oluşturmayı bitirdikten sonra Ebeveyn Kontrolü özelliklerini ayarlamanın zamanı geldi. İşte yapmanız gerekenler.
1. Windows 11’inizde Ayarlar uygulamasını başlatın.
2. Ayarlar uygulaması açıldığında Hesaplar > Aile’ye gidin.
web sayfası. Windows 11’in en son sürümlerini kullanıyorsanız Aile Güvenliği uygulamasını açın.
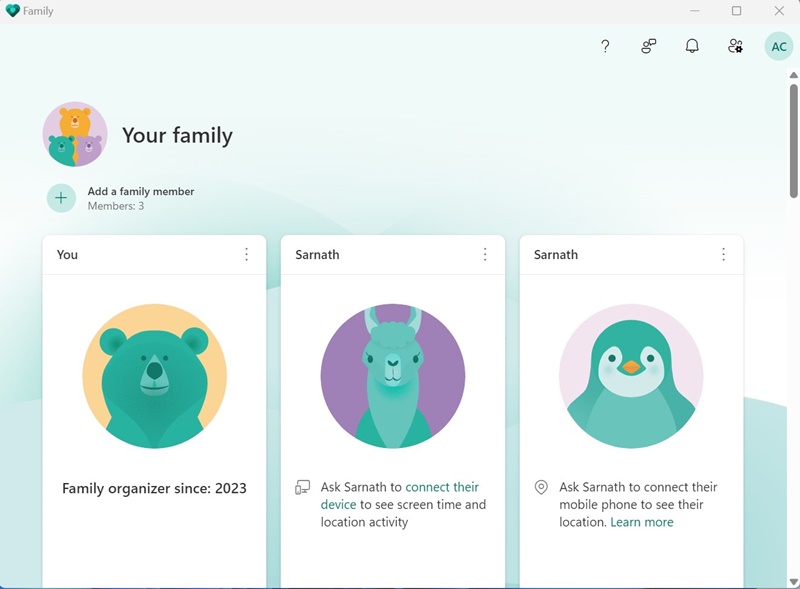
4. Daha sonra Aile Korumasında Oturum Aç’a tıklayın ve Microsoft hesap ayrıntılarınızı girin.
3. Ebeveyn Kontrolü Seçeneklerini Yapılandırma
Artık Aile Güvenliği hesabında oturum açtığınıza göre; ebeveyn kontrolü seçeneklerini yapılandırabilirsiniz. Çocuğunuzun hesabının bir cihaza bağlı olduğundan emin olun.
Çocuğunuzun hesabını bilgisayarınızdan izlemek istiyorsanız kimlik bilgilerini kullanarak oturum açın. Şimdi Ayarlar > Hesaplar > Aile ve diğer kullanıcılar’a gidin ve Aile Ayarlarını çevrimiçi yönet’e tıklayın veya bir hesabı kaldırın. Daha sonra aşağıda belirtilen adımları izleyin.
1. Çocuğunuzun kontrol etmek istediğiniz hesabına geçin.
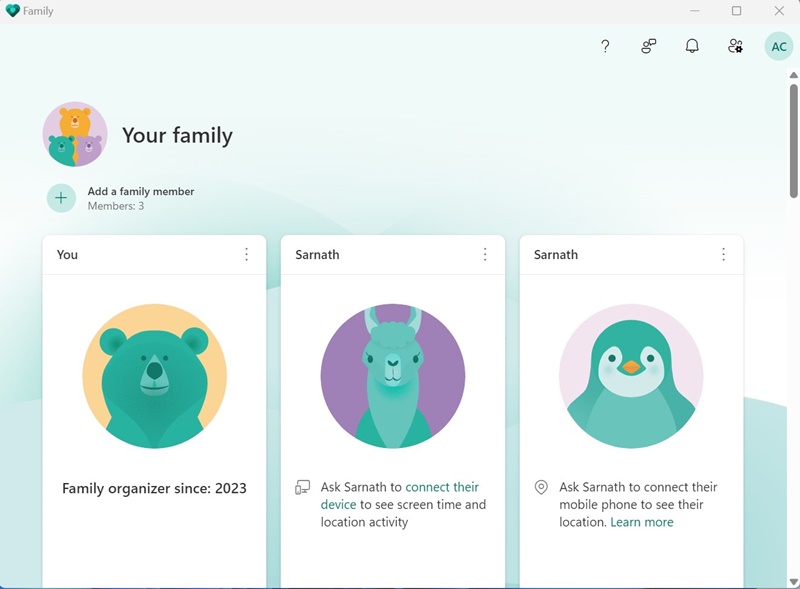
2. Genel Bakış sekmesi size çocuğunuzun hesabıyla ilgili genel bilgileri gösterecektir. Ekran süresini, çocuğunuzun hangi oyunları oynadığını vb. görebilirsiniz. Ekran süresi izlemeyi etkinleştirmek için Etkinlik Raporlamasını Aç’a dokunun.
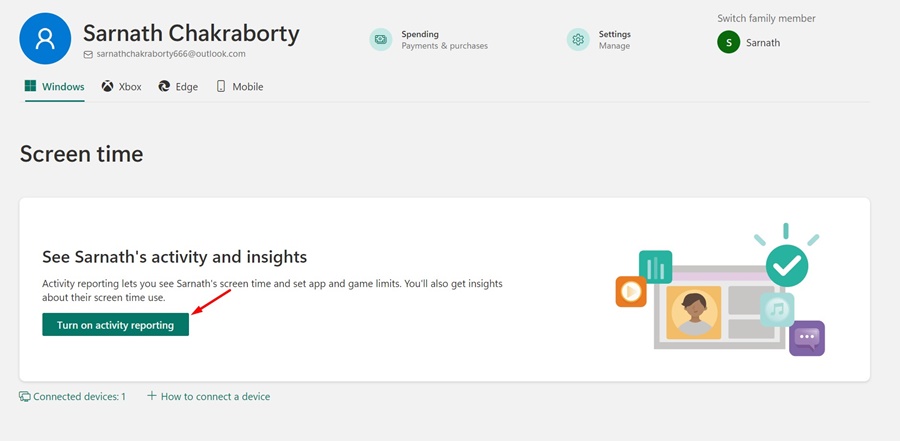
3. Ekran süresini sınırlamak istiyorsanız biraz aşağı kaydırın ve Gün’e tıklayın. Daha sonra ekran süresini ihtiyacınıza göre ayarlayın. Çocuğunuzun bir cihazı kullanarak ne kadar zaman geçirebileceğini ayarlamanız gerekir.
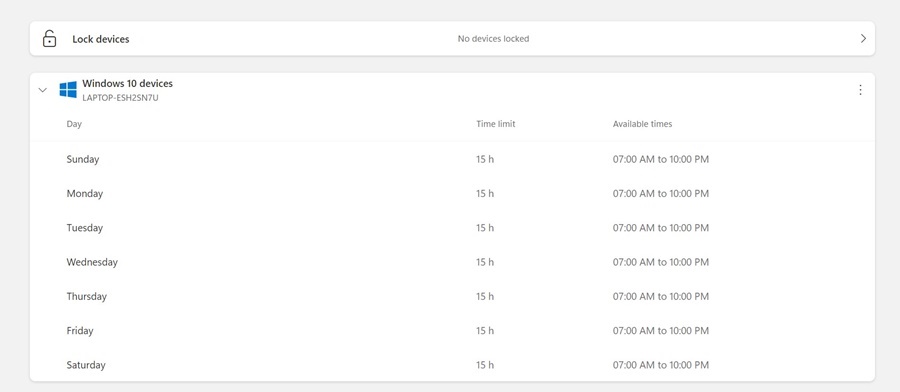
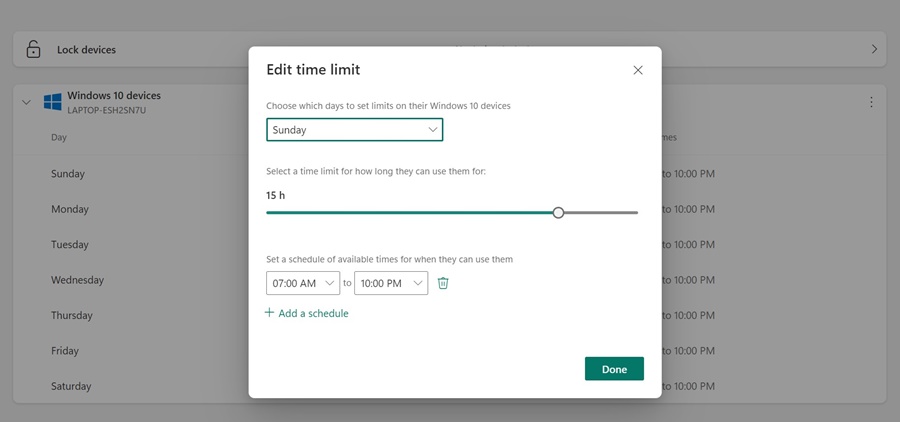
5. Screen Time’ı ayarladıktan sonra İçerik Filtreleri (Edge) bölümüne geçebilirsiniz. İçerik filtreleme yalnızca çocuğunuz Edge tarayıcısını kullanıyorsa çalışır.
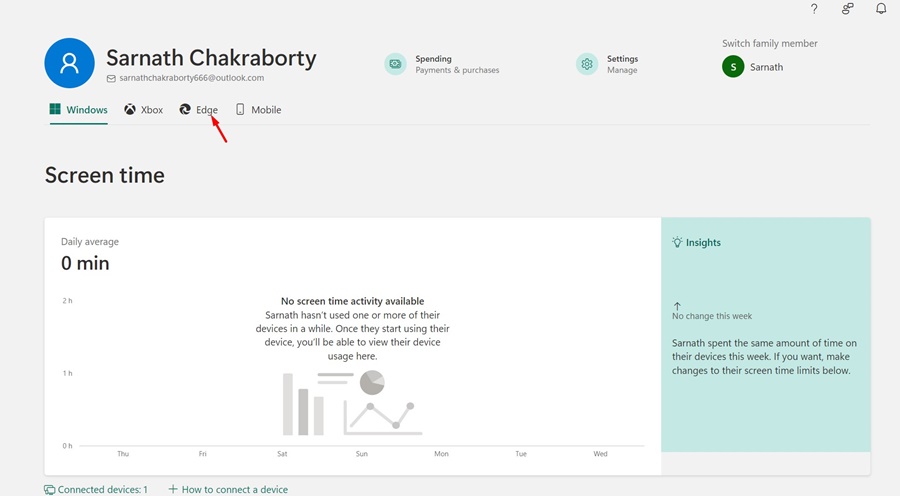
6. İçerik Filtreleri bölümünde çocuklarınızın hangi web sitelerine ve uygulamalara erişebileceğini kısıtlayabilirsiniz. Uygunsuz web sitelerini ve aramaları filtrelemek için geçişi etkinleştirebilirsiniz. Çocuğunuzun belirli bir web sitesini ziyaret etmesini istemiyorsanız URL’yi Engellenen siteler listesine girmeniz yeterlidir.
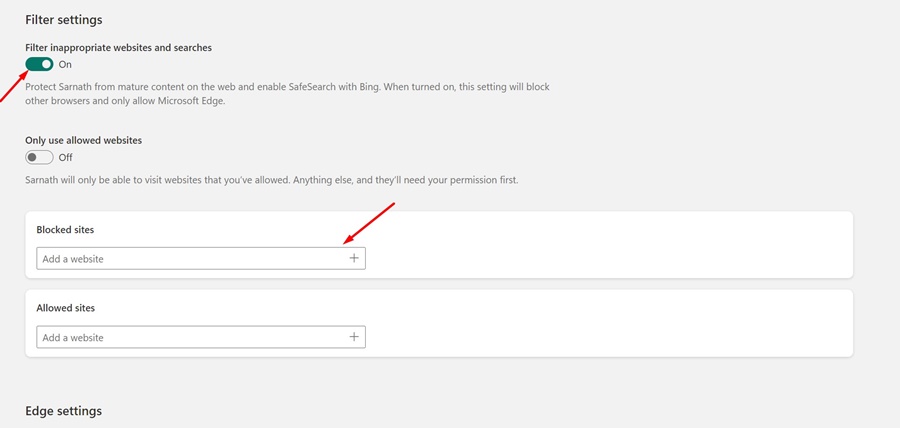
7. Daha sonra İzin Verilen Siteler bölümüne gidin ve çocuklarınızın görüntülemesinin güvenli olduğunu düşündüğünüz web sitelerini ekleyin. Bunu yalnızca çocuklarınızın seçilen web sitelerini görüntülemesini istiyorsanız yapılandırabilirsiniz.
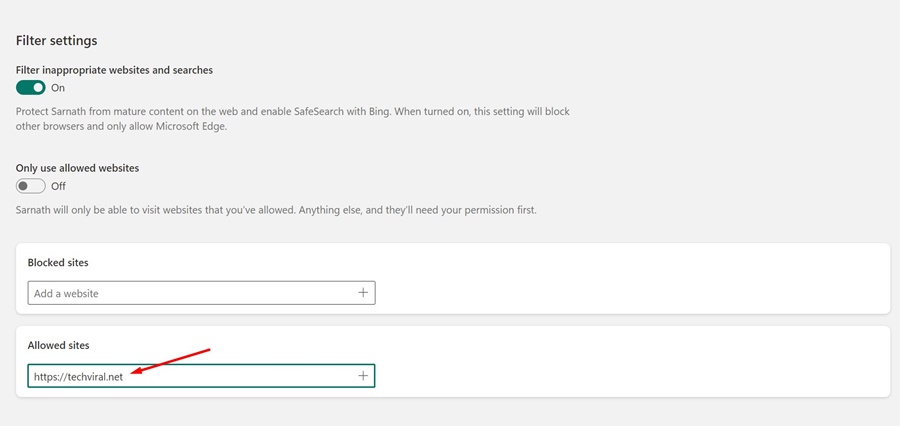
Bu kılavuz, Windows 11’de Ebeveyn Denetimlerini ayarlamayla ilgilidir. Çocuklarınızı Windows 11’de güvende tutmak için Ebeveyn denetimlerini ayarlayabilirsiniz. Bu konuyla ilgili daha fazla yardıma ihtiyacınız olursa aşağıdaki yorumlarda bize bildirin.

