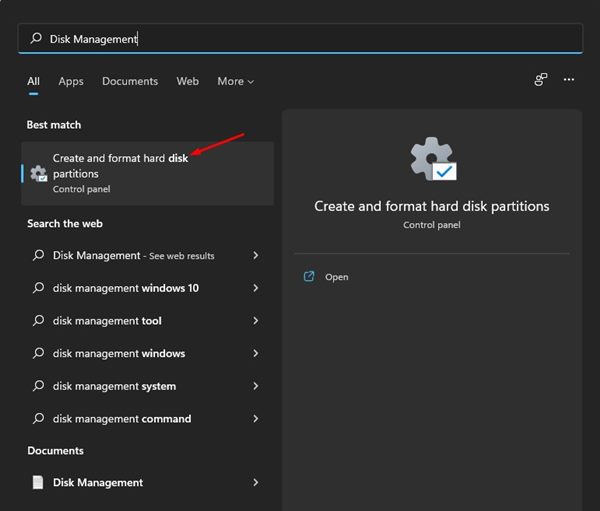
Disk Yönetimi yardımcı programı sabit disk sürücülerinizi, optik sürücülerinizi ve flash sürücülerinizi yönetmenizi kolaylaştırır. Ayrıca sürücülerinizi bölümlendirmek, sürücü harfleri atamak ve biçimlendirmek için de kullanabilirsiniz.
Microsoft’un yeni işletim sistemi Windows 11’de de bu özellik var ancak ayarlarda gizli. Dolayısıyla, Windows 11’de Disk Yönetimi’ne erişmek istiyorsanız, yapabilecekleriniz şunlardır.
göstermek
1. Windows 11 aramasından Disk Yönetimine erişin
Bu yöntem, Disk Yönetimi aracına erişmek için Windows 11 arama özelliğini kullanır. Ardından, aşağıda paylaştığımız basit adımları izleyin.
1. Öncelikle Windows 11 arama kısmına tıklayın ve Disk Yönetimi yazın.
2. Seçenekler listesinden Sabit disk bölümlerini oluştur ve biçimlendir seçeneğine tıklayın.
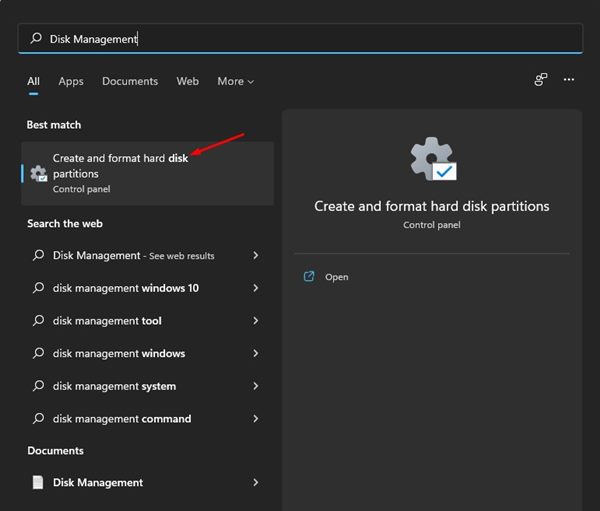
3. Bu, Windows 11’de Disk Yönetimi aracını açacaktır.
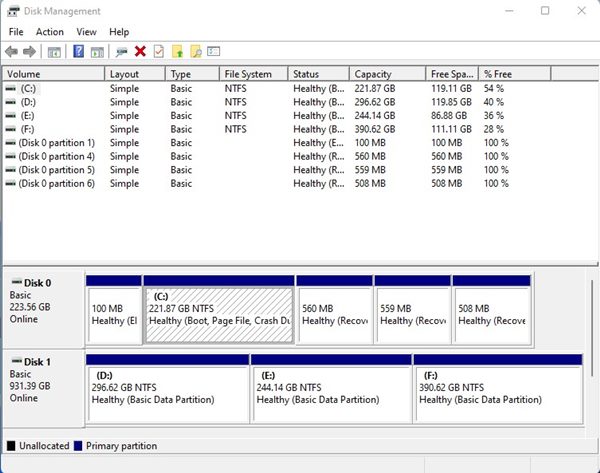
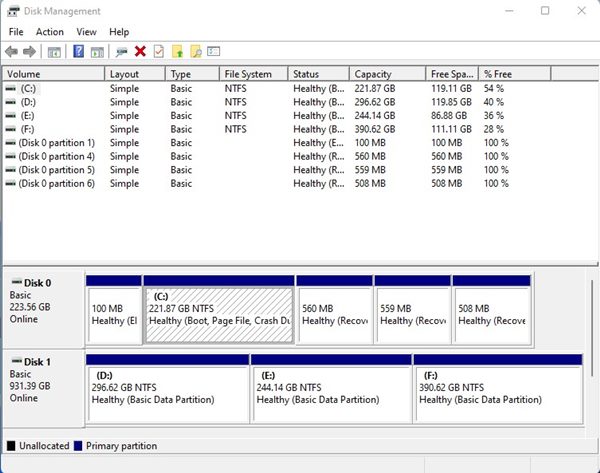
2. Windows 11 Güç Menüsünü Kullanma
Windows 11, Güç Menüsü olarak bilinen ikincil bir Başlat menüsü içerir. Güç Menüsünü kullanarak Disk Yönetimi yardımcı programına doğrudan erişebilirsiniz. Windows 11’de Güç Menüsüne erişmek için Windows Tuşu + X düğmesine basın.
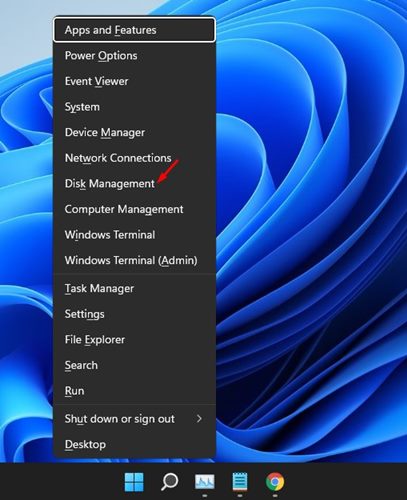
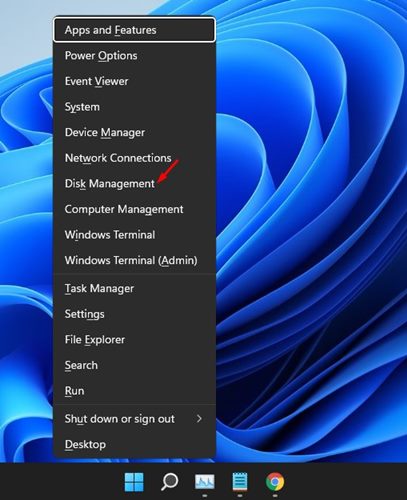
Alternatif olarak, Güç Menüsünü açmak için Windows 11 Başlat düğmesine sağ tıklayabilirsiniz. Ardından, aracı açmak için Güç Menüsünde Disk Yönetimi’ne tıklayın.
3. Bilgisayar Yönetimi Menüsü aracılığıyla Disk Yönetimine erişin
Disk Yönetimi’ne erişmenin bir diğer kolay yolu Bilgisayar Yönetimi aracıdır. Windows 11’deki Bilgisayar Yönetimi aracı size çeşitli araçlara tek bir yerden erişim sağlar. Bilgisayar yönetimi menüsü aracılığıyla disk yönetimine nasıl erişebileceğiniz aşağıda açıklanmıştır.
1. Öncelikle Windows 11 Arama’ya tıklayın ve Bilgisayar Yönetimi yazın. Sonra, listeden Bilgisayar Yönetimi aracını açın.
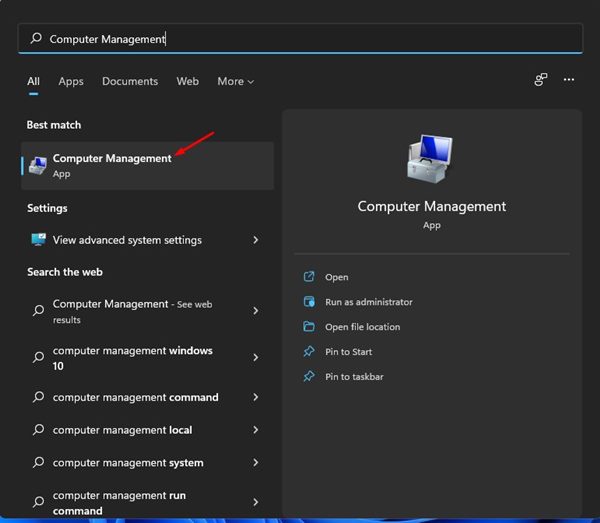
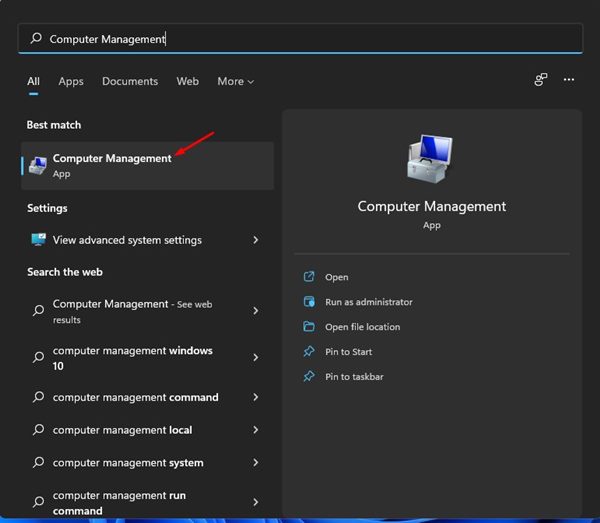
2. Sağ tarafta Depolama bölümünü genişletin ve Disk Yönetimi’ne tıklayın.
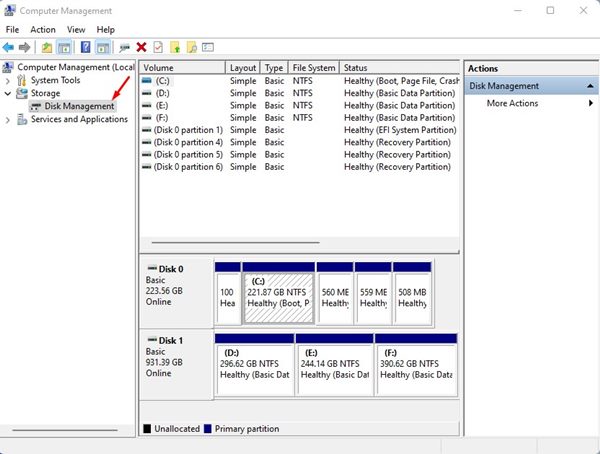
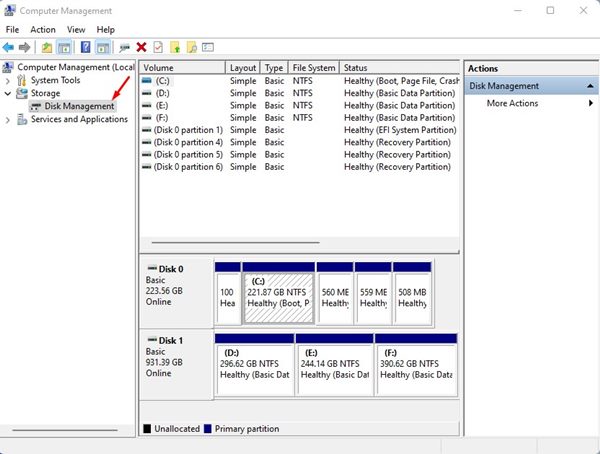
4. RUN komutuyla Disk Yönetimine erişin
Bu yöntemde, Disk Yönetimi yardımcı programına erişmek için ÇALIŞTIR iletişim kutusunu kullanacağız. İzlemeniz gereken basit adımlardan bazıları şunlardır.
1. ÇALIŞTIR iletişim kutusunu açmak için Windows Tuşu + R tuşuna basın.
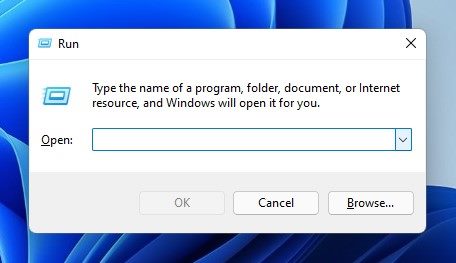
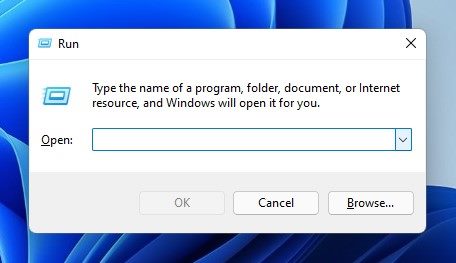
2. ÇALIŞTIR iletişim kutusuna diskmgmt.msc yazın ve Enter tuşuna basın.
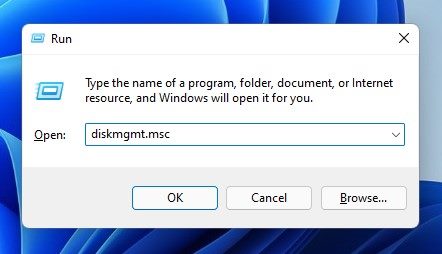
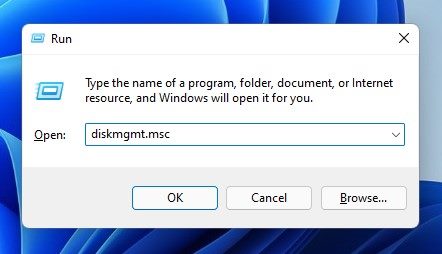
3. Bu, Windows 11’de Disk Yönetimi yardımcı programını açacaktır.
5. Komut İstemi aracılığıyla Disk Yönetimine Erişim
RUN menüsü gibi, Disk Yönetimi aracına erişmek için Komut İstemi yardımcı programını da kullanabilirsiniz. İşte izlemeniz gereken basit adımlardan bazıları.
1. Windows 11 aramasını açın ve Komut İstemi yazın. Komut İstemi’ne sağ tıklayın ve Yönetici olarak çalıştır’ı seçin.
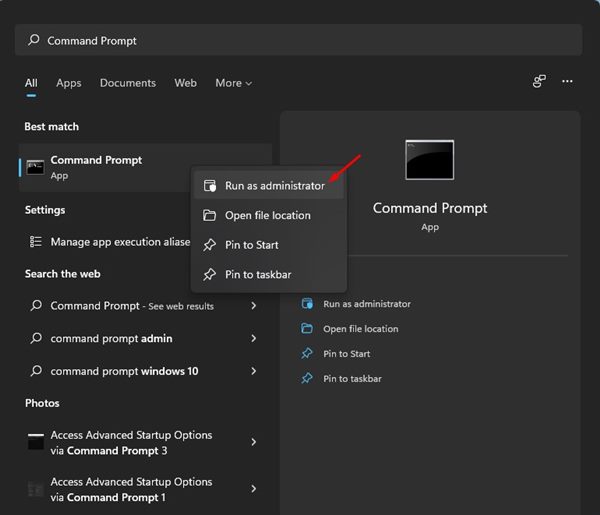
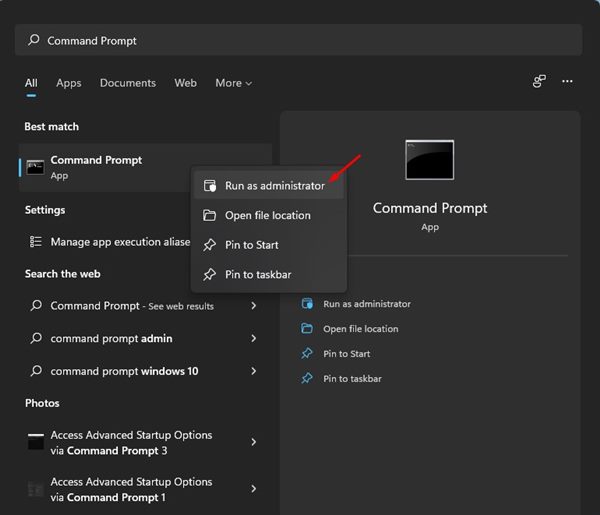
2. Komut İstemi penceresine diskmgmt.msc yazın ve Enter tuşuna basın.


6. Masaüstünden Disk Yönetimi’ni oluşturun ve açın
Tüm yöntemleri karmaşık bulursanız, Disk Yönetimi aracına erişmek için daha kolay bir seçenek mevcuttur. Masaüstünüzde bir Disk Yönetimi kısayolu oluşturabilir ve mümkün olduğunda erişebilirsiniz. Masaüstünde bir disk yönetimi kısayolu oluşturmanın yolu aşağıdadır.
1. Masaüstünüzde boş bir alana sağ tıklayın ve Yeni > Kısayol’u seçin.
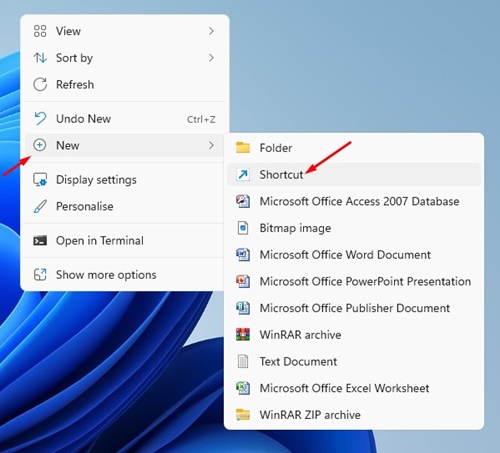
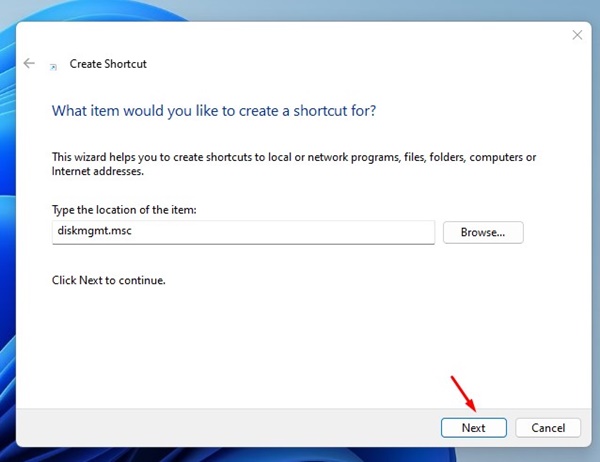
3. Kısayol için bir ad yazma isteminde, kısayola Disk Yönetimi gibi istediğiniz bir ad verin ve Son düğmesine tıklayın.
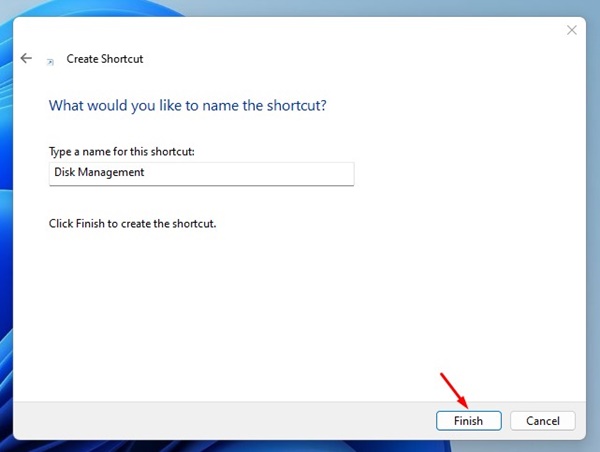
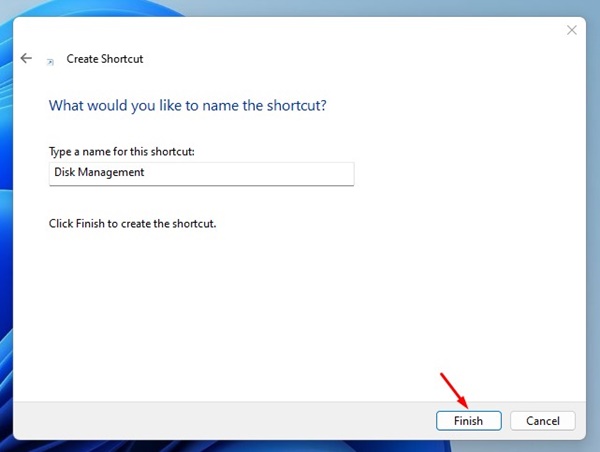
4. Kısayol masaüstü ekranınıza eklenecektir. Disk Yönetimi aracına erişmek istediğinizde, oluşturduğunuz kısayola çift tıklayın.
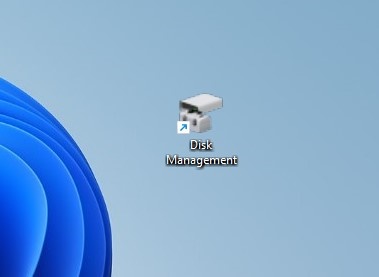
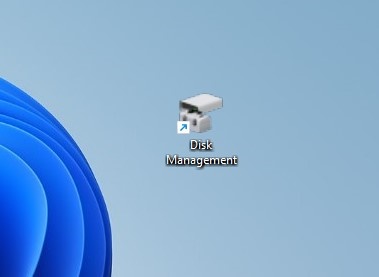
7. Ayarlardan Disk Yönetimi’ni açın
Windows 11’de Disk Yöneticisi’ni açmanın bir diğer harika yolu Ayarlar uygulamasıdır. Windows 11 Ayarlar uygulamasından Disk Yönetimi yardımcı programını açma yöntemi aşağıdadır.
1. Windows 11 Başlat düğmesine tıklayın ve Ayarlar’ı seçin.


2. Ayarlar uygulaması açıldığında Arama Alanına Disk Yönetimi yazın.
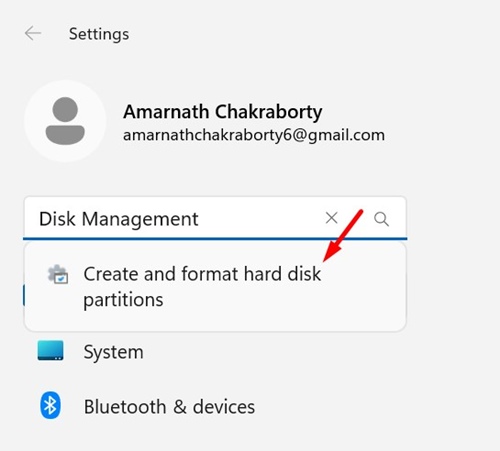
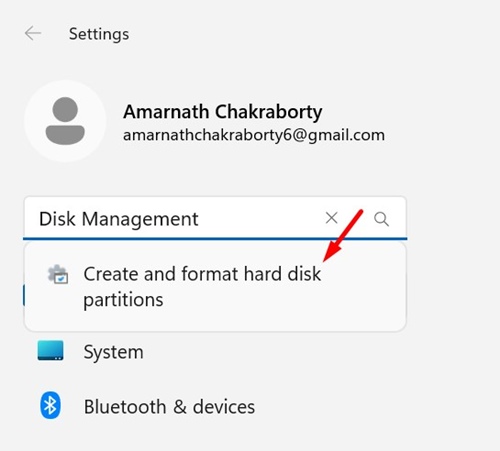
3. Seçenekler listesinden Sabit disk bölümleri oluştur ve biçimlendir’i seçin.
Bu, Windows 11 bilgisayarınızda Disk Yönetimi yardımcı programını açacaktır.
Windows 11’de Disk Yönetimi yardımcı programına erişmenin çeşitli yolları vardır. Umarım bu makale size yardımcı olmuştur! Lütfen bunu arkadaşlarınızla da paylaşın. Herhangi bir şüpheniz varsa, aşağıdaki yorum kutusunda bize bildirin.

