
Windows 11’de, işletim sistemi sistem güncellemeleri sırasında gerekli tüm sürücüleri otomatik olarak yüklediği için manuel sürücü kurulumuna gerek yoktur. Bu, birçok manuel işi ortadan kaldırdığı için oldukça iyi bir özelliktir.
Ancak Windows 11 güncellemelerini yüklerken kullanıcılar bazen sorun yaşayabiliyor. Windows 11 hatalara açıktır ve yeni indirilen bir güncellemeyi yüklerken size bir hata gösterebilir.
Bir Windows güncelleme hatası yakın zamanda pek çok kullanıcıyı rahatsız etti, mevcut tüm güncellemeleri etkiledi ve ‘Yükleme Hatası’ metnini görüntüledi. Birkaç Windows 11 kullanıcısı, cihazlarını güncellemeye çalışırken ‘Yükleme hatası 0x80070103’ yazan bir hata aldığını bildirdi.
Windows 11’inizi güncellerken aynı ‘Yükleme hatası 0x80070103’ ile karşılaşırsanız kılavuzu sonuna kadar okumaya devam edin. Aşağıda ‘0x80070103’ hatasını düzeltmek için birkaç yöntem listeledik. Başlayalım.
göstermek
Neden 0x80070103 Hatası Görünüyor?
Hata genellikle bir Windows 11 güncellemesi indirilirken veya yüklenirken ortaya çıkar. Birden fazla sorun hatayı tetikleyebileceğinden herhangi bir nedeni belirlemek zordur.
Aşağıda, Windows 11 güncellemesinde 0x80070103 hatasını tetikleyen birkaç yaygın nedeni listeledik. Nedenlerine göz atalım.
- Güncellemeleri indirirken İnternet Sorunları.
- Bozuk/hasarlı sistem dosyaları.
- Güncelleme sırasında sürücü kullanımdadır.
- Güncelleme hizmeti düzgün çalışmıyor.
- Windows 11 uyumlu olmayan bir sürücü sürümü yüklemeye çalışıyor.
Windows 11 Hatası 0x80070103 Nasıl Düzeltilir?
Hatanın gerçek nedeni hala bilinmediğinden, sorunu düzeltmek için bazı genel sorun giderme ipuçlarını uygulamamız gerekiyor. İşte Windows 11 0x80070103 hatasını çözmek için yapabileceğiniz en iyi şeylerden bazıları.
1. Windows Güncellemesini Duraklatın ve Sürdürün
‘0x80070103’ Windows yükleme hatasını düzeltmek için yapmanız gereken ilk şey, Windows güncellemelerini duraklatıp devam ettirmektir.
Güncelleme aracının devam ettirilmesinin duraklatılması, birçok Windows 11 kullanıcısının ‘0x80070103’ hata mesajını düzeltmesine yardımcı oldu. Yani siz de yapmayı deneyebilirsiniz. İşte yapmanız gerekenler.
1. Ayarlar’ı açmak için klavyenizdeki Windows Tuşu + I düğmesine basın. Alternatif olarak, Windows 11 Başlat düğmesine tıklayın ve Ayarlar’ı seçin.
2. Ayarlar uygulaması açıldığında Windows Güncelleme sekmesine geçin.

3. Sağ tarafta 1 Hafta Duraklat düğmesini tıklayın.
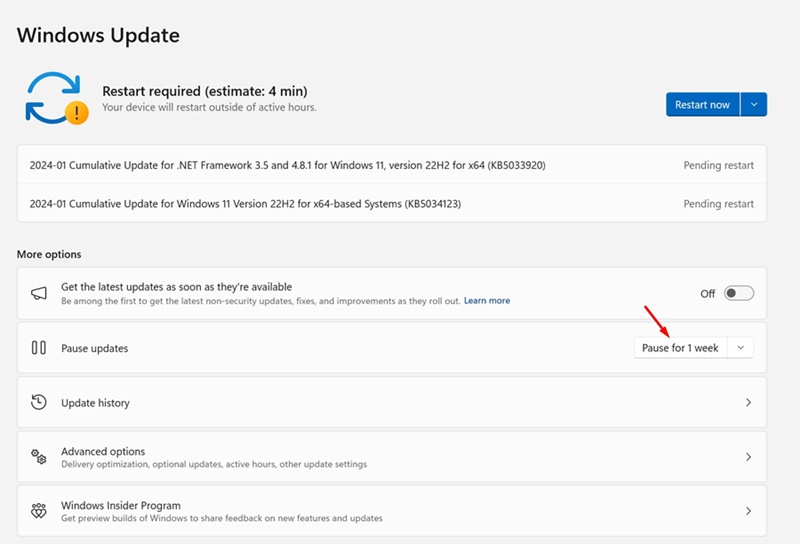
4. Duraklatıldığında Güncellemeleri sürdür düğmesine tıklayın.
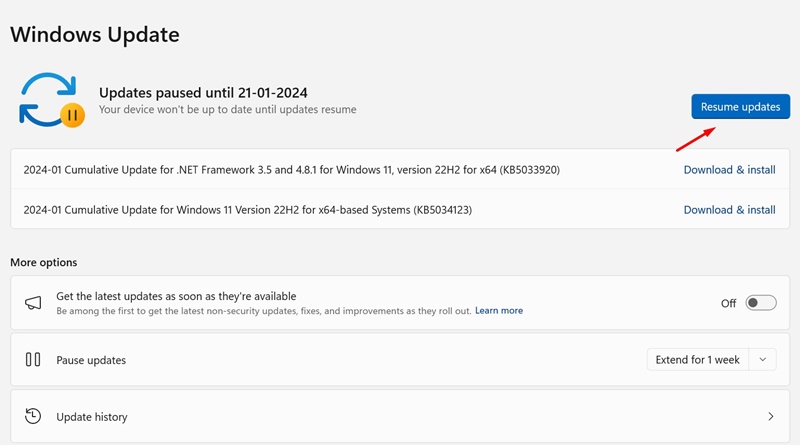
Bu kadar! Şimdi Windows 11 mevcut tüm güncellemeleri tekrar kontrol edecek. Herhangi bir güncelleme mevcutsa, Windows 11 bunu otomatik olarak indirip yükleyecektir.
2. Windows 11 bilgisayarınızı yeniden başlatın

Windows 11 güncellemelerini duraklatmak ve devam ettirmek işe yaramadıysa Windows 11 bilgisayarınızı yeniden başlatmanız gerekir.
Yeniden başlatma muhtemelen Windows 11 güncelleme hizmetleriyle çakışabilecek tüm hataları ve aksaklıkları ortadan kaldıracaktır.
Bu nedenle, sonraki yöntemleri denemeden önce Windows 11 güç menüsüne tıklayıp Yeniden Başlat’ı seçtiğinizden emin olun. Yeniden başlattıktan sonra Ayarlar > Güncellemeler > Güncellemeleri Denetle seçeneğine giderek Windows 11 güncelleme aracını tekrar çalıştırın.
3. Windows Güncelleme Sorun Gidericisini çalıştırın
Bilmeyenler için Windows 11’in Güncellemelerle ilgili sorunları çözmeye yönelik özel bir sorun gidericisi vardır. Hala 0x80070103 yükleme hatasını alıyorsanız, Windows Update Sorun Giderici’yi çalıştırmanın zamanı gelmiştir. İşte nasıl çalıştırılacağı.
1. Windows 11 Başlat menüsüne tıklayın ve Ayarlar’ı seçin.

2. Ayarlar uygulaması açıldığında Sistem sekmesine geçin.

3. Sağ tarafta Sorun Gider’e tıklayın.
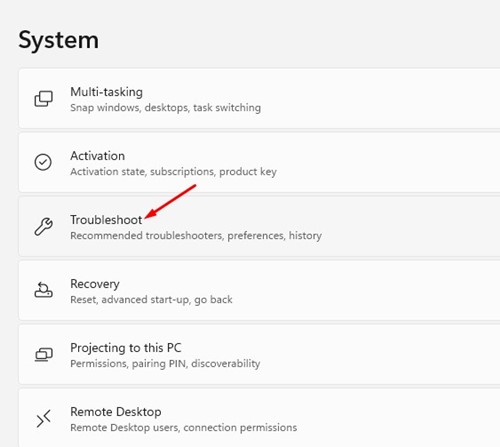
4. Bir sonraki ekranda Diğer Sorun Gidericiler’e tıklayın.
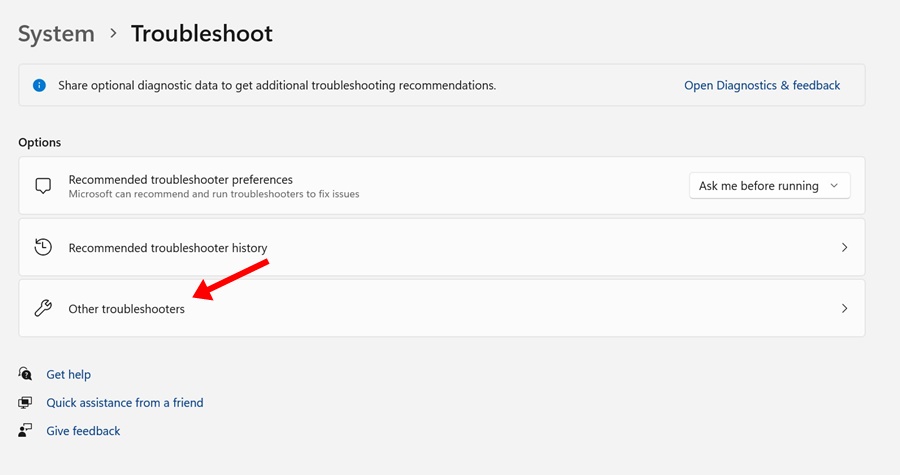
5. En sık bölümünde Windows Update’i bulun ve yanındaki Çalıştır düğmesini tıklayın.
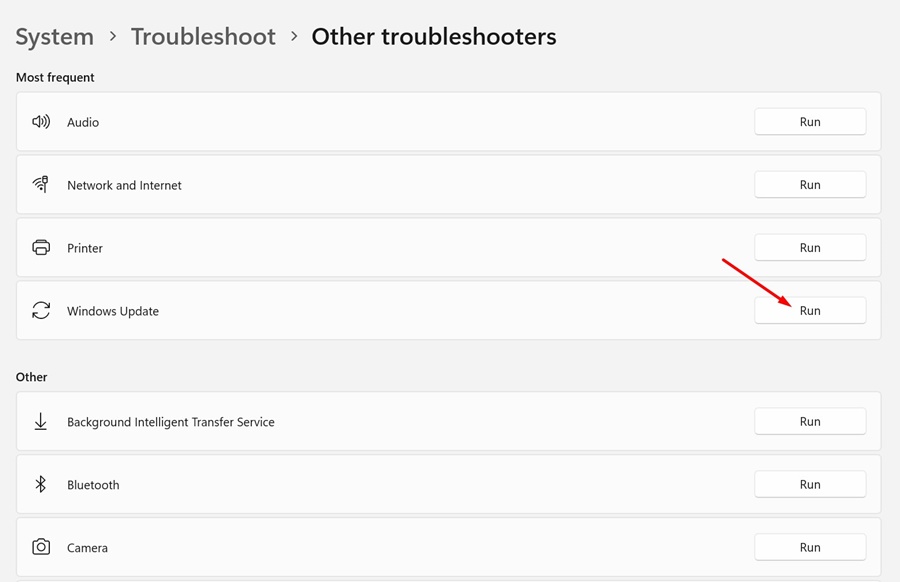
6. Bu, Windows 11 güncelleme sorun gidericisini başlatacaktır. Sorun giderme işlemini tamamlamak için ekrandaki talimatları izleyin.
Bu kadar! İşlem tamamlandıktan sonra Windows 11 bilgisayarınızı yeniden başlattığınızdan emin olun.
4. Windows Update Bileşenlerini Sıfırlayın
Windows 11 yükleme hatası 0x80070103’ü çözmek için yapabileceğiniz en iyi şeylerden biri de Windows Update Bileşenlerini sıfırlamaktır. Windows güncelleme bileşenlerini kolay adımlarla nasıl sıfırlayabileceğiniz aşağıda açıklanmıştır.
1. Windows 11 aramasına PowerShell yazın. Daha sonra PowerShell uygulamasına sağ tıklayın ve Yönetici olarak çalıştır’ı seçin.

2. PowerShell yardımcı programı açıldığında bu komutları tek tek yürütün ve Enter tuşuna basın.
net stop wuauserv net stop cryptSvc net stop bits net stop msiserver ren C:\Windows\SoftwareDistribution SoftwareDistribution.old ren C:\Windows\System32\catroot2 catroot2.old net start wuauserv net start cryptSvc net start bits net start msiserver

Bu kadar! Verilen tüm bu komutları yürüttükten sonra Windows 11 bilgisayarınızı yeniden başlatın. Yeniden başlattıktan sonra Windows 11 güncelleme aracını tekrar çalıştırın. Bu sefer hatayı almayacaksınız.
5. Sorunlu Güncellemeyi Gizleyin
Birçok Windows 11 kullanıcısı sorunlu güncellemeyi gizlemeyi faydalı buldu. Ancak sorunlu güncellemeyi gizlemek için Microsoft’un Güncellemeleri Göster veya Gizle aracını kullanmanız gerekir. İşte nasıl kullanılacağı.
1. En son sürümünü indirin Güncelleme araçlarını Göster veya Gizle PC’nizde.
2. Araç indirildikten sonra programı başlatın ve İleri’ye tıklayın.
3. Bir sonraki ekranda Güncellemeleri Gizle’yi seçin.
4. Size 0x80070103 hatası veren güncellemeyi seçin ve İleri’ye tıklayın.
5. Şimdi araç sorunlu güncellemeyi gizleyene kadar bekleyin.
Bu kadar! Araç gizleme işlemini tamamladıktan sonra güncelleme aracını çalıştırabilirsiniz. Gizli güncelleme bilgisayarınızda görünmez.
6. Temel Sorun Gidermeyi Deneyin
Bahsettiklerimizin dışında diğer genel düzeltmeleri de deneyebilirsiniz. Windows Kurulum hatası 0x80070103’ü düzeltmek için deneyebileceğiniz en iyi şeylerden bazıları şunlardır.
Güncellemeyi manuel olarak indirin ve yükleyin
Güncelleme aracı aracılığıyla indirme işleminin bilgisayarınıza yüklenemediğini tespit ederseniz, bu güncellemeyi manuel olarak yüklemeyi deneyebilirsiniz. Microsoft Update Kataloğu’nu ziyaret edip dosyayı indirebilirsiniz.
İsteğe Bağlı Windows Güncelleştirmelerini Yükleme
İsteğe bağlı Windows güncellemelerini yüklemek birçok kullanıcının 0x80070103 Windows 11 hatasını düzeltmesine yardımcı oldu. İsteğe bağlı güncelleştirmeleri yüklemek için Ayarlar > Windows Update > Gelişmiş Seçenekler > Ek Güncelleştirmeler > İsteğe Bağlı Güncelleştirmeler’e gidin.
Bozuk Sistem Dosyalarını Onarın
Tüm bozuk Windows yükleme dosyalarından kurtulmak için Sistem Dosyası Denetleyicisi yardımcı programını çalıştırabilirsiniz. Windows 11’de Sistem Dosyası Denetleyicisi yardımcı programını SFC Komutunu çalıştırarak Komut istemi aracılığıyla çalıştırabilirsiniz.
Windows 11’i sıfırlayın
Windows 11 0x80070103 hatasını çözmek için hiçbir şey işe yaramadıysa, bundan sonra yapabileceğiniz en iyi şey Windows 11 bilgisayarını sıfırlamaktır. Windows 11’i sıfırlamak oldukça kolaydır; bunun için rehberimizi takip edin –
Bu nedenle, bu kılavuz tamamen Windows 11 hatası 0x80070103’ün kolay adımlarla nasıl düzeltileceğiyle ilgilidir. Güncelleme hatasını çözme konusunda daha fazla yardıma ihtiyacınız olursa bize bildirin. Ayrıca bu kılavuzu faydalı bulduysanız arkadaşlarınızla paylaşmayı unutmayın.

