Windows kullanıcıları, sürükle ve bırak işlevine aşina olabilir. Öğeleri işletim sisteminde taşımak için çok sezgisel bir yöntemdir.
Windows’un sürükle ve bırak işlevi, dosya ve klasörlerle etkileşim kurmanıza olanak tanır; bununla öğeleri daha hızlı taşıyabilirsiniz.
Sürükle ve bırak özelliği yeni olmasa da birçok Windows 11 kullanıcısı bununla ilgili sorunlar yaşıyor. Çok az Windows kullanıcısı, Windows 11’in sürükle ve bırak özelliğinin çalışmadığını bildirdi.
Windows 11’de, CTRL+X ve CTRL+V klavye kısayollarını kullanarak dosyaları kolayca taşıyabilirsiniz. Peki ya kısayollardan memnun değilseniz?
göstermek
Windows 11 Sürükle ve Bırak Çalışmamasını Düzeltmek için 8 Yöntem
Windows 11’in sürükle ve bırak işlevi çeşitli nedenlerle çalışmayı durdurabilir, ancak bunu kolayca düzeltebilirsiniz. Aşağıda, Windows 11’in sürükleyip bırakma sorununu çözmenin en iyi yollarından bazılarını paylaştık.
1. Sorunlu uygulamayı yeniden başlatın
Sürükle ve bırak işlevi yalnızca seçilen bir uygulamada çalışmıyorsa, Windows 11 bilgisayarınızda o uygulamayı yeniden başlatmanız gerekir ve bu amaçla Görev Yöneticisi uygulamasını kullanabilirsiniz. İşte yapmanız gerekenler.
1. Windows aramasına tıklayın ve Görev Yöneticisi yazın. Ardından, listeden Görev Yöneticisi uygulamasını açın.
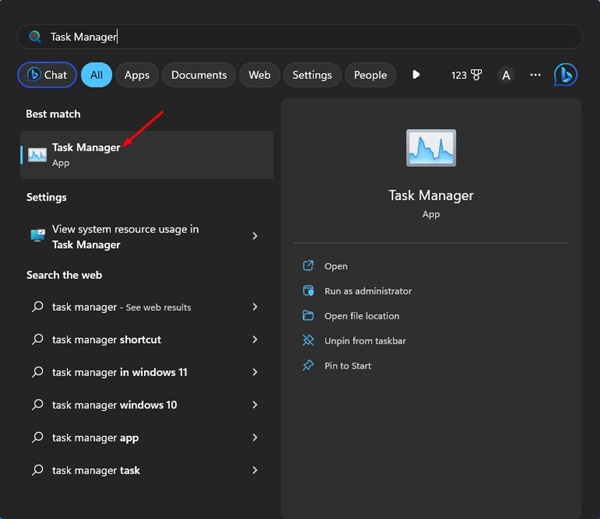
2. Görev Yöneticisi açıldığında sorunlu soruna sağ tıklayın ve ‘Görevi Sonlandır’ı seçin
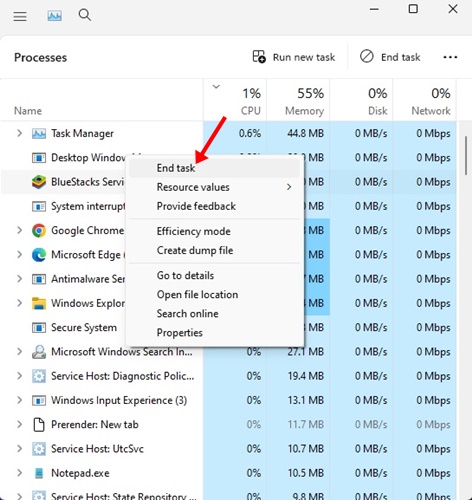
3. Bu, uygulamayla ilgili tüm işlemleri anında kapatacaktır. Kapattıktan sonra, uygulamayı Windows 11’inizde yeniden açın.
Bu kadar! Windows 11’in sürükleyip bırakma sorununu çözmek için bir uygulamayı bu şekilde yeniden başlatabilirsiniz.
2. Windows Dosya Gezgini’ni yeniden başlatın
Birkaç Windows 11 kullanıcısı, yalnızca Windows dosya gezginini yeniden başlatarak sürükle ve bırak çalışmıyor sorununu çözdüğünü iddia etti. Bu nedenle, siz de yapabilirsiniz. İşte yapmanız gerekenler.
1. Windows Arama’ya tıklayın ve Görev Yöneticisi yazın. Ardından, mevcut sonuçlar listesinden Görev Yöneticisi uygulamasını açın.

2. Görev Yöneticisi açıldığında, Windows Gezgini’ne sağ tıklayın ve ‘Yeniden Başlat’ı seçin.

Bu kadar! Bu, Windows Gezgini’ni hemen yeniden başlatacak ve Windows 11 sürükle ve bırak özelliğinin çalışmamasını düzeltecektir.
3. Farenizi Sorun İçin Kontrol Edin
Windows’un sürükle ve bırak işlevi tamamen farenize bağlıdır. Farenizde bazı sorunlar olabilir, bu nedenle sürükle ve bırak özelliği çalışmıyor.
Kablolu bir fare kullanıyorsanız, çıkarın ve ardından tekrar bağlantı noktasına takın. Bu, sorunu çözebilir. Bu nedenle, sonraki yöntemleri denemeden önce, tamamen işlevsel bir fareniz olup olmadığını kontrol edin.
4. Fare sürücülerini güncelleyin
Windows 11’in sürükle ve bırak işlevi hala çalışmıyorsa, fare sürücülerinizi doğrulayabilirsiniz. Windows 11 farenizi tanıyamazsa, onu kullanamazsınız. Fare sürücülerini nasıl doğrulayacağınız aşağıda açıklanmıştır.
1. Windows 11 aramasına tıklayın ve Aygıt Yöneticisi yazın. Ardından, listeden Aygıt Yöneticisi uygulamasını açın.
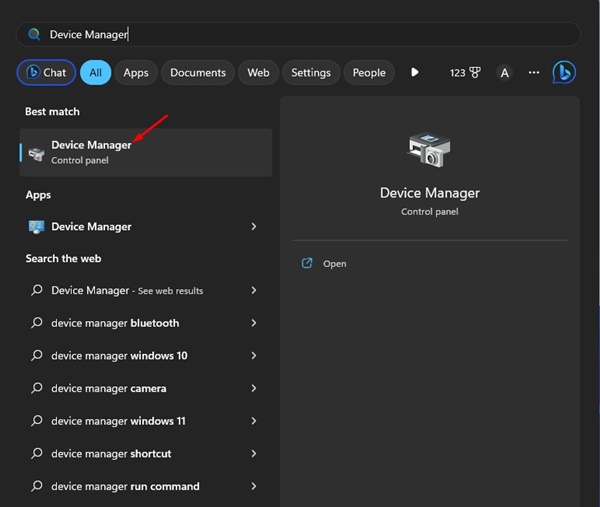
2. Aygıt Yöneticisi açıldığında Fareler ve Diğer işaretleme aygıtları bölümünü genişletin.
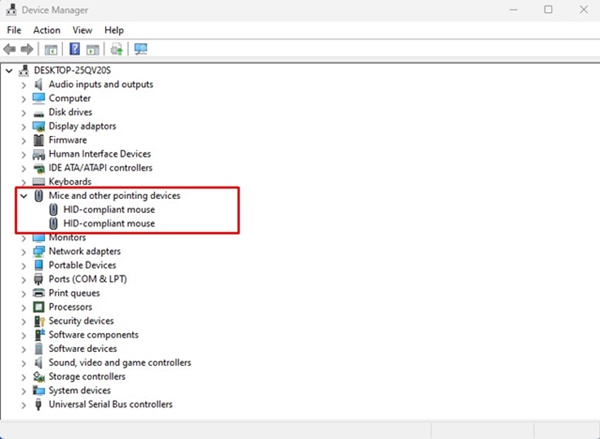
3. Bağlı farenize sağ tıklayın ve ‘Sürücüyü güncelle’yi seçin.
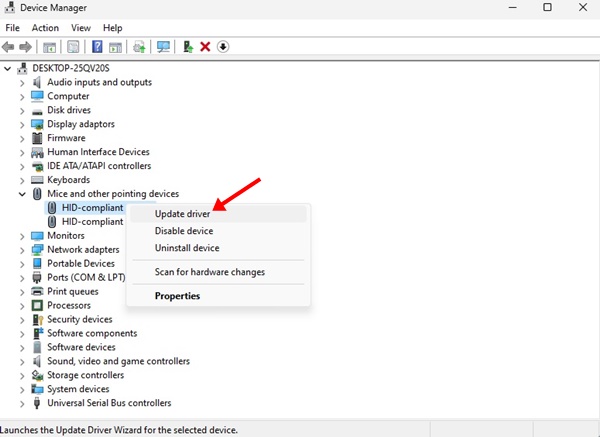
Bu kadar! Şimdi fare sürücülerinizin güncelleme işlemini tamamlamak için ekrandaki talimatları izleyin.
5. Son Sürükle ve Bırak’ı Unutun
Windows 11’de bazen son sürükle ve bırak işleminde takılıp kalan bir hata vardır. Sorun buysa, gerçekleştirdiğiniz son sürükle ve bırak işlemini unutmanız gerekir.
Windows 11’de Dosya Gezgini’ni (Bu PC) açın, herhangi bir dosyaya/klasöre tıklayın, sol fare düğmesini basılı tutun ve ESC tuşuna basın.
6. SFC ve DISM komutunu çalıştırın
Sistem dosyası bozulması, Windows 11’in sürükleyip bırakma sorununun çalışmamasının başka bir nedeni olabilir. Bu nedenle, her şey başarısız olursa, Windows 11’inizde SFC ve DISM komutlarını çalıştırmayı deneyebilirsiniz.
Bu iki komut, tüm bozuk Windows 11 sistem dosyalarını tarayacak ve onaracaktır. İşte yapmanız gerekenler.
1. Windows aramasına tıklayın ve CMD yazın. CMD’ye sağ tıklayın ve ‘Yönetici Olarak Çalıştır’ı seçin
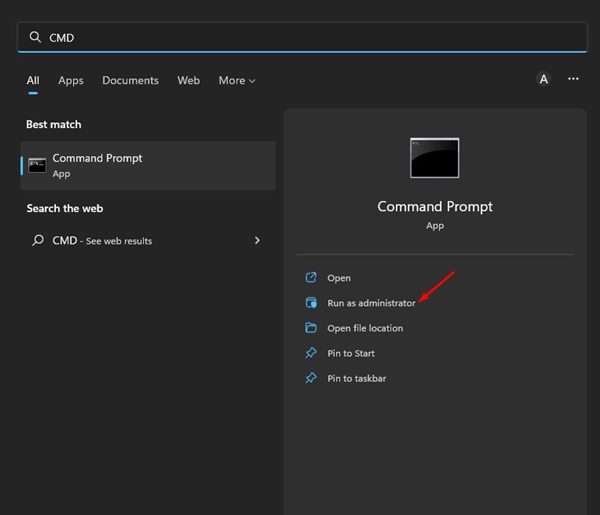
2. Komut İstemi açıldığında, SFC komutunu yürütün:
SFC /scannow
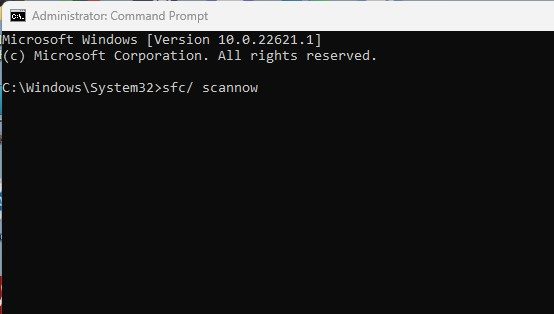
3. SFC /scannow komutu bir hata verirse, şu komutu çalıştırmayı deneyin:
DISM /Online /Cleanup-Image /RestoreHealth

Bu kadar! Bu iki komut, muhtemelen tüm bozuk sistem dosyalarını düzeltecek ve Windows 11 sürükle ve bırak sorununu çözecektir.
7. Windows 11’inizi güncelleyin
İşletim sistemini güncellemek, çeşitli hatalar, aksaklıklar ve hatalarla başa çıkmanın her zaman yeşil kalan bir yoludur. Güncel bir sistem yeni özellikler ve daha iyi güvenlik seçenekleri sağladığından işletim sistemini her zaman güncellemeniz önerilir.
1. Windows 11 aramasına tıklayın ve ‘Ayarlar’ı seçin.
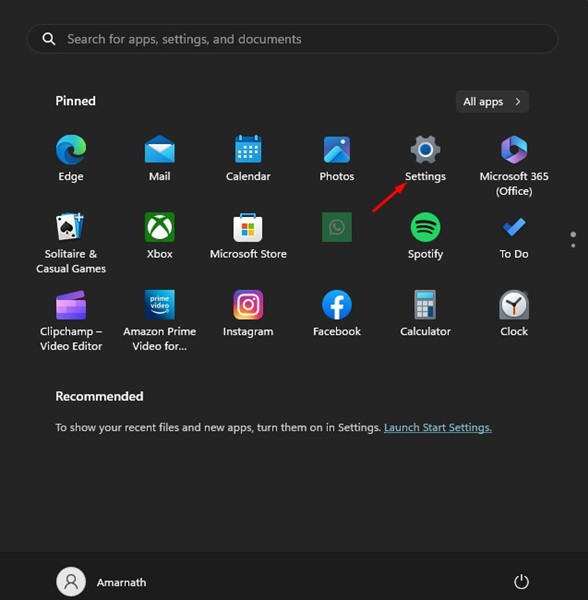
2. Ayarlar’da soldaki Windows Güncellemeleri sekmesine geçin.
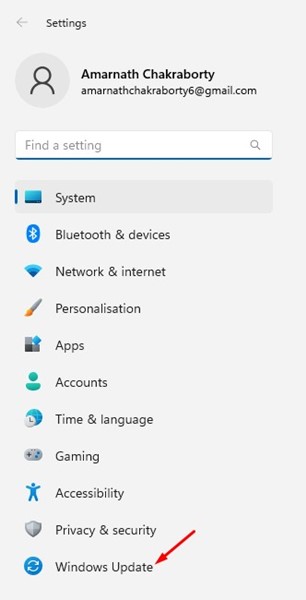
3. Şimdi sağ tarafta ‘Güncellemeleri Kontrol Et’i tıklayın

Bu kadar! Artık Windows 11, mevcut tüm güncellemeleri otomatik olarak arayacaktır. Herhangi bir güncelleme bulursa, otomatik olarak indirir ve kurar.
8. Windows 11 Bilgisayarınızı Sıfırlayın

Windows 11 sürükle ve bırak çalışmıyor sorununu çözmeniz için hiçbir şey işe yaramadıysa, kalan son seçenek Windows 11 PC’yi sıfırlamaktır.
Sıfırlama, kullanıcı tarafından yapılan tüm ayarları ve üçüncü taraf uygulamaları kaldıracaktır. Bu nedenle, bir sistem sıfırlama işlemi gerçekleştirmeden önce en önemli dosya ve klasörlerinizin tümünü yedeklemeniz önemlidir.
Yedekleme kısmı tamamlandıktan sonra, cihazınızı fabrika varsayılan durumuna sıfırlamak için Windows 11 Nasıl Sıfırlanır kılavuzumuzu izleyin.
Sürükle ve Bırak işlevi, dosyaları klasörler arasında taşımak için çok zaman kazandıran kullanışlı bir özelliktir. Sürükle ve bırak işlevi Windows’ta çalışmıyorsa, paylaştığımız tüm yöntemleri uygulamanız gerekir. Bu yöntemlerin sorunu çözeceğinden eminiz. Bu kılavuzu yararlı bulursanız, aynı sorunla uğraşan arkadaşlarınızla paylaşın.

