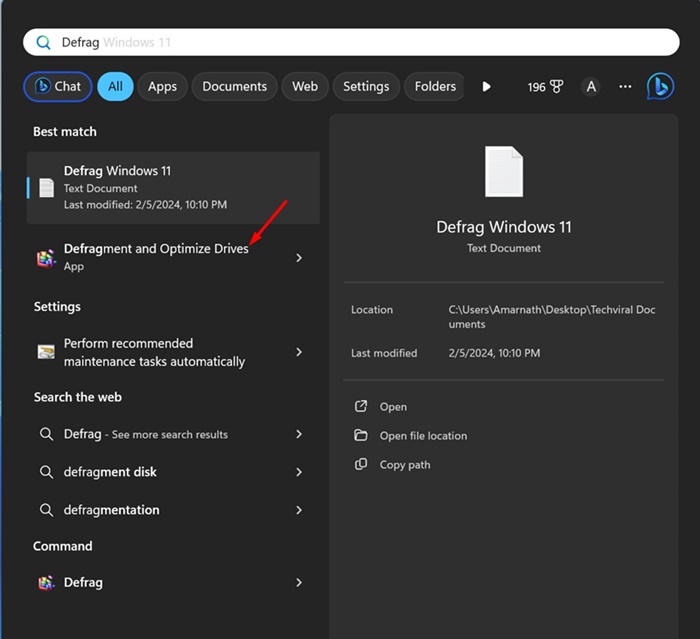Dizüstü bilgisayar, bilgisayar veya akıllı telefon olsun her elektronik cihaz zamanla yavaşlayacaktır. Sorun, veriler doldukça performansın düşmesine neden olan depolama cihazından kaynaklanıyor.
Aynı şey Windows 11 için de geçerli; Sabit sürücüyü doldurmak, HDD/SSD performansını önemli ölçüde düşürebilir. Bu tür sorunları çözmenin iyi bir yolu sürücüyü optimize etmektir.
Windows 11, daha iyi performans için HDD/SSD’nizi optimize etmenize olanak tanır; Depolama alanını boşaltmak için Storage Sense’i çalıştırabilir veya Disk Birleştirme aracını kullanabilirsiniz. Bu özel makalede Windows 11’in nasıl birleştirileceğini tartışacağız.
Birleştirme Nedir?
Windows yazılımının yüklenmesi, depolama sürücüsünde veri parçalanmasına neden olur. Bu parçalanmış veriler aslında tüm sürücüye yayılmıştır.
Dolayısıyla, programı çalıştırdığınızda Windows, sürücünün farklı bölümlerinde parçalanmış dosyaları arar; bu da zaman alır ve sürücüye daha fazla yük getirir.
Bu nedenle, bir HDD yavaşlar çünkü depolama alanına yayılmış parçalanmış verileri okumak ve yazmak zorundadır. Birleştirme, depolama boşluklarını doldurarak sürücüdeki parçalanmış verileri yeniden düzenleme işlemidir.
Sonuç olarak, sabit disk sürücüsü daha iyi okuma ve yazma hızına sahip olur. Windows 11’de bir sabit sürücüyü birleştirme işlemi kolaydır ve herhangi bir üçüncü taraf uygulamasının yüklenmesini gerektirmez.
göstermek
Windows 11’de Sabit Disk Nasıl Birleştirilir?
Artık birleştirmenin ne olduğunu bildiğinize göre, performansını artırmak için bir sabit sürücüyü birleştirmeyi düşünebilirsiniz. İşte yapmanız gerekenler.
1. Windows 11 Aramasında Birleştir yazın. Ardından, en iyi eşleşme sonuçları listesinden Sürücüleri Birleştir ve Optimize Et’i açın.
2. Optimize Drives (Sürücüleri Optimize Et) alanında optimize etmek istediğiniz sürücüyü seçin. Önce sistem kurulum sürücüsünü seçmeniz önerilir.
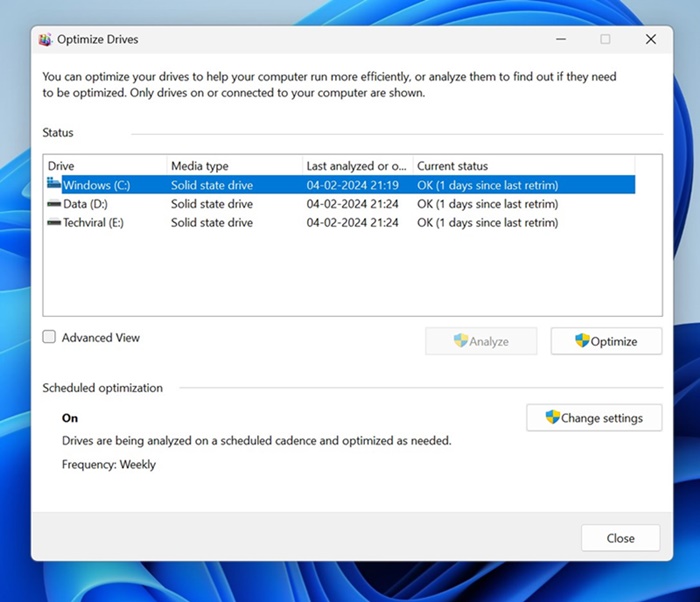
3. Seçildikten sonra Analiz Et düğmesine tıklayın.
4. Şimdi, Sürücüleri Optimize Etme aracı size parçalanma yüzdesini gösterecektir. Sürücüyü birleştirmek için Optimize Et düğmesine tıklayın.
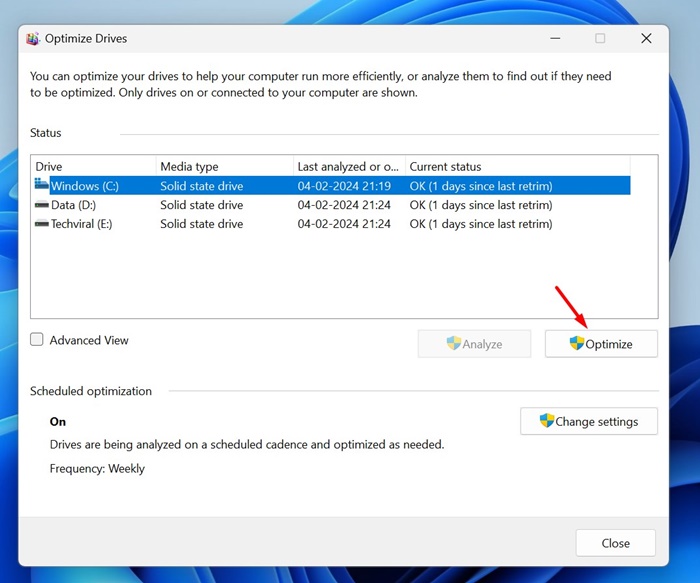
Drive Optimizasyonu Nasıl Planlanır?
Ayrıca sürücüyü optimize etmek için bir program da ayarlayabilirsiniz. Bunun için aşağıda paylaşılan adımları izleyin.
1. Sürücüleri Optimize Etme aracındaki Ayarları Değiştir düğmesine tıklayın.
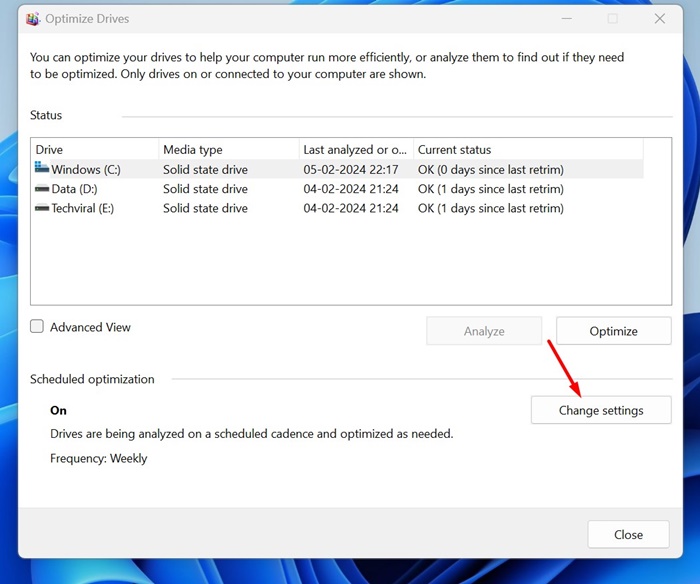
2. Şimdi Planlı çalıştır (önerilir) seçeneğini işaretleyin.
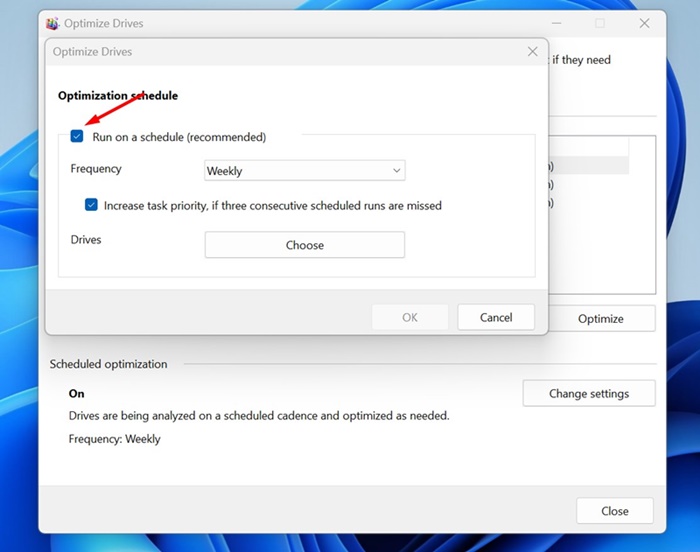
3. Sıklık açılır menüsünde, Optimize Drives’ı çalıştırmak için zamanlamayı ayarlayın.
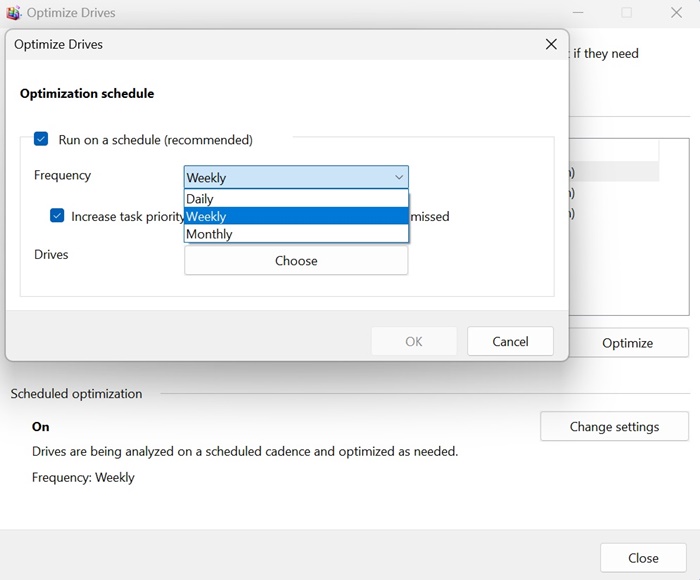
4. Ardından, Sürücülerin yanındaki Seç düğmesine tıklayın.
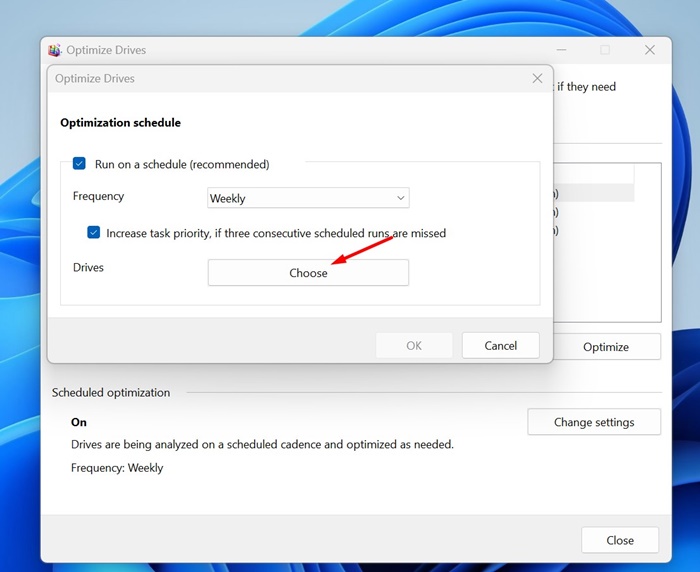
5. Optimize etmek istediğiniz sürücüleri seçin. Yeni sürücüleri otomatik olarak optimize et seçeneğinin de kontrol edilmesi önerilir.
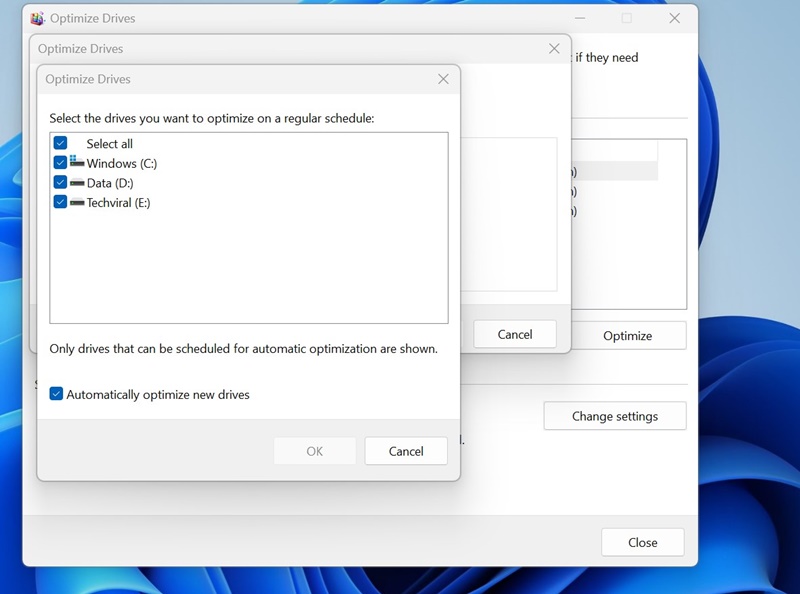
6. Bittiğinde, programı kaydetmek için Tamam’a ve ardından tekrar Tamam’a tıklayın.
Komut İstemi Kullanılarak Bir Sürücü Nasıl Birleştirilir?
Komut satırı yardımcı programını kullanma konusunda rahatsanız, Windows 11’de bir sürücüyü birleştirmek için Komut İstemi’ni kullanabilirsiniz. Windows 11’de Komut İstemi’ni kullanarak bir sürücüyü nasıl birleştireceğiniz aşağıda açıklanmıştır.
1. Windows 11 Aramasında Komut İstemi yazın. Daha sonra Komut İstemi’ne sağ tıklayın ve Yönetici olarak çalıştır’ı seçin.

2. Komut İstemi açıldığında verilen komutu yürütün:
Defrag [Drive letter]
Önemli: Değiştirdiğinizden emin olun [Drive Letter] Birleştirmek istediğiniz sürücüye atanan harfle birlikte.
![Birleştir [Drive letter]](https://techviral.net/wp-content/uploads/2024/02/CMD-1-1.jpg)
3. Şimdi işlemin tamamlanmasını beklemeniz gerekiyor. İşlemin tamamlanması biraz zaman alabilir.
4. Bir SSD’yi optimize etmek istiyorsanız şu komutu yürütün:
Defrag [Drive letter] /L
Önemli: Değiştirdiğinizden emin olun [Drive Letter] Birleştirmek istediğiniz sürücüye atanan harfle birlikte.
![Birleştir [Drive letter] /L](https://techviral.net/wp-content/uploads/2024/02/cmd-2-1.jpg)
Bu kadar! Komutları yürüttükten sonra komut istemini kapatın ve Windows 11 bilgisayarınızı yeniden başlatın. Bu, Windows 11’inizi birleştirecektir.
Gördüğünüz gibi Windows 11’de bir sabit sürücüyü birleştirmek son derece kolaydır. Yüzde 10’dan fazla birleştirme olduğunda sürücüyü birleştirebilirsiniz. Bu konuyla ilgili daha fazla yardıma ihtiyacınız olursa aşağıdaki yorumlarda bize bildirin.