
Microsoft, birkaç gün önce KB5034204 (İşletim Sistemi Derlemeleri 22621.3085 ve 22631.3085) Önizleme adı verilen yeni bir güncelleştirmeyi kullanıma sundu. Güncelleştirme, Windows 11 22H2 ve 23H2 için mevcuttur ve Sürüm Önizleme Kanalı’ndaki kişilerin kullanımına sunulmuştur.
Güncelleme herhangi bir yeni özellik getirmese de bazı iyileştirmeler ve önemli hata düzeltmeleri getirdi. Windows 11 KB5034204’ten bahsediyoruz çünkü birçok kullanıcı indirme ve yükleme konusunda sorun yaşıyor.
Microsoft Forum’daki birçok kullanıcı, Windows 11 KB5034204 güncelleştirmesini indirip yüklerken sorunlarla karşılaştığını iddia etti. Kullanıcılara göre Windows 11 KB5034204 indirilmeyecek ve kurulmayacak.
göstermek
Windows 11 KB5034204 İndirilmiyor ve Yüklenmiyor Nasıl Onarılır
Dolayısıyla, KB5034204 güncellemesini indirirken aynı sorunla karşılaşan bir Windows 11 kullanıcısıysanız makaleyi okumaya devam edin. Aşağıda, Windows 11 KB5034204’ün indirilmemesi sorununu gidermek için en iyi yöntemlerden birkaçını paylaştık. Başlayalım.
1. Windows 11 PC’nizi yeniden başlatın
Sorun giderme yöntemlerini izlemeden önce bilgisayarınızı yeniden başlatmanız önemlidir. Bazen Windows 11’in en karmaşık sorunları basit bir yeniden başlatmayla çözülebilir.
Yeniden başlatma aynı zamanda Windows Update bileşenleriyle çakışabilecek hataları ve aksaklıkları da ortadan kaldıracaktır. Bu nedenle, Windows 11 Güç Menüsüne tıklayın ve Yeniden Başlat’ı seçin. Yeniden başlattıktan sonra KB5034204 güncellemesini tekrar indirip yüklemeyi deneyin.
2. Windows Güncelleme Sorun Gidericisini çalıştırın
Windows 11’de, Windows Update ile ilgili sorunları otomatik olarak bulup düzelten bir Güncelleştirme Sorun Gidericisi bulunur.
Böylece Windows Update sorun gidericisini çalıştırmayı deneyebilir ve yardımcı olup olmadığını görebilirsiniz. İşte yapmanız gerekenler.
1. Windows 11 Başlat düğmesine tıklayın ve Ayarlar’ı seçin.

2. Ayarlar uygulaması açıldığında Sistem > Sorun Giderme’ye geçin.

3. Sorun Giderme ekranında Diğer sorun gidericiler’e tıklayın.
4. Ardından Windows Update’i bulun. Bulunduktan sonra yanındaki Çalıştır düğmesine tıklayın.

Şimdi sorun gidermeyi tamamlamak için ekrandaki talimatları izlemeniz gerekiyor. İşlem tamamlandıktan sonra Windows 11 PC’nizi yeniden başlatın.
3. Windows Güncelleme Hizmetlerinin etkinleştirildiğinden emin olun
Windows Update hizmetleri etkin değilse Windows 11 güncellemeleri indirip yüklemez. Dolayısıyla Windows 11 KB5034204 güncellemesini indiremiyorsanız Windows Update hizmetlerinin etkin olduğundan emin olmanız gerekir.
1. Klavyenizdeki Windows Tuşu + R düğmesine basın. ÇALIŞTIR iletişim kutusuna services.msc yazın ve Enter tuşuna basın.
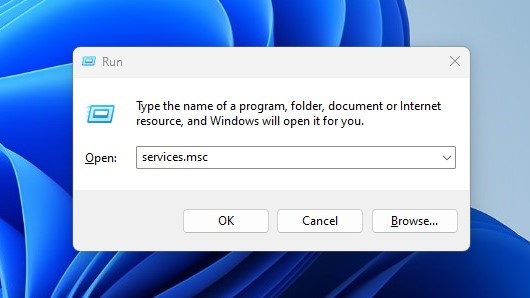
2. Hizmetler’de Windows Update’i bulun ve çift tıklayın. Başlangıç türünde seçeneğin ‘Otomatik’ olarak ayarlandığından emin olun.

3. Ardından Arka Plan Akıllı Aktarım Hizmetini bulun ve çift tıklayın.
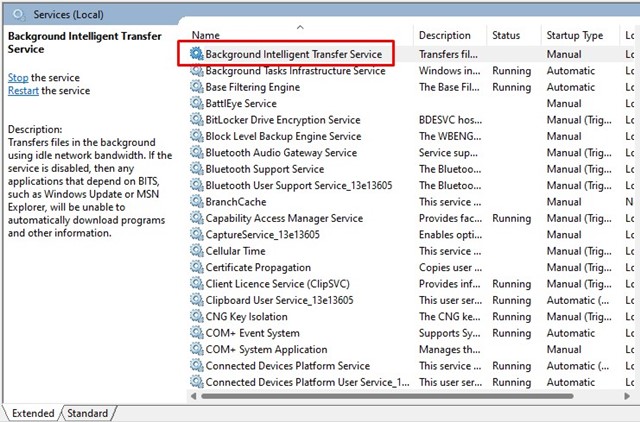
4. Başlangıç türünün Otomatik olarak ayarlandığından emin olun. Değişiklikleri yaptıktan sonra Uygula’ya tıklayın ve Windows Hizmetlerini kapatın.
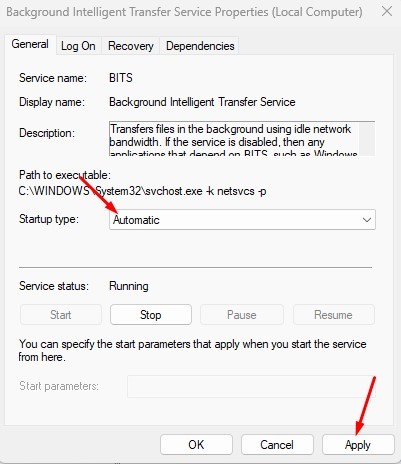
Bu kadar! Değişiklikleri uygulamak için bilgisayarınızı yeniden başlattığınızdan emin olun. Yeniden başlattıktan sonra Windows 11 KB5034204 güncellemesini yüklemeyi deneyin.
4. Windows Update Bileşenlerini Sıfırlayın
Bu sorunu çözmek için yapabileceğiniz bir sonraki en iyi şey Windows Update Bileşenlerini sıfırlamaktır. İşte yapmanız gerekenler.
1. Windows 11 Aramasına PowerShell yazın. Daha sonra PowerShell’e sağ tıklayın ve Yönetici olarak çalıştır’ı seçin.

2. PowerShell’de bu komutları tek tek yürütün.
net stop wuauserv net stop cryptSvc net stop bits net stop msiserver ren C:\Windows\SoftwareDistribution SoftwareDistribution.old ren C:\Windows\System32\catroot2 catroot2.old net start wuauserv net start cryptSvc net start bits net start msiserver

Bu kadar! Tüm bu komutları yürüttükten sonra komut istemini kapatın ve Windows 11 bilgisayarınızı yeniden başlatın. Yeniden başlattıktan sonra güncellemeyi tekrar yüklemeyi deneyin.
5. Sistem Dosyası Denetleyici Yardımcı Programını çalıştırın
Sistem Dosyası Denetleyicisi yardımcı programı bozuk sistem dosyalarını bulur ve bunları yenisiyle değiştirir. Windows 11 KB5034204’ün yüklenmemesi gibi sorunları kolayca çözebilir. Windows 11’de SFC komutunun nasıl çalıştırılacağı aşağıda açıklanmıştır.
1. Windows 11 Arama’ya CMD yazın. Daha sonra Komut İstemi’ne sağ tıklayın ve Yönetici olarak çalıştır’ı seçin.

2. Komut İstemi açıldığında verilen komutu yürütün:
sfc /scannow

Bu kadar! Şimdi tarama tamamlanana kadar beklemeniz gerekiyor. Tarama tamamlandıktan sonra bilgisayarınızı yeniden başlatın ve Windows 11 KB5034204 güncellemesini tekrar yüklemeyi deneyin.
6. Microsoft Update Kataloğundan Windows 11 KB5034204’ü indirin
Hiçbir şey sizin lehinize sonuç vermediyse, bir sonraki en iyi seçenek Windows 11 KB5034204 için çevrimdışı yükleyiciyi indirip manuel olarak yüklemektir.
Windows 11 KB5034204 yükleyicisini Microsoft Güncelleme Kataloğu sayfasından indirebilirsiniz. Sadece indirin ve ardından manuel olarak yükleyin. Bu, karşılaştığınız sorunu çözecektir.
Bu kılavuz, Windows 11 KB5034204’ün indirilmemesi sorununu düzeltmekle ilgilidir. Windows 11 güncellemeleriyle ilgili sorunları çözme konusunda daha fazla yardıma ihtiyacınız olursa bize bildirin. Ayrıca bu kılavuz sorunu çözmenize yardımcı olacaksa arkadaşlarınızla paylaşın.

