Cihazlarını internete bağlamak için Wi-Fi ağına güvenen PC kullanıcıları genellikle birkaç sorunla karşılaşırlar. Çoğu Wi-Fi sorunu kolayca çözülebilirken, sizi sinirlendirebilecek sorun, Windows’taki Wi-Fi ağının ‘Bağlı, Güvenli’ demesi ancak internete erişememenizdir.
Birçok Windows kullanıcısı, ‘Bağlandı, Güvenli’ diyerek WiFi’larına bir çözüm aramak için Reddit’e geldi ancak internete erişemiyor. WiFi’nızda veya PC’nizde neyin yanlış olduğunu merak ediyorsanız, kılavuzu okumaya devam edin.
göstermek
WiFi’da “Bağlandı, Güvenli” yazıyor ama internet yok neden?
Eğer WiFi’ınız Bağlı ve Güvenli olarak görünüyorsa, bu cihazın WiFi yönlendiricisine bağlı olduğu, ancak internete erişimde bir sorun olduğu anlamına gelir.
Sorun, takılı olan WiFi bağdaştırıcısından, güncel olmayan veya bozuk WiFi kart sürücülerinden, internet hizmetlerinde yaşanan sorunlardan ve birkaç başka şeyden kaynaklanıyor olabilir.
WiFi Bağlı ve Güvenli Ama İnternet Yok Hatası Nasıl Düzeltilir?
Windows Eylem Merkezi’ndeki WiFi ayarları Bağlı ve güvenli olarak görünüyorsa, ancak interneti kullanamıyorsanız, aşağıdaki sorun giderme adımlarını izlemelisiniz.
1. Bilgisayarınızı ve Yönlendiricinizi yeniden başlatın
Her sorun giderme işleminin ilk adımı genellikle basit bir cihaz yeniden başlatmasıyla başlar.
Şu anda yaşadığınız sorun için hem bilgisayarınızı hem de WiFi yönlendiricinizi yeniden başlatmanız gerekecektir.
Yeniden başlatma muhtemelen üçüncü taraf uygulama çakışmalarını, hatalarını ve aksaklıklarını ortadan kaldıracaktır. Windows Başlat düğmesine veya Güç düğmesine tıklayın ve Yeniden Başlat’ı seçin.
2. Ağ Sorun Gidericisini çalıştırın
Yapmak isteyeceğiniz bir sonraki şey Windows tabanlı cihazınızda Ağ Sorun Gidericisini kullanmaktır. Aşağıda belirtilen adımları izleyerek çalıştırmanız gerekir.
1. Windows Arama’ya tıklayın ve Sorun Giderme yazın.
2. Daha sonra en iyi eşleşme sonuçlarının yer aldığı listeden Sorun Giderme Ayarları’nı açın.
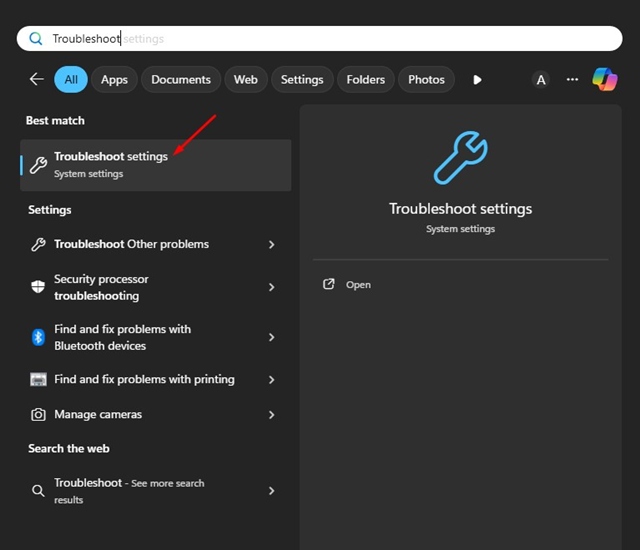
3. Sorun Giderme ekranında Diğer sorun gidericiler’e tıklayın.
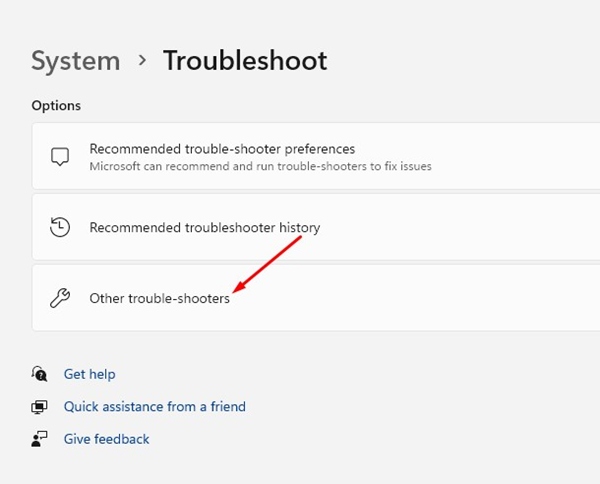
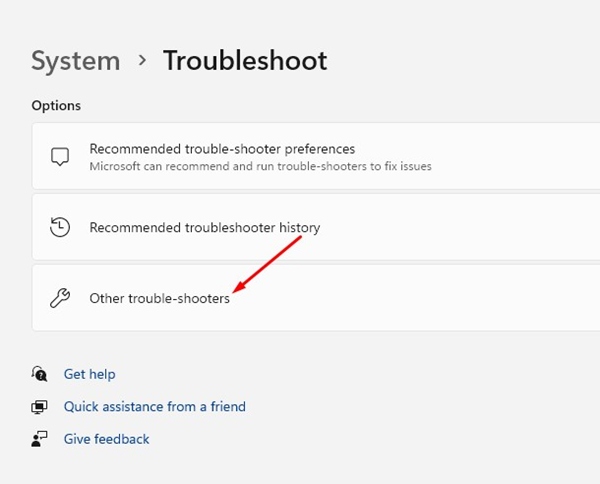
4. Ağ ve İnternet’i bulun ve yanındaki Çalıştır butonuna tıklayın.
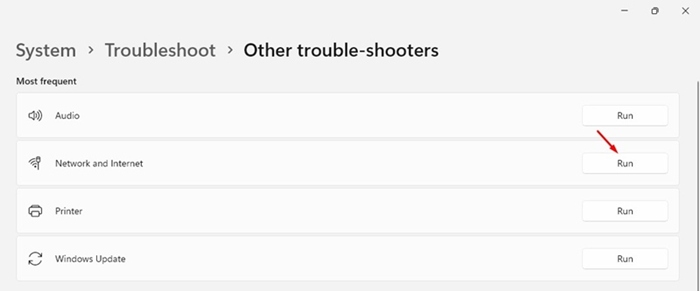
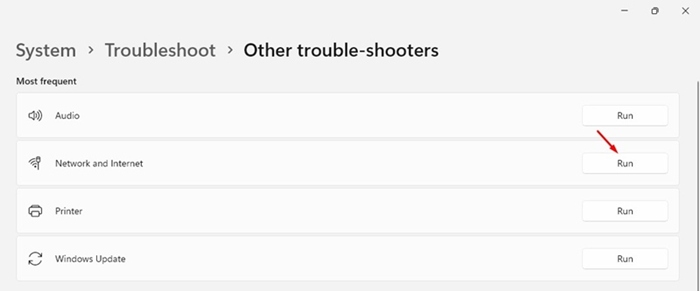
5. Şimdi, sorun giderme sürecini tamamlamak için ekrandaki talimatları izlemeniz gerekir. Ayrıca size birkaç öneri de verecektir; sadece söylediklerini izleyin.
3. WiFi Ağ Bağdaştırıcısını yeniden başlatın
İnternet sorun gidericisi sorunu çözmezse, cihazınıza takılı WiFi ağ bağdaştırıcısını yeniden başlatmayı deneyin. Bunu yapmak için şu adımları izleyin.
1. Windows Başlat düğmesine tıklayın ve Ayarlar’ı seçin.
2. Ayarlar’dan Ağ ve İnternet sekmesine geçin.
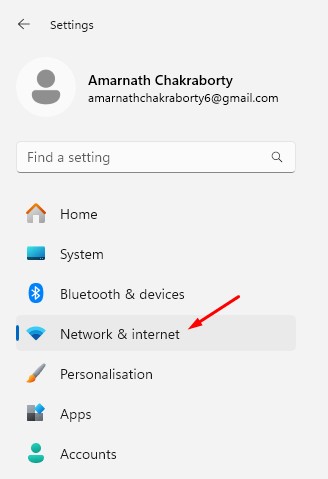
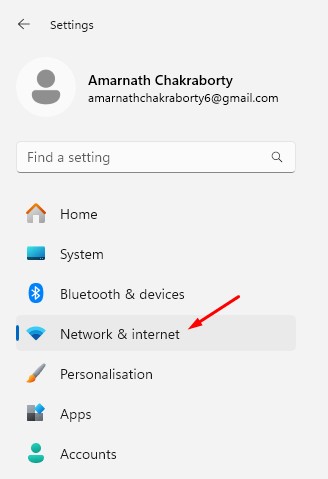
3. Sağ tarafta biraz aşağı kaydırın ve Gelişmiş ağ ayarlarına tıklayın.


4. Daha sonra WiFi bağdaştırıcısının yanındaki Devre Dışı Bırak butonuna tıklayın.
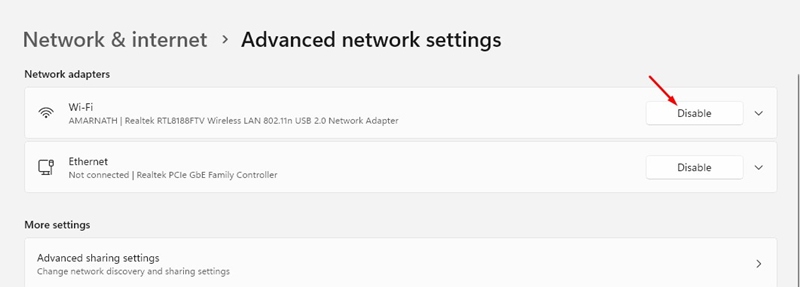
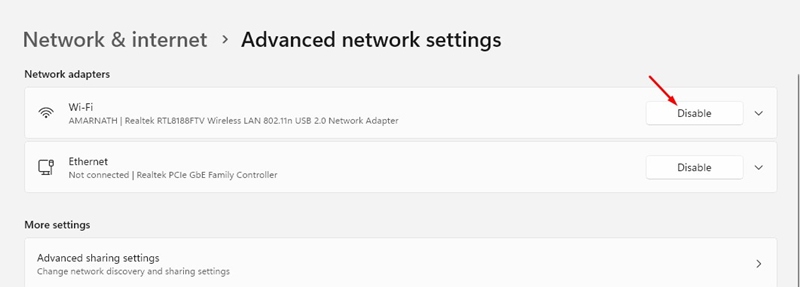
5. Devre dışı bırakıldıktan sonra Etkinleştir’e tıklayın.
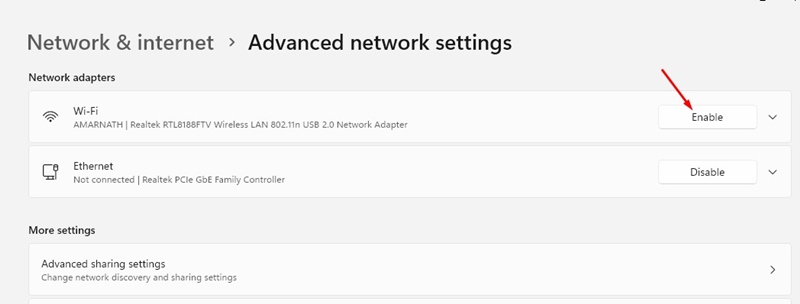
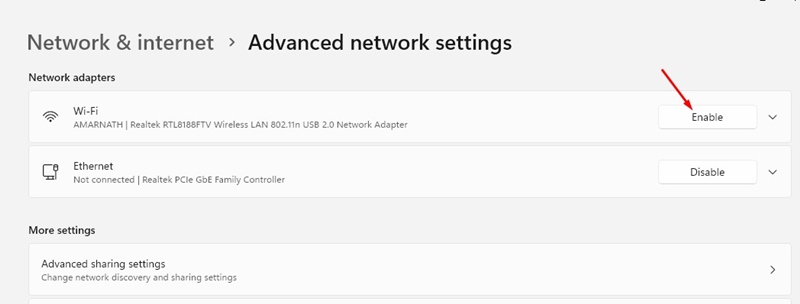
4. Ağ Kartı Sürücülerini Güncelleyin
Windows 10/11’de ağ kartı sürücülerini güncellemek kolaydır. Bunun için Aygıt Yöneticisi’ni kullanmanız gerekir.
1. Windows Arama’da Aygıt Yöneticisi yazın. Sonra, en iyi eşleşen sonuçlar listesinden Aygıt Yöneticisi uygulamasını açın.
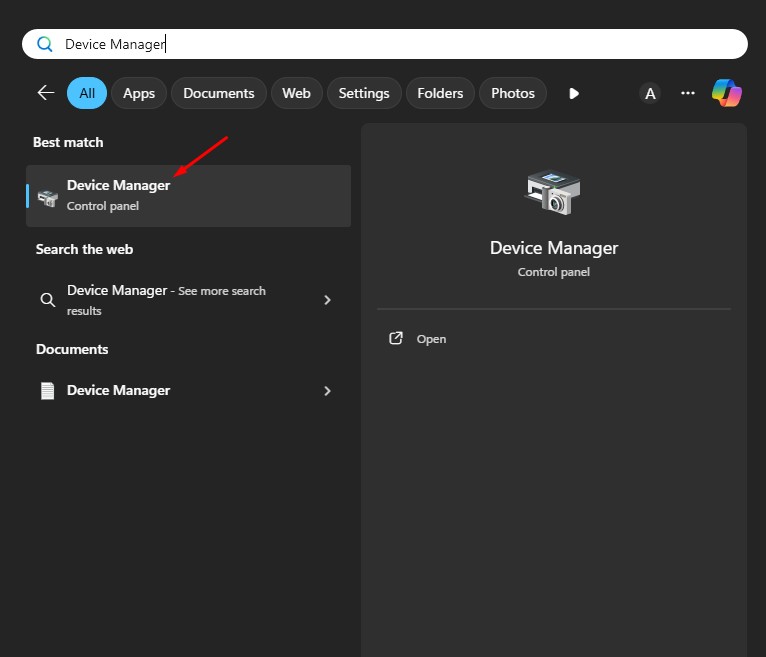
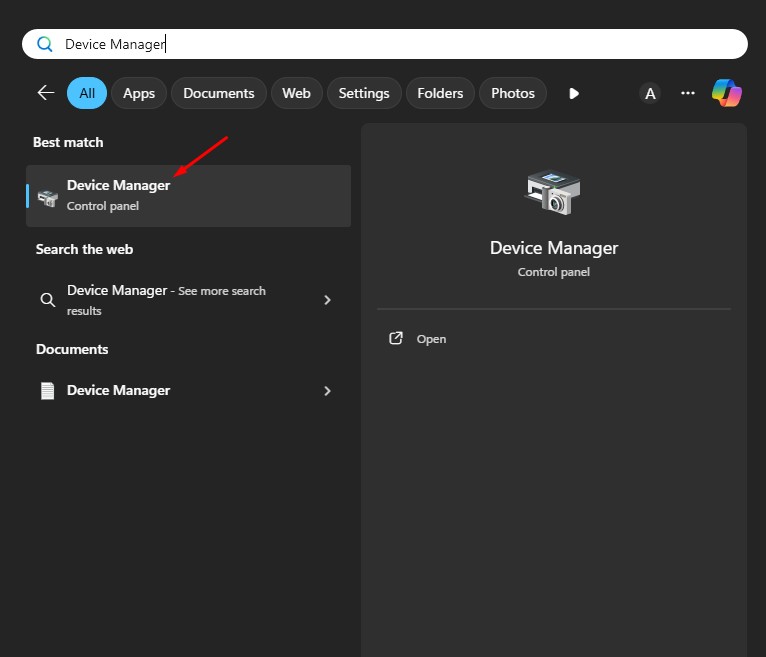
2. Aygıt Yöneticisi açıldığında Ağ Bağdaştırıcıları ağacını genişletin.
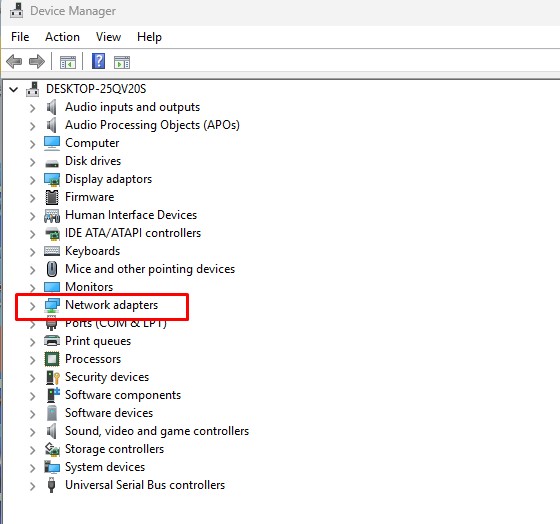
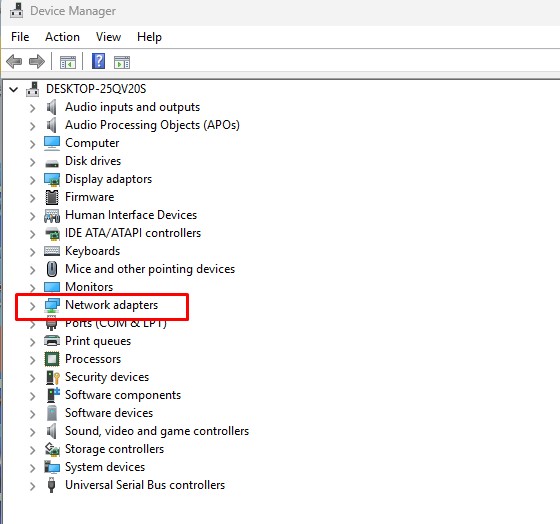
3. WiFi ağ bağdaştırıcınıza sağ tıklayın ve Sürücüyü Güncelle’yi seçin.
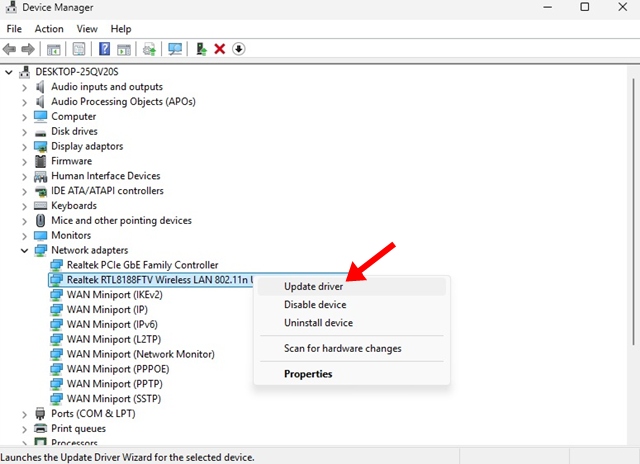
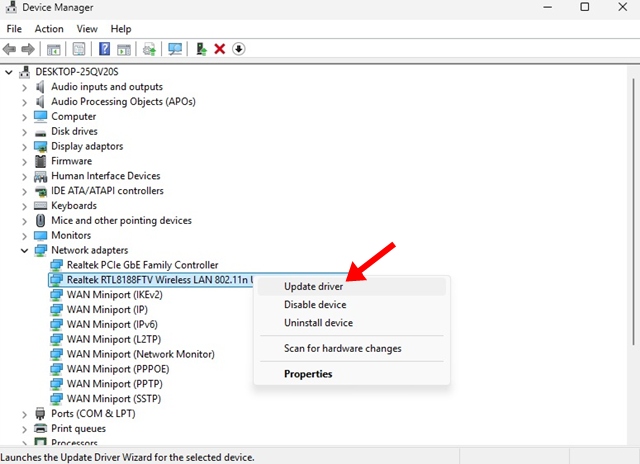
4. Açılan pencerede Sürücüleri otomatik olarak ara seçeneğini seçin.
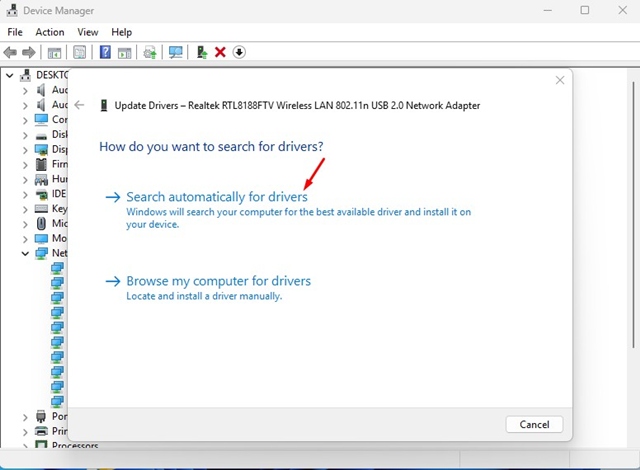
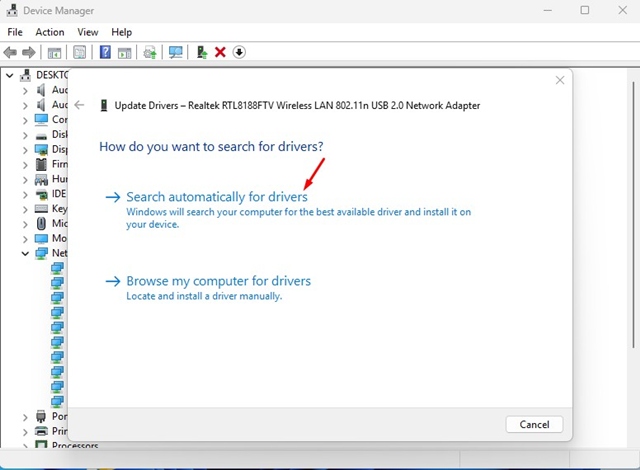
5. DNS’yi sıfırlayın
DNS’yi sıfırlamak birçok kullanıcının WiFi’nin bağlı ve güvenli olduğunu ancak interneti kullanamadığını söylemesi sorununu çözmesine yardımcı oldu. DNS’yi sıfırlamayı deneyebilir ve işe yarayıp yaramadığına bakabilirsiniz.
1. Windows Arama’ya CMD yazın. Sonra, Komut İstemi’ne sağ tıklayın ve Yönetici olarak çalıştır’ı seçin.
2. Komut İstemi’nde, bu komutları birbiri ardına yürütün.ipconfig /flushdns
ipconfig /registerdns ipconfig /release ipconfig /renew netsh winsock reset
3. Tüm bu komutları çalıştırdıktan sonra komut istemini kapatın ve interneti kullanıp kullanamadığınızı kontrol edin.
6. WiFi Sürücüsünü resmi web sitelerinden güncellemeyi deneyin
Bilgisayarınızdaki WiFi ile ilgili sorunları çözmek için yapabileceğiniz en iyi şeylerden biri, WiFi kartı sürücülerinizi resmi web sitesinden güncellemektir.
Örneğin TP-Link’in WiFi kartını kullanıyorsanız, sürücülerini resmi TP-Link web sitelerinden indirmeniz gerekiyor.
Ayrıca, WiFi kart sürücülerinin en son sürümünü yüklemek için üçüncü taraf sürücü güncelleme programlarını da kullanabilirsiniz.
7. Windows’ta Ağ Ayarlarını Sıfırlayın
Ağ Ayarlarını sıfırlamak, karşılaştığınız sorunu çözmek için yapabileceğiniz son şeylerden biridir. Lütfen bunun kayıtlı ağlarınızı, VPN ayarlarınızı, Proxy ayarlarınızı vb. kaldıracağını unutmayın. Yapmanız gerekenler şunlardır.
1. Ayarlar uygulamasını başlatın ve Ağ ve İnternet’e geçin.
2. Ağ ve İnternet’te Gelişmiş ağ ayarları’na tıklayın.


3. Bir sonraki ekranda Ağ Sıfırlama’yı seçin.
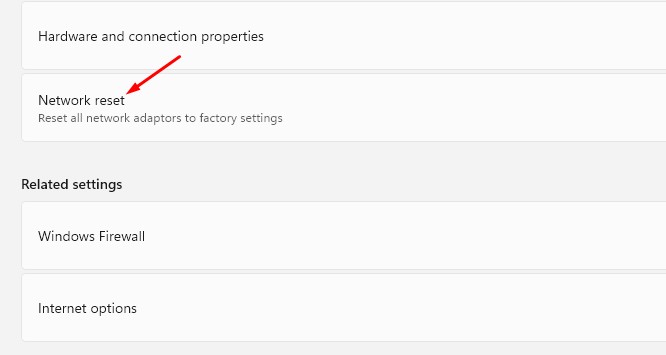
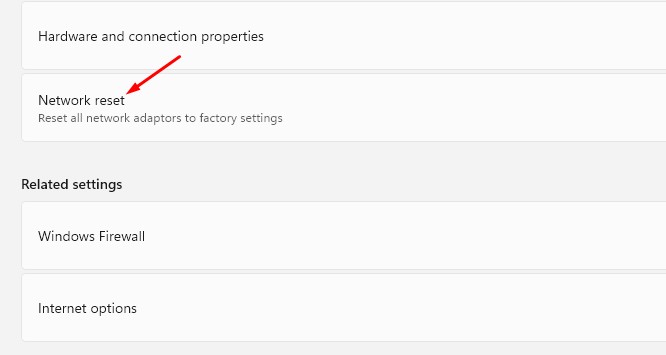
4. Ağ sıfırlama ekranında Şimdi Sıfırla’ya tıklayın.
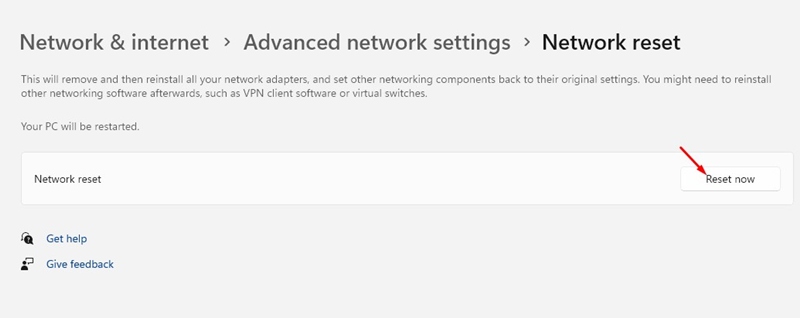
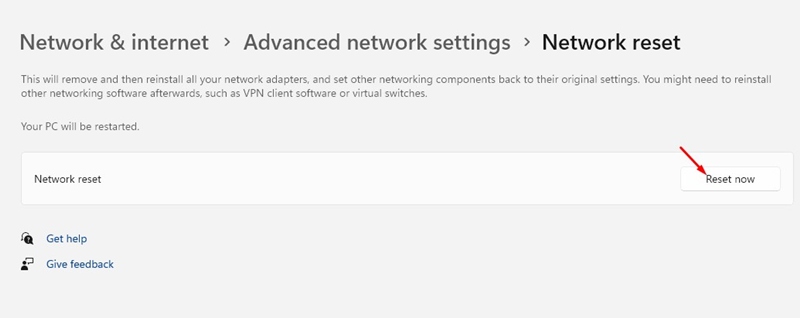
5. Onay isteminde Evet’e tıklayın.
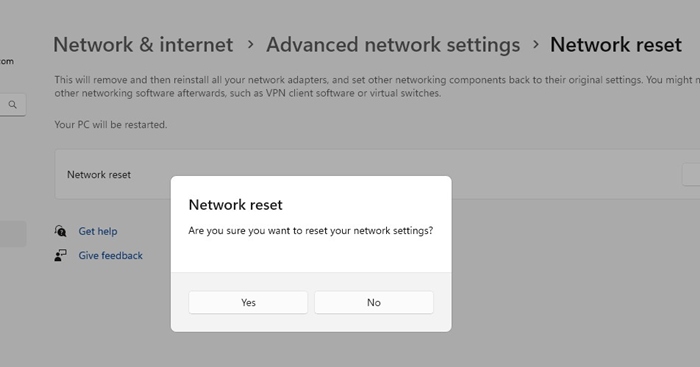
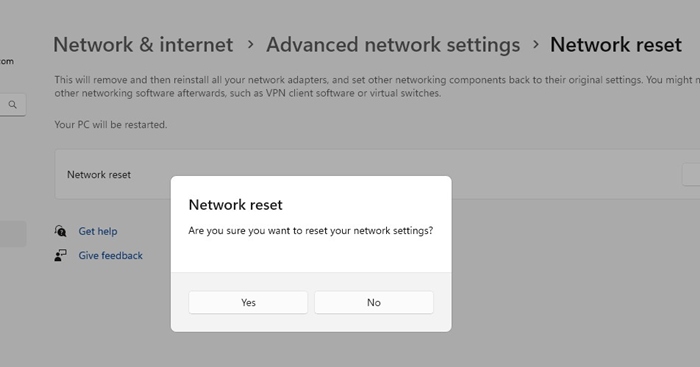
8. VPN veya Proxy Uygulamalarını Devre Dışı Bırakın
Geçmişte VPN ve Proxy uygulamaları sorun çıkarıp internete erişimimi engelliyordu.
Dolayısıyla herhangi bir VPN veya Proxy uygulaması, hatta üçüncü parti güvenlik duvarı programları kullanıyorsanız, bunları devre dışı bırakıp tekrar WiFi ağına bağlanmayı deneyin.
9. İnternet Servis Sağlayıcınızı arayın
Sorun devam ederse, internet servis sağlayıcınızı aramanın zamanı geldi. İnterneti kullanmanızı engelleyen bir sunucu tarafı sorunuyla karşı karşıya olmaları olasıdır.
İSS’niz sizinle iletişime geçecek ve yönlendiricinizi ve ayarlarını inceleyecektir. Karşılaştığınız soruna bir çözüm sağlamaları muhtemeldir.
WiFi Says connected and secure sorununu çözmek için uygulayabileceğiniz birkaç basit adım şunlardır, ancak internete erişemiyorsunuz. Bu belirli konu hakkında daha fazla yardıma ihtiyacınız varsa yorumlarda bize bildirin.

