
Windows 11 artık çoğu bilgisayara/dizüstü bilgisayara güç sağlıyor olsa da pek kararlı değil ve ara sıra sorunlarla karşılaşıyor. Windows kullanıcılarının BSOD veya Siyah ölüm ekranı gibi sorunlarla karşılaşması oldukça yaygındır.
BSOD hataları genellikle uyumsuz sürücüler, bozuk sistem dosyaları veya Windows Görüntüsü ile ilgili sorunlar nedeniyle ortaya çıkar. Ancak Windows’un iyi yanı, sorunları gidermek için de geniş bir araç ve özellik yelpazesi sunmasıdır.
Örneğin, bozuk sistem dosyalarını ve Windows Görüntüsünü bulmak ve onarmak amacıyla SFC veya DISM komutunu çalıştırmak için CMD’yi kullanabilirsiniz. Ayrıca Windows 11 ayarlarını veri kaybı olmadan sıfırlamak için kullanışlı bir sıfırlama aracına da sahip olursunuz.
Bu yazımızda Windows 11’in Sıfırlama aracını ve nasıl kullanabileceğinizi ele alacağız. Windows 11’i veri kaybı olmadan kolayca sıfırlayabilirsiniz ancak bunu yapmanın doğru yolunu bilmeniz gerekir.
göstermek
Veri Kaybı Olmadan Windows 11 Nasıl Sıfırlanır
Dolayısıyla, Windows 11 PC’nizdeki sorunları gidermenin yollarını arıyorsanız makaleyi okumaya devam edin. Aşağıda, Windows 11’i veri kaybı olmadan sıfırlamanın en iyi iki yolunu paylaştık. Başlayalım.
1. Ayarlardan Veri Kaybetmeden Windows 11’i Sıfırlayın
Bu yöntemde, bilgisayarı veri kaybı olmadan sıfırlamak için Windows 11 Ayarları uygulamasını kullanacağız. Aşağıda paylaştığımız basit adımlardan bazılarını izleyin.
1. Windows 11 Başlat düğmesine tıklayın ve Ayarlar’ı seçin.
2. Ayarlar uygulaması açıldığında Windows Update’e geçin.

3. Sağ tarafta aşağı kaydırın ve Gelişmiş Seçenekler’e tıklayın.

4. Ek Seçenekler’e ilerleyin ve Kurtarma’ya tıklayın.

5. Kurtarma ekranında Bu Bilgisayarı Sıfırla bölümünü bulun.
6. Şimdi, Bu Bilgisayarı Sıfırla seçeneğinin yanındaki Bilgisayarı Sıfırla düğmesine tıklayın.

7. Bu Bilgisayarı Sıfırla isteminde Dosyalarımı sakla seçeneğini seçin.

8. Windows’u nasıl yeniden yüklemek istersiniz? isteminde Yerel yeniden yükleme seçeneğini seçin.

Bu kadar! Şimdi Sıfırlama işlemini başlatmanız gerekiyor. İşlemin tamamlanması birkaç dakika sürebilir. Bu nedenle sabırlı olun ve işlem sıkışmış görünüyorsa bilgisayarı yeniden başlatmayın.
2. Gelişmiş Başlangıç’ı Kullanarak Veri Kaybı Olmadan Windows 11’i Sıfırlayın
Bu yöntemde, Windows 11’i veri kaybı olmadan sıfırlamak için Windows 11’in Gelişmiş Başlangıç seçeneğine erişeceğiz. Bilgisayarınıza giriş yapamıyorsanız bu yöntemi kullanabilirsiniz.
1. Bilgisayarınızı açın ve başlatıldığında güç düğmesini basılı tutun. Bu adımı iki kez tekrarlayın.
2. Şimdi PC’nizin üçüncü kez normal şekilde açılmasına izin verin. Bu sizi otomatik olarak Otomatik Kurtarma ekranına götürecektir.
3. Mevcut seçenekler listesinde Sorun Gider’e tıklayın.
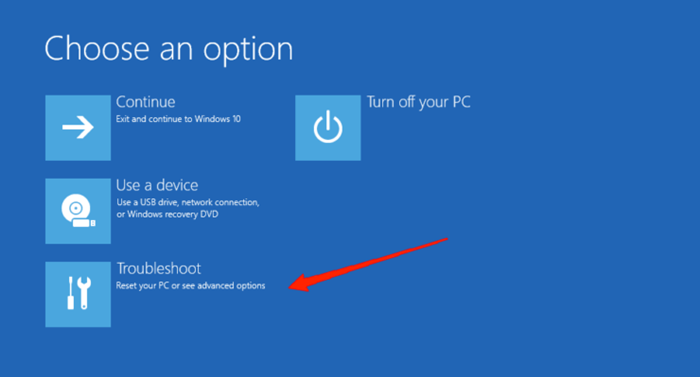
4. Sorun Giderme ekranında Bu Bilgisayarı Sıfırla seçeneğine tıklayın.
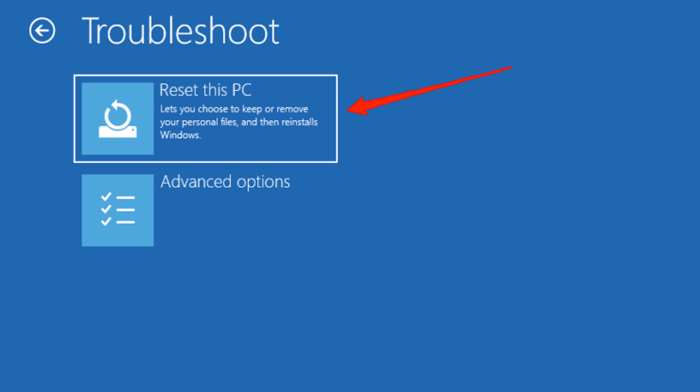
5. Bir seçenek belirleyin isteminde Dosyalarımı sakla’yı seçin.

6. Windows’u nasıl yeniden yüklemek istersiniz? isteminde Yerel yeniden yükleme’yi seçin.

7. Bir sonraki ekranda Bilgisayarı Sıfırla seçeneğine tıklayın.
Bu kadar! Bu, Windows 11 Sıfırlama İşlemini başlatacaktır. İşlem tamamlanana kadar beklemeniz gerekir.
Sıkça Sorulan Sorular
Evet, Windows 11’i veri kaybı olmadan sıfırlamak için paylaştığımız yöntemleri takip edebilirsiniz. Ancak Windows 11’i sıfırlarsanız Uygulama Ayarlarınızı kaybedersiniz.
Dosyalarımı Sakla seçeneği tüm kişisel dosyalarınızı saklamanıza olanak tanır. Bunu seçerseniz Sıfırlama aracı kişisel dosyalarınızı kaldırmaz. Her Şeyi Kaldır seçeneği kişisel dosyalarınızı, uygulamalarınızı, oyunlarınızı ve sistem kurulum sürücüsünde depolanan her şeyi kaldıracaktır.
Bulut indirme seçeneği gerekli Windows dosyalarını internetten indirir. Bunun çalışması için aktif bir internet bağlantısı gerekir. Öte yandan Yerel Yeniden Yükleme, Windows 11’i yeniden yüklemek için sistem yükleme sürücünüzde bulunan dosyaların aynısını kullanır.
Sıfırlama süresi sahip olduğunuz dosya sayısına, işlem hızına, RAM’e ve diğer faktörlere bağlıdır. Ancak Windows 11’i sıfırlamak için normal süre 30-45 dakikadır.
Bu kılavuz, Windows 11’i veri kaybı olmadan sıfırlamakla ilgilidir. Windows 11 bilgisayarınızı sıfırlama konusunda daha fazla yardıma ihtiyacınız olursa bize bildirin. Ayrıca bu kılavuzu faydalı bulduysanız arkadaşlarınızla paylaşmayı unutmayın.

