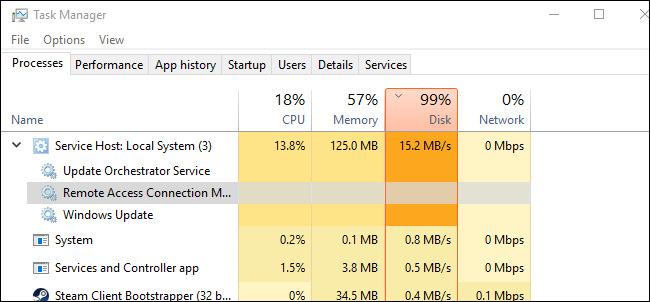
Birçok okuyucu bize Service Host: Local System ve ne işe yaradığını sordu. İşlemin genellikle Disk ve CPU kaynaklarının %99 ila %100’üne neden olduğu bulundu. Bu nedenle, bu yazıda Service Host: Local System ile ilgili her şeyi ele alacağız.
Microsoft Windows, şüphesiz şu anda milyonlarca kullanıcının kullandığı en iyi işletim sistemlerinden biridir. Bu popülerliğin arkasındaki sebep, özellikleri ve özelleştirme seçenekleridir. Özelliklerle ilgili olarak, Microsoft Windows 10, bilgisayarlarımızı düzgün bir şekilde yönetmek için birçok bakım aracı sağlar.
Ancak, birçok Windows kullanıcısı, CPU ve Disklerinin %95’e varan bir kısmının Service Host: Local System ve Service Host: Network Service adlı bir işlem tarafından kullanıldığı sorundan muzdariptir. Bu iki işlem genellikle Disk ve CPU kaynaklarının %99 ila %100’üne neden olur.
Birçok okuyucu bize Service Host: Local System ve ne işe yaradığını sordu. Eh, bir nedenden dolayı hayati sistem süreçlerinden biridir. Bu nedenle, bu yazıda Service Host: Local System ile ilgili her şeyi ele alacağız.
göstermek
Hizmet Ana Bilgisayarı Nedir: Yerel Sistem?
Servis Ana Bilgisayarı: Yerel bir sistem, otomatik olarak çalışan hayati bir sistemdir. Service Host Local System’in işlemi, Windows Otomatik Güncelleştirmeleri, Arka Plan Görev Yönetimi, IP Yapılandırması ve çok daha fazlasını içerir. Windows Otomatik Güncelleştirme sırasında, Hizmet Ana Bilgisayarı: Yerel Sistem de internet verilerinizi kullanabilir.
Ancak Service Host: Local System sessiz çalışır ve devam eden çalışmalarımızı kesintiye uğratmaz. Yine de, bilgisayarınız 2 GB’tan daha az RAM ile çalışıyorsa veya düşük kaliteli bir işlemciye sahipse, tüm Windows deneyiminizi kesintiye uğratabilir. İşlem ayrıca aşırı ısınma sorunlarına da neden olur ve dizüstü bilgisayar kullanıyorsanız aşırı ısınma sorunu pil ömrüne zarar verebilir.
Windows Kullanıcılarına göre, Hizmet Ana Bilgisayarı: Yerel Sistem yüksek CPU ve Disk kullanımı, Superfetch olarak bilinen Windows Sistem Hizmeti’nden kaynaklanmaktadır. Ama yine de kritik bir süreç ve pek çok şeyle ilgileniyor. Genellikle, Hizmet Ana Bilgisayarı: Yerel Sistem, başlangıçtan sonra aynı anda farklı görevleri yapmaya çalıştığında kullanıcıları rahatsız eder.
Superfetch, işletim sisteminin rastgele belleği yönetmesine izin veren bir teknolojidir. Superfetch sayesinde uygulamalarımız hızlı açılıyor. Superfetch, en sık çalıştırdığınız uygulamaları öğrenmek için RAM kullanım modellerini analiz eder. Bu nedenle, Superfetch zamanla bu uygulamaları işaretler ve onları RAM’e önceden yükleyerek uygulamanın hızlı bir şekilde başlamasına neden olur.
Ancak bu özelliğe pek ihtiyacımız yok ve SuperFetch hizmeti yüksek CPU ve RAM kullanımına neden oluyor. Bu nedenle, Superfetch hizmeti, Windows 10’da Yüksek CPU kullanımının temel nedenidir. Bu nedenle, Yerel Ana Bilgisayar: Sistem Hizmetinin yüksek CPU kullanımını düzeltmek için Superfetch’i devre dışı bırakmamız gerekir.
Servis Ana Bilgisayarını Düzeltin: Yerel Sistem Yüksek Disk, CPU ve Bellek Kullanımı
Hizmet Ana Bilgisayarını düzeltmek için bazı kolay yöntemleri listeleyeceğiz: Yerel Sistem Yüksek Disk Kullanımı. Hatalardan kaçınmak için adımları dikkatlice uyguladığınızdan emin olun.
1. Superfetch’i devre dışı bırakın
1. Öncelikle Windows 10 bilgisayarınızda Görev Yöneticisi’ni açın ve ardından Servis Ana Bilgisayarı: Yerel Sistem’i maksimize edin.
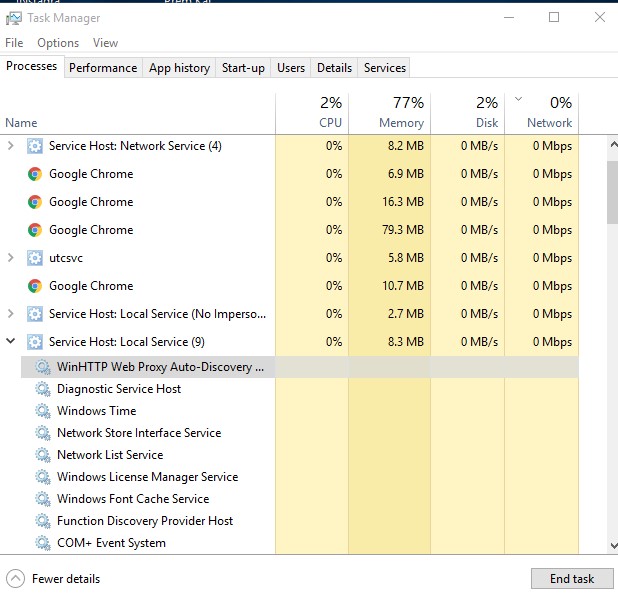
2. Ardından, ‘Superfetch’i bulup sağ tıklayın ve ardından ‘Hizmetleri Aç’ı seçin.
3. Şimdi, Hizmetler altında Superfetch’i bulun. Üzerine sağ tıklayın ve ardından özellikleri seçin. ‘Başlangıç türü’ altında, ‘Devre Dışı Bırak’ı seçin ve ‘Uygula’yı tıklayın.
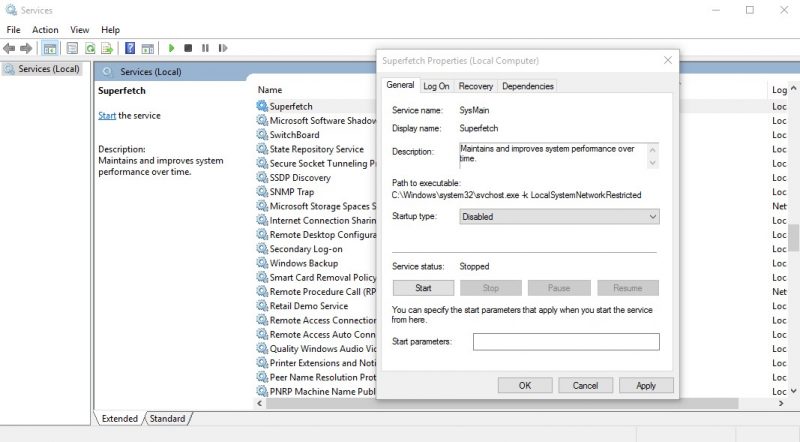
4. Ardından, Hizmetler altında Windows Update’i bulun. Windows Update’e sağ tıklayın ve ardından özellikleri seçin. ‘Başlangıç türü’ altında, ‘Devre Dışı Bırak’ı seçin ve ‘Uygula’yı tıklayın.
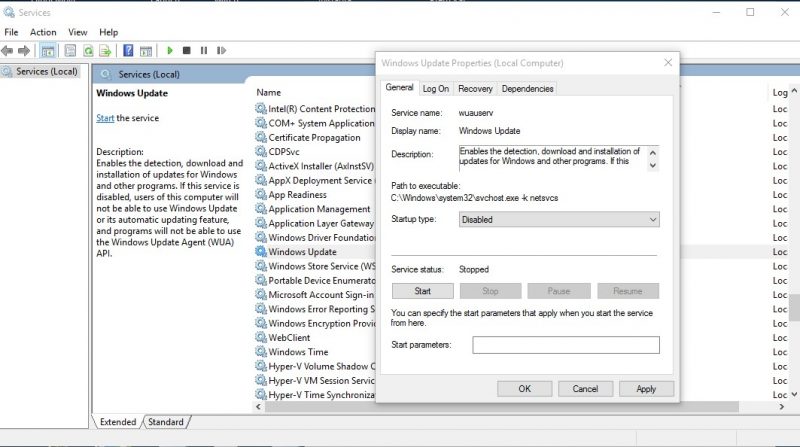
5. Ardından, Hizmetler altında Arka Plan Akıllı Aktarım Hizmetini bulun. Arka Plan Akıllı Aktarım Hizmeti’ne sağ tıklayın ve ardından Özellikler’i seçin. ‘Başlangıç türü’ altında, ‘Devre Dışı Bırak’ı seçin ve ‘Uygula’yı tıklayın.
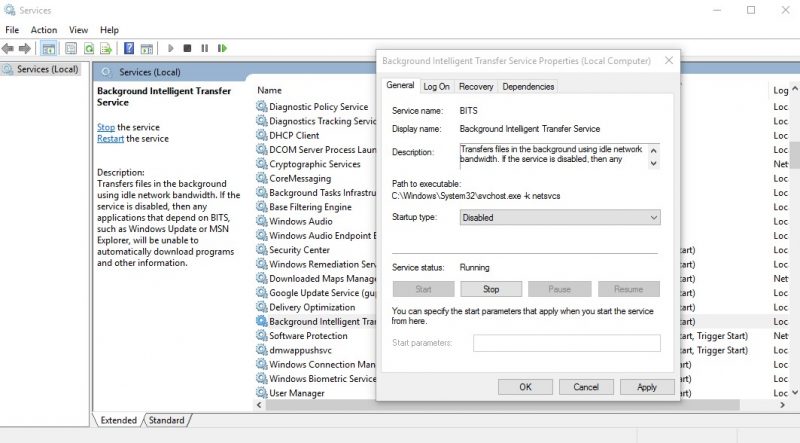
6. Bir sonraki adımda, Hizmetler altında ‘Orchestrator Hizmetini Güncelle’ öğesini bulun. Üzerine sağ tıklayın ve ardından Özellikler’i seçin. Şimdi, ‘Başlangıç Türü’ altında ‘Devre Dışı Bırak’ı seçin ve ‘Uygula’yı tıklayın.
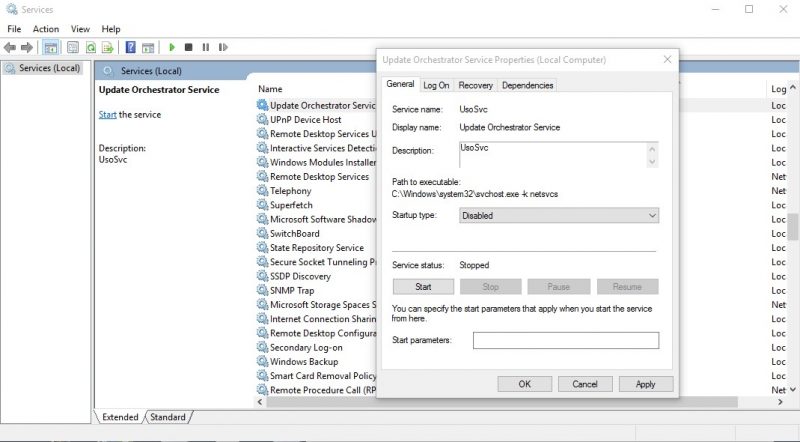
2. Komut İstemi Aracılığıyla Superfetch’i Devre Dışı Bırakın
Aşağıda listelenen tüm adımları uygulamak istemiyorsanız, Windows’tan Superfetch’i devre dışı bırakmak için Windows 10 komut istemini kullanabilirsiniz. Windows 10’da Komut İstemi aracılığıyla SuperFetch’i devre dışı bırakmak için aşağıdaki bazı basit adımları izleyin.
1. İlk olarak, Windows Başlat düğmesine sağ tıklayın ve ‘Komut İstemi (Yönetici)’ seçeneğini seçin.
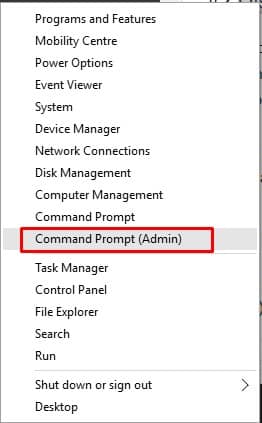
2. Şimdi, yönetici ayrıcalıklarına sahip Komut İstemi arayüzünü göreceksiniz.
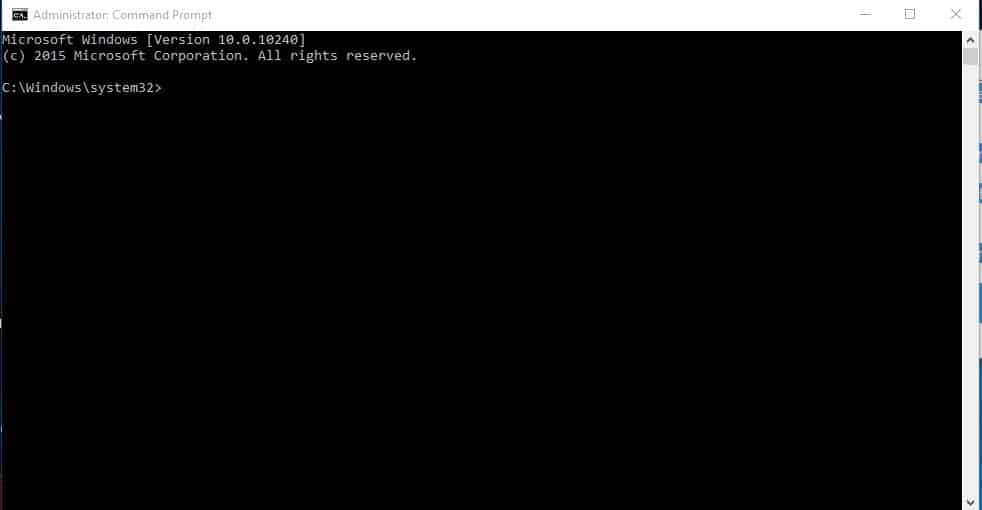
3. Şimdi Komut İstemi penceresinde ‘net.exe stop superfetch’ (tırnak işaretleri olmadan) yazın ve Enter’a basın.
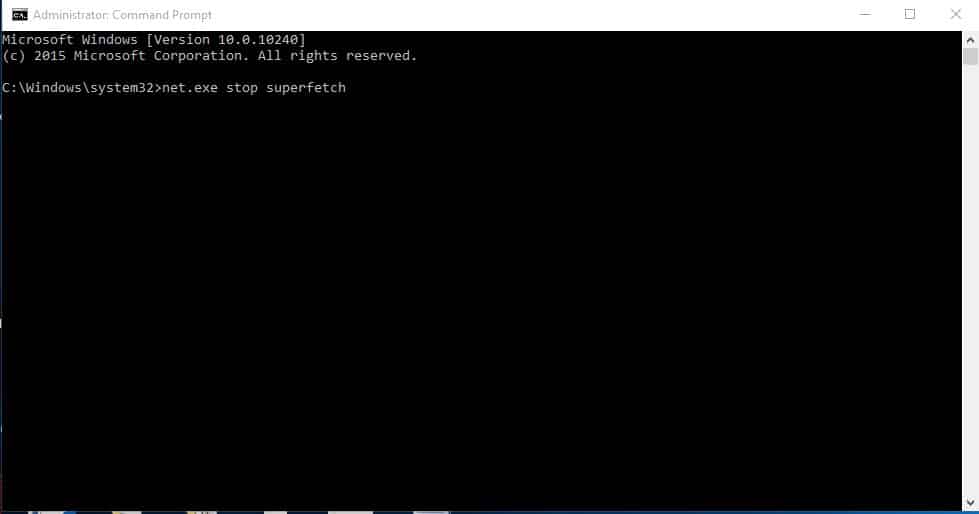
4. Ardından, ‘sc config sysmain start=disabled’ yazın ve Enter’a basın.
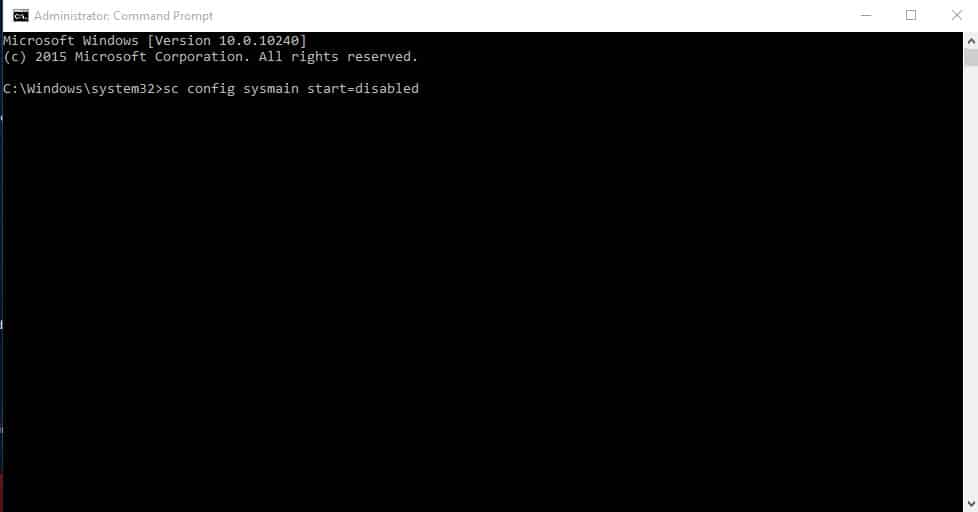
Bu kadar! Artık Superfetch hizmeti bilgisayarınızdan devre dışı bırakıldı. Görev yöneticisini ve Hizmet Ana Bilgisayarını kontrol edin: Yerel Sistem artık Yüksek CPU kaynaklarını kullanmayacaktır.
3. Sistem Dosyası Denetleyicisini Çalıştırın
Sistem Dosyası Denetleyicisi veya SFC, bozuk sistem dosyalarını bulmak ve onarmak için tasarlanmış bir yardımcı programdır. Hizmet ana bilgisayarı yerel sistemi yüksek disk kullanımı, sistem dosyaları bozulduğunda da görünür.
Bu nedenle, bozuk sistem dosyalarını bulmak ve değiştirmek için Sistem Dosyası Denetleyicisi yardımcı programını çalıştırmalıyız. İşte yapmanız gerekenler.
1. Önce Windows Arama’ya tıklayın ve Komut İstemi’ne yazın. – Ardından, CMD’ye sağ tıklayın ve ‘Yönetici olarak çalıştır’ı seçin.

2. Komut İstemi açıldığında, verilen komutu yazın ve Enter düğmesine basın.
sfc /scannow

3. Şimdi, tarama tamamlanana kadar bekleyin. Tamamlandığında, Windows bilgisayarınızı yeniden başlatın.
4. Temiz Önyükleme Gerçekleştirin
Temiz önyükleme gerçekleştirmek, Hizmet Ana Bilgisayarı Yerel Sistem Yüksek CPU Kullanımı sorununu düzeltmenin bir başka en iyi yoludur.
Temiz önyükleme, tüm üçüncü taraf uygulamalarının devre dışı bırakılması ve ardından bilgisayarın önyüklenmesi anlamına gelir. Bu şekilde, PC’niz yalnızca Microsoft hizmetlerini çalıştıracaktır.
1. Öncelikle klavyenizdeki Windows Key + R tuşlarına basın. Bu, ÇALIŞTIR iletişim kutusunu açacaktır. Ardından, msconfig yazın ve Enter düğmesine basın.
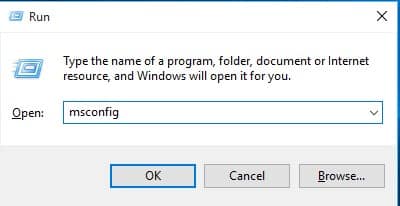
2. Ardından, Sistem Yapılandırması sekmesinde ‘Hizmetler’e geçin.
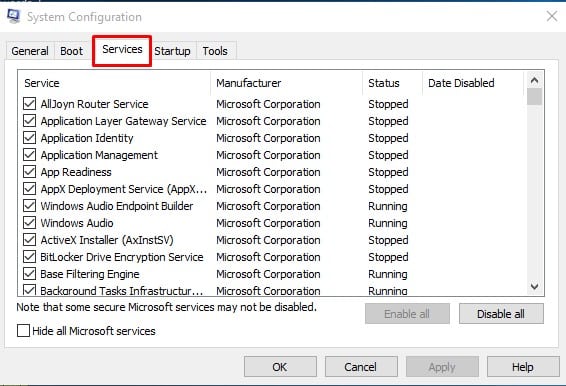
3. En altta ‘Tüm Microsoft hizmetlerini gizle’ seçeneğini işaretleyin ve ‘Tümünü Devre Dışı Bırak’ seçeneğine tıklayın.
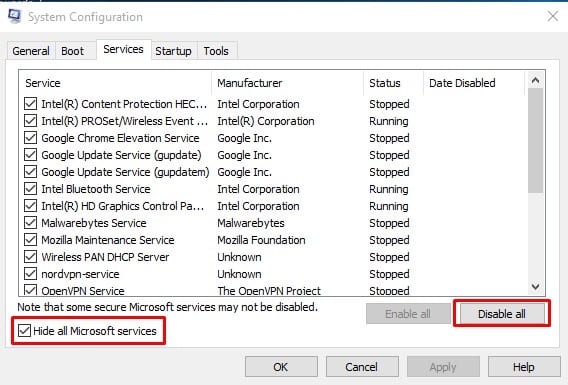
Bu kadar! Değişiklikleri yaptıktan sonra bilgisayarınızı yeniden başlatın. Sorun şimdi görünmüyorsa, hizmetleri tek tek etkinleştirmeniz ve hangi hizmetlerin sorunu tetiklediğini kontrol etmeniz gerekir.
Bu kadar; bitirdiniz! Hatalardan kaçınmak için adımları dikkatlice uygulamanız gerekir. Bir kez yapıldığında, Hizmet Ana Bilgisayarı: Yerel Sistem, CPU, RAM ve Disk kaynaklarınızın çoğunu tüketmez. Ancak yukarıda paylaştığımız yöntem otomatik Windows güncellemelerini devre dışı bırakacaktır. Windows 10 bilgisayarlarda Service Host: Local System High Disk Kullanımı sorununu bu şekilde çözebilirsiniz. Başka şüpheleriniz varsa, bunları aşağıdaki yorum kutusunda bizimle tartıştığınızdan emin olun.

