Windows 11, tarih ve saati güncel tutmak için çevrimiçi zaman sunucularına güvenir. Bu nedenle Windows 11’deki tarih ve saat doğrudur ve değişmez.
Varsayılan olarak, Windows 11 saat dilimini otomatik olarak ayarlayacak şekilde yapılandırılmıştır, ancak bazı nedenlerden dolayı özellik devre dışı kalabilir. Özelliği Ayarlar’dan manuel olarak etkinleştirebilirsiniz, ancak yakın zamanda birkaç kullanıcı bunu yapamadıklarını bildirdi.
göstermek
Saat Dilimini Otomatik Olarak Gri Olarak Ayarla
Windows 11’de Saat Dilimi ayarlarının gri renkte görünmesine birkaç faktör katkıda bulunabilir; örneğin cihazınıza yüklenen programlar bu özelliği değiştirmenizi engelliyor olabilir.
Yerel Hizmetler’in devre dışı bırakılmış olması, sistem dosyalarının bozulmuş olması veya Kayıt Defteri ve Grup İlkesi Düzenleyicisi’nde yanlış ayarların olması da mümkün olabilir.
Sebebi ne olursa olsun, gri renkte görünen Saat Dilimini Otomatik Olarak Ayarla seçeneği sorunu, bazı genel geçici çözümleri izleyerek kolayca çözülebilir.
Windows 11’in saat diliminizi otomatik olarak ayarlamasını istiyorsanız, şu sorun giderme adımlarını deneyin.
1. Konum Hizmetlerinin Etkin olduğundan emin olun
Konum Servisleri devre dışıysa, Ayarlar üzerinden ‘Saat Dilimini Otomatik Olarak Ayarla’ özelliğini açamazsınız. Bu nedenle, konum servislerinin bilgisayarınızda etkinleştirildiğinden emin olmanız gerekir.
1. Windows 11 bilgisayarınızda Ayarlar uygulamasını başlatın.

2. Ayarlar uygulaması açıldığında Gizlilik ve Güvenlik sekmesine geçin.
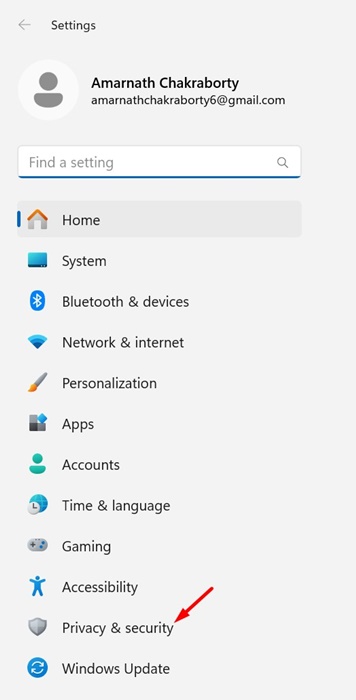
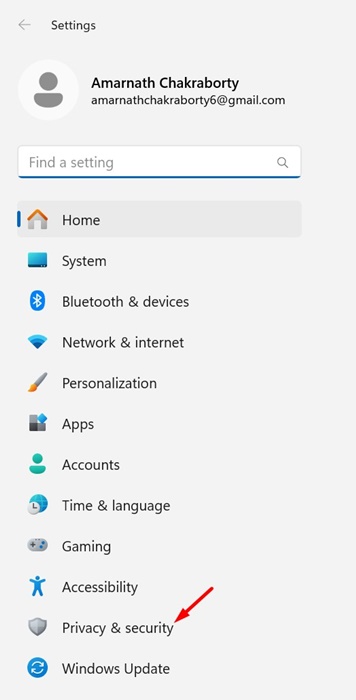
3. Uygulama izinleri bölümünde Konum’a tıklayın.


4. Konum ekranında Konum Servisleri geçişinin etkin olduğundan emin olun.


Değişiklikleri yaptıktan sonra bilgisayarınızı yeniden başlatın ve Saat Dilimini Otomatik Olarak Ayarla özelliğini etkinleştirmeyi deneyin.
2. Konum Tabanlı Uygulamaları Devre Dışı Bırakın veya Temiz Önyüklemeyi Deneyin
Konum tabanlı uygulamalar sıklıkla zaman sunucularıyla çakışır ve onların bilgi alışverişini engeller.
Konumla ilgili bazı uygulamalar saat ayarlarını değiştirmenizi bile engelleyebilir. Bu nedenle, yakın zamanda konum tabanlı herhangi bir uygulama yüklediyseniz, bunları devre dışı bırakmalı ve denemelisiniz.
Aksi takdirde, temiz bir önyükleme yapmayı ve ‘Saat dilimini otomatik olarak ayarla’ özelliğini etkinleştirmeyi deneyebilirsiniz. Yapmanız gerekenler şunlardır.
1. Klavyenizdeki Windows Tuşu + R tuşuna basın. Bu, ÇALIŞTIR iletişim kutusunu açacaktır.


2. ÇALIŞTIR iletişim kutusuna msconfig yazın ve Enter’a basın.
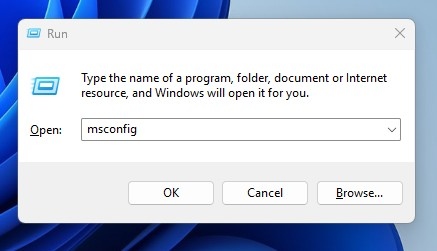
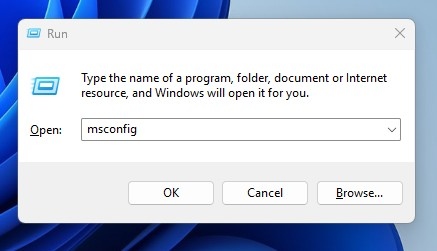
3. Hizmetler sekmesine geçin ve ‘Tüm Microsoft Hizmetlerini Gizle’ kutusunu işaretleyin.
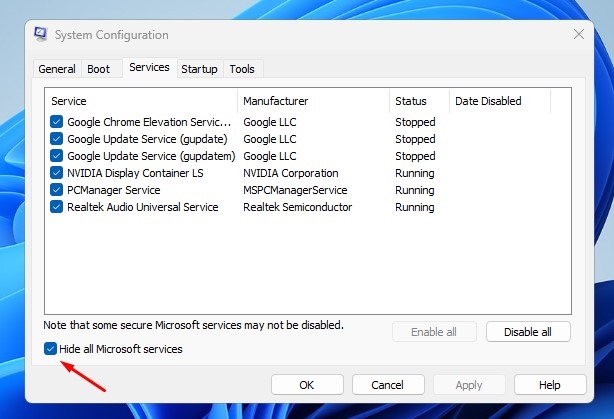
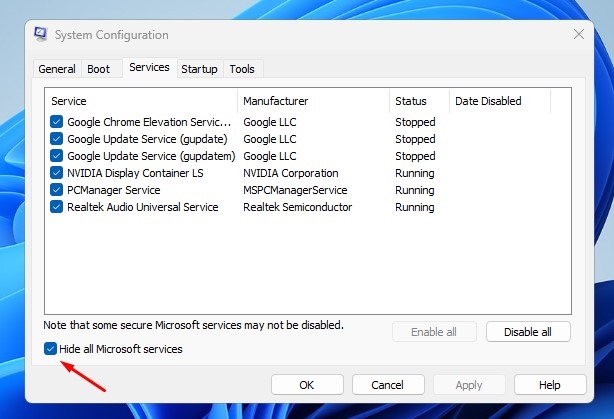
4. İşlem tamamlandıktan sonra Tümünü Devre Dışı Bırak’a tıklayın.


5. Görev Yöneticisi’ni açın ve Başlangıç sekmesine geçin.
6. Üçüncü taraf Başlangıç programlarına sağ tıklayın ve Devre Dışı Bırak’ı seçin.


7. Ardından, temiz önyükleme durumuna girmek için bilgisayarınızı yeniden başlatın. Windows 11 Ayarları’ndan Saat dilimini otomatik olarak ayarla seçeneğini etkinleştirmeyi deneyin.
3. Bozuk Sistem Dosyalarını Düzeltin
Sistem Dosyası Bozulması, Saat Dilimini Otomatik Olarak Ayarla seçeneğini açamamanızın bir diğer nedeni olabilir. Bu nedenle, bu olasılığı da şu adımları izleyerek elemelisiniz.
1. Windows 11 Arama’da Komut İstemi yazın. Sonra, Komut İstemi’ne sağ tıklayın ve Yönetici olarak çalıştır’ı seçin.


2. Komut İstemi açıldığında şu komutu yürütün:
sfc /scannow


3. SFC komutu hatayla dönerse, şu komutları tek tek çalıştırmayı deneyin:
DISM /Online /Cleanup-Image /CheckHealth DISM /Online /Cleanup-Image /ScanHealth DISM /Online /Cleanup-Image /RestoreHealth


Değişiklikleri yaptıktan sonra Windows 11 bilgisayarınızı yeniden başlatın.
4. Bekleyen Windows 11 Güncelleştirmelerini Yükleyin
Windows 11 PC’nizi veya dizüstü bilgisayarınızı güncel tutmak yapabileceğiniz en iyi şeydir. Bu yalnızca istikrar sağlamakla kalmaz, aynı zamanda yeni özellikler ve hata düzeltmeleri de getirir.
Windows 11 güncellemeleri ayrıca ihtiyaç duyulan sürücüleri ve isteğe bağlı özellikleri yükleyecek, sistem dosyası bozulma olasılığını ortadan kaldıracak ve daha fazlasını yapacak.


Bu nedenle, sorun hala düzelmediyse Ayarlar > Windows Update > Güncellemeleri Denetle’ye gidin. Bir güncelleme mevcutsa, indirin ve yükleyin.
5. Kayıt Defteri aracılığıyla Saat Dilimini Otomatik Olarak Ayarla’yı etkinleştirin
Özelliği hala etkinleştiremiyorsanız paniklemeyin; çünkü Windows Kayıt Defterini değiştirerek seçeneği etkinleştirmenin bir yolu var. İşte PC’nizde Saat dilimini otomatik olarak ayarla seçeneğini etkinleştirmek için Windows Kayıt Defterini nasıl değiştirebileceğiniz.
1. Windows 11 Arama’da Kayıt Defteri Düzenleyicisi yazın. Sonra, en iyi eşleşme sonuçlarının listesinden Kayıt Defteri Düzenleyicisi uygulamasını açın.


2. Kayıt Defteri Düzenleyicisi açıldığında şu yola gidin:
Computer\HKEY_LOCAL_MACHINE\SYSTEM\CurrentControlSet\Services\tzautoupdate


3. Sağ tarafta Başlangıç değerini bulup çift tıklayın.


4. Saat dilimini otomatik olarak ayarla’yı etkinleştirmek için Değer verisi alanına 3 girin. Devre dışı bırakmak için 4 girin.


Bunu yaptıktan sonra, Kayıt Defteri düzenleyicisini kapatın ve bilgisayarınızı yeniden başlatın. Yeniden başlatmanın ardından Ayarlar > Saat ve Dil > Tarih ve Saat’e gidin ve Saat dilimini otomatik olarak ayarla seçeneğinin etkin olup olmadığını kontrol edin.
Bunlar Windows 11’de Saat dilimini otomatik olarak ayarla seçeneği grileşti sorununu düzeltmenin birkaç basit yoludur. Bu konuda daha fazla yardıma ihtiyacınız varsa yorumlarda bize bildirin. Ayrıca, bu kılavuzu yararlı bulursanız, arkadaşlarınızla paylaşmayı unutmayın.

