

Outlook takviminizi paylaşmak kolaydır, ancak nasıl paylaştığınız, paylaştığınız kişilerin ona erişmek için uğraşmasını istemiyorsanız önemlidir. Alıcının sizinle aynı kuruluşta olup olmadığına bakılmaksızın bir Outlook takvimini nasıl paylaşacağımıza bakalım.
Outlook takviminizi kuruluşunuzdaki biriyle (yani sizinle aynı e-posta etki alanına sahip kişilerle) kuruluşunuz dışında paylaşsanız da paylaşma işlemi benzerdir. Ancak, özellikle kuruluşunuz dışındaki kişi Outlook kullanmıyorsa, alıcının paylaşılan takviminize erişme şekli biraz farklıdır. Yine de oldukça basit ve nasıl çalıştığını ele alacağız, böylece paylaşılan takviminize erişmekte zorlanıyorlarsa insanları burada gösterebilirsiniz.
Takviminizi Bir Meslektaşınızla Paylaşma
Bir takvimi aynı kuruluş için çalışan biriyle paylaşmak istiyorsanız, işlem oldukça basittir. Takvimi Outlook'ta açın ve ardından Ana Sayfa> Takvimi Paylaş> Takvim'e tıklayın.

Outlook'u birden fazla hesap için kullanıyorsanız, paylaşmak istediğiniz hesabın takvimini seçtiğinizden emin olun.
“İzinler” sekmesinde “Takvim Özellikleri” penceresi açılır ve şu anda takviminize kimin erişimi olduğunu gösterir. Varsayılan olarak, Outlook, kuruluşunuzdaki herkesin ne zaman meşgul olduğunuzu görebilecek, ancak başka bir şey görmeyecek şekilde ayarlanmıştır. BT çalışanlarınız bunu birkaç farklı şekilde değiştirmiş olabilir, bu nedenle takviminizi kuruluşunuzdaki bir kişiyle paylaşmaya odaklanacağız.
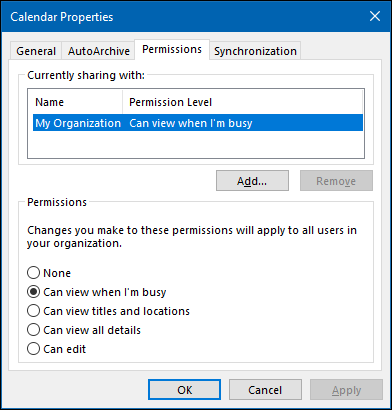
Takviminizi biriyle paylaşmak için “Ekle” düğmesini tıklayın.

Bu, adres defterinizi açar ve varsayılan olarak kuruluşunuzdaki kişileri gösterir. Takviminizi paylaşmak istediğiniz kişiyi ekleyin ve ardından “Tamam” ı tıklayın.

Seçtiğiniz kişi İzinler penceresinde görünür. Varsayılan olarak, isterseniz “değiştirebileceğiniz tüm ayrıntıları görüntüleyebilir” izin düzeyine sahip olurlar.

İşiniz bittiğinde takviminizi paylaşmak için “Tamam” ı tıklayın.
Birinin sizinle paylaştığı bir takvimi görüntülemek için Ana Sayfa> Takvim Ekle> Paylaşılan Takvimi Aç'ı tıklayın.

Açılan pencerede, sizinle bir takvim paylaşan kişinin adını girin ve ardından Tamam'ı tıklayın.

Takvim artık sol taraftaki “Paylaşılan Takvimler” listesinin altında görüntülemeniz için görünür.
Takviminizi Harici Biriyle Paylaşma
Bir takvimi kuruluşunuzun dışında çalışan biriyle paylaşmak istiyorsanız, işlem çok benzerdir. Takvimi Outlook'ta açın ve ardından Ana Sayfa> Takvimi Paylaş> Takvim'e tıklayın.

Outlook'u birden fazla hesap için kullanıyorsanız, paylaşmak istediğiniz hesabın takvimini seçtiğinizden emin olun.
“İzinler” sekmesinde “Takvim Özellikleri” penceresi açılır ve şu anda takviminize kimin erişimi olduğunu gösterir.
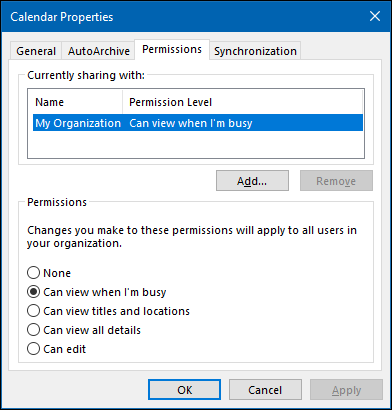
Takviminizi biriyle paylaşmak için “Ekle” düğmesini tıklayın.

Bu, adres defterinizi açacaktır. “Adres Defteri” açılır menüsünde “Kişiler” i tıklayın.

Bu, adres defterinizdeki tüm harici kişileri görüntüler. Takviminizi harici bir kişiyle paylaşmak istiyorsanız ve burada gösterilmiyorsa, önce onları kişi olarak eklemeniz gerekir.
Takviminizi paylaşmak istediğiniz kişiyi ekleyin ve ardından “Tamam” ı tıklayın.

Seçtiğiniz kişi İzinler penceresine eklenir. Varsayılan olarak, “Tüm ayrıntıları görüntüleyebilir” izin seviyesine sahip olurlar. İsterseniz değiştirebilirsiniz. Kuruluşunuzdaki kişilerle paylaşmanın aksine, harici kişilere “Düzenleyebilir” veya “Yetki Ver” hakları veremezsiniz.
İşiniz bittiğinde takviminizi paylaşmak için “Tamam” ı tıklayın.
Alıcının bir takvimi görüntüleme davetinizi nasıl kabul ettiği, sürecin kuruluşunuzdaki biriyle paylaşımdan biraz farklı olduğu yerdir.
Takviminizi paylaştığınız kişiye bir e-posta gönderilir.
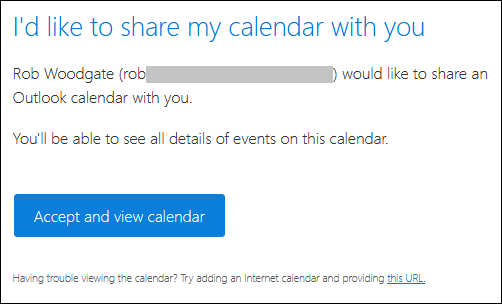
“Takvimi kabul et ve görüntüle” yi tıklarlarsa, paylaşılan takvimin sunulacağı bir Microsoft hesabında oturum açmak için Outlook.com'a yönlendirilirler.

Bu işlem oldukça sorunsuzdur, ancak alıcınız Microsoft'a ait olmayan bir ürün kullanıyorsa çok fazla yardımcı olmaz. Paylaşılan takvimin bir Google takvime nasıl ekleneceğini göstereceğiz, çünkü bu en popüler takvim uygulamasıdır, ancak bahsetmeyi düşündüğünüz iyi takvim uygulamalarına paylaşılan bir takvim ekleyebilirsiniz.
E-postanın altında bir “bu URL” bağlantısı bulunur.

Bu URL'yi sağ tıklayın ve “Bağlantı Konumunu Kopyala” yı (veya postayı görüntülemek için kullandığınız programa bağlı olarak eşdeğer komutu) tıklayın.

Google Takviminizi açın, “Takvim ekle” nin yanındaki üç noktayı tıklayın ve ardından “URL'den” yi seçin.

E-postadan kopyaladığınız URL'yi yapıştırın ve ardından “Takvim ekle” yi tıklayın.

Takvim sol taraftaki “Diğer takvimler” listesinde görünecektir.

Ancak, özellikle gösterilecek birden fazla paylaşılan takvim varsa, bu çok kolay bir biçim değildir. Adın üzerine gelip, sonunda görünen üç noktayı tıklayıp ardından “Ayarlar” ı tıklayarak yeniden adlandırabilirsiniz.

Ad alanını olmasını istediğiniz şekilde değiştirin ve ardından “Ayarlar” ın yanındaki geri oku tıklayın.

Artık çok daha dostça bir takvim adınız var.

E-postadan kopyaladığınız URL, benzerlik adlandırmaya rağmen Apple ile hiçbir ilgisi olmayan iCalendar (.ics) biçimindeki paylaşılan takvime bir URL'dir. Bunun yerine, 20 yılı aşkın bir süredir mevcut olan takvim bilgileri için açık bir biçimdir. Kullanacağınız her takvim uygulaması bir .ics biçimindeki takvimi kabul edecektir, bu yüzden bunu bir Google takvimine ekleme sürecindeyken, bağlantı Apple Takvim, Yahoo! Takvim, Yıldırım için Yıldırım veya kullandığınız başka bir takvim uygulaması.

