Microsoft Word’de girintiler ve sekmeler nasıl ayarlanır
Ayarlanabilecek iki tür girinti vardır: paragraflar ve madde işaretleri. Her birinin girinti boyutunu ayarlamak (artırmak ve azaltmak) için ayrı bir yolu vardır. Aşağıda, Microsoft Word’de girintiyi taşımanın farklı yolları bulunmaktadır.
Sekmeli ilk satır girintisi
İlk satır girintisi her zaman kullanılarak oluşturulabilir. Sekme klavyede. İlk satırın girinti boyutunu değiştirmek veya tam paragrafa girinti yapmak için aşağıdaki önerileri okumaya devam edin.
presleme Sekme birden çok kez basıldığında girintiyi artırır.
Kısayol tuşuyla paragraf girintisi
Tam bir paragraf klavye kısayoluyla girintili olabilir Ctrl+m ve klavye kısayoluna bir kereden fazla basmak paragrafta daha fazla girinti oluşturacaktır.
Girintiyi tersine çevirmek için tuşuna da basabilirsiniz. Ctrl+Vardiya+m.
Cetveli kullanarak girintileri ayarlama
Paragraf girinti boyutunu ayarlamak için menü çubuğunun altında bulunan ve aşağıda gösterilen resme benzeyen Cetvel’i kullanın. Bu özellik görünmüyorsa, Cetvelin nasıl etkinleştirileceğine ilişkin belgemize bakın.
Cetvelin sol tarafına doğru, aşağıda gösterilen resim gibi bir kum saatine benzeyen girinti işaretçileri arayın.
Üst işaretçi (aşağı ok) ilk satır girintisini kontrol eder ve orta işaretleyici (yukarı ok) asılı girintiyi (her paragraftaki ilk satırdan sonraki satırlar için girinti) kontrol eder. Alt işaretçi (küçük kutu) sol girintiyi kontrol eder. Bu girintileri ayarlamak için her bir işaretçiyi tıklayıp sağa veya sola sürükleyebilirsiniz.
Belgenin tamamının girintisini değiştirmek için belgedeki tüm metni seçin (basın Ctrl+A), ardından cetveldeki girinti aralığını yukarıda açıklandığı gibi ayarlayın.
tuşuna basıldığında büyük bir girinti oluşursa Sekme ve Cetvel üzerindeki girintiyi ayarlamak işe yaramazsa, Cetvelde Sol Sekme Durdurmasını ayarlayın.
Paragraf penceresindeki girintileri değiştirme
Girintileri ayarlamanın başka bir yolu da Paragraf ayarlarını görüntülemektir. Bu pencereyi görüntülemek için cetveldeki işaretçilere çift tıklayın, Format’a ve ardından Paragraf’a tıklayın. Ayrıca imleci paragrafa yerleştirebilir, farenizle sağ tıklayıp Paragraf’ı seçebilirsiniz.
Aşağıda Paragraf penceresinde görüldüğü gibi Girinti bölümü altında sol ve sağ girinti ayarları yapılabilmektedir. Girinti bölümündeki Özel seçeneği altında ilk satır girintisini ve asılı girinti boyutunu da ayarlayabilirsiniz.
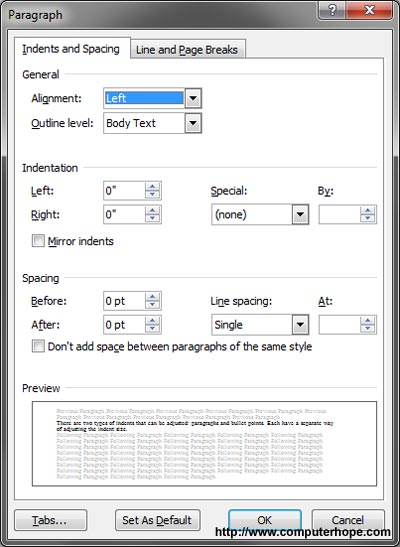
Paragraf ayarları penceresinin alt kısmında, ayarladığınız girinti boyutlarının görünümünü önizleyebilirsiniz ve istediğiniz gibi olana kadar buna göre değişiklik yapabilirsiniz.
Word 2007 ve sonraki sürümlerde Şeritteki girintiyi ayarlayın
Word 2007 veya 2013 gibi Şerit kullanan daha yeni bir Microsoft Word sürümü kullanıyorsanız, aşağıdakileri yapın.
- Düzen veya Sayfa Düzeni sekmesine tıklayın.
- Paragraf bölümünde girinti ayarlarını yapın.
Yukarıdaki bölümde bahsedilen Paragraf penceresini görüntülemek için aşağıdaki resimde kırmızı ok ile gösterilen küçük aşağı oka tıklayın.

Madde işaretinin ayarlanması ve numaralandırma girintisi
Tüm Word sürümlerinde madde işaretlerini ve sayı listesini ayarlamanın en kolay yöntemi, Microsoft Word cetvel çubuğu aracılığıyla sol girintiyi ayarlamaktır.
Bir listedeki madde işareti ile metin arasındaki boşluğu ayarlamak için Cetvel’de Sol Sekme Durakını ayarlamanız gerekebilir.

Microsoft Word 2007, 2010 ve sonrası
- Belgede değiştirmek istediğiniz düzeydeki madde işaretlerinden birine tıklayın.
- Madde işaretine sağ tıklayın ve açılır menüden Liste Girintilerini Ayarla’yı seçin.
- Liste Girintilerini Ayarla penceresinde, madde işareti girinti boyutunu ayarlamak için Madde İşareti konumunu değiştirin veya bir madde işaretinden sonra metin girinti boyutunu ayarlamak için Metin girintisini değiştirin. Gösterildiği gibi, Madde İşareti konumu 0,25 inç ve Metin girintisi 0,5 inç (veya yarım inç) değerindedir.
Microsoft Word 2000 ve öncesi
- İmlecinizi belgede madde işaretli veya numaralı bir satıra yerleştirin.
- Word programının üst kısmındaki Biçim menüsünü tıklayın ve Madde İşaretleri ve Numaralandırma seçeneğini seçin.
- Madde İşaretleri ve Numaralandırma penceresinde, değiştirdiğiniz listenin türüne bağlı olarak ilk üç sekmeden birinde bulunan Özelleştir düğmesini tıklayın.
- Açılan pencerede, madde işareti konumu ve metin konumu için girinti boyutunu ayarlayın. Pencerenin altında, girinti boyutunun nasıl göründüğünü önizleyebilir ve istediğiniz gibi olana kadar buna göre değişiklikler yapabilirsiniz.

Ayrıca, metin imlecinizi madde işaretli veya numaralı bir satıra yerleştirerek ve Word belgesinde sağ tıklayarak Madde İşareti ve Numaralandırma penceresine erişebilirsiniz. Açılır menüde Madde İşaretleri ve Numaralandırma seçeneğini seçin.


