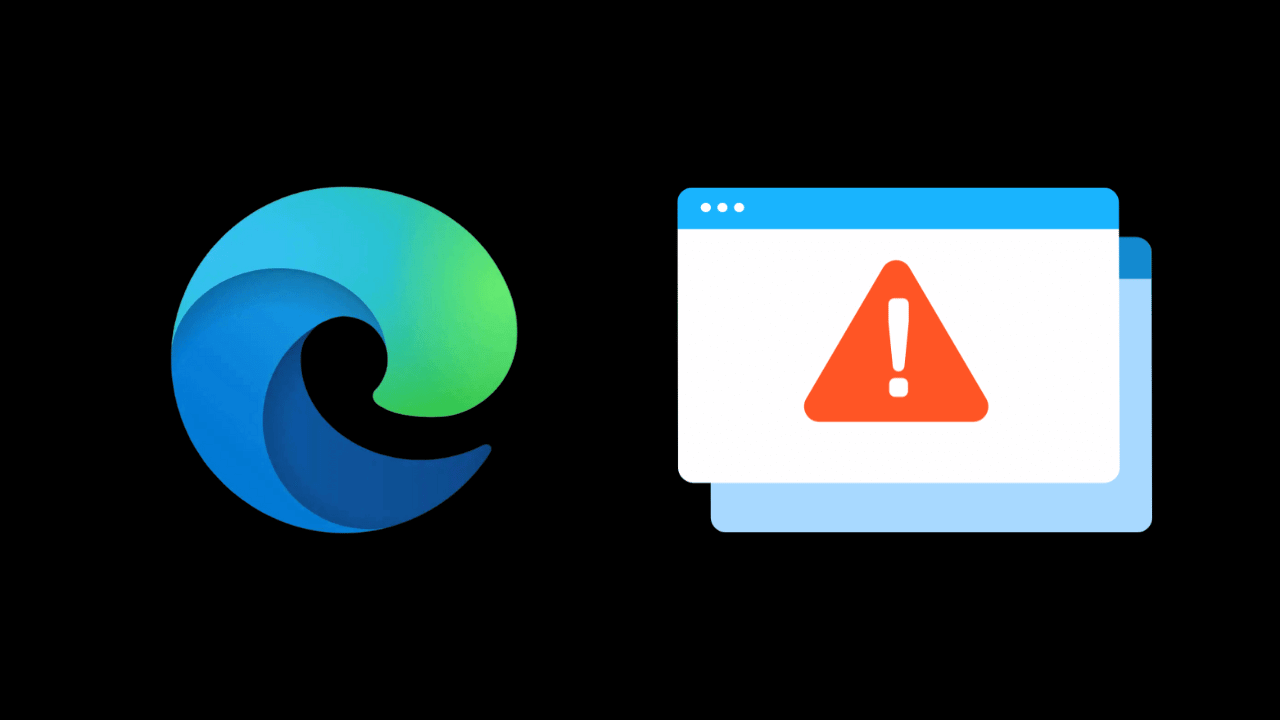
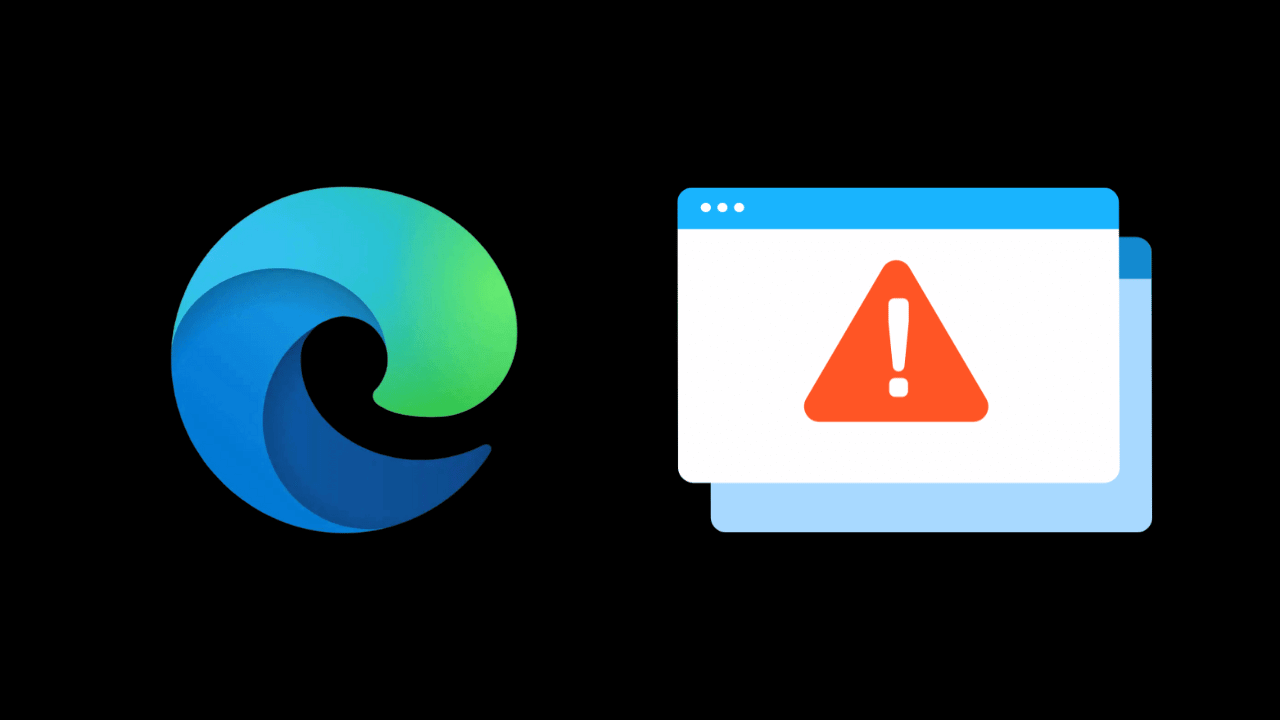
Microsoft Edge gerçekten harika bir web tarayıcısıdır ancak Google Chrome kadar kararlı değildir. Kararsızlık, hatalar, aksaklıklar ve diğer sorunlar nedeniyle kullanıcılar bilgisayarlarında Microsoft Edge tarayıcısını kullanırken sıklıkla sorunlarla karşılaşırlar.
Son zamanlarda Windows kullanıcılarının alışılmadık bir Edge tarayıcı sorunuyla karşı karşıya olduğu tespit edildi. Kullanıcılara göre PC için Microsoft Edge rastgele kapanmaya ve açılmaya devam ediyor. Sorun esas olarak, yeniden başlatmanın ardından Edge tarayıcısını ilk kez başlatırken ortaya çıkıyor.
göstermek
Microsoft Edge Kapanıp Açılmaya Devam Ediyor mu? Düzeltmenin 8 Yolu
Dolayısıyla, benzer sorunlarla karşılaşan bir Microsoft Edge kullanıcısıysanız bu kılavuzu izleyin. Aşağıda, Microsoft Edge Keeps’in kendi kendine açılıp kapanmasını düzeltmek için bazı basit yöntemleri paylaştık.
1. Üçüncü Taraf Uygulama Girişimini Kontrol Edin
Üçüncü taraf uygulama müdahalesi, Microsoft Edge’in açıldıktan sonra kapanmasının ana nedenidir. Üçüncü taraf bir yazılım veya oyun yüklediğinizi ve sorunla karşılaşmaya başladığınızı hatırlamanız gerekir.
Öyleyse, yazılımı veya oyunu bilgisayardan kaldırmanız gerekir. Uygulamaları/oyunları hatırlayamıyorsanız, Görev Yöneticisi > Başlangıç > Devre Dışı Bırak (uygulamalar) seçeneğini kullanarak bu uygulamaların Başlangıç’ta çalışmasını engelleyebilirsiniz.
2. VPN veya Antivirüs Yazılımını Devre Dışı Bırakın
Antivirüs yazılımı derken Windows Güvenliğini kastetmiyoruz. Bilgisayarınızda bulunabilecek üçüncü taraf antivirüs programından bahsediyoruz.
Üçüncü taraf güvenlik programları genellikle Microsoft Edge’in bağlantı kurmasını engelleyebilecek bir güvenlik duvarı sistemiyle birlikte gelir.
Aynı şey VPN uygulamaları için de geçerli. Bu nedenle bilgisayarınızda kullandığınız VPN yazılımını, Proxy ayarlarını ve üçüncü taraf Antivirüs yazılımlarını kapatmanız gerekir.
3. Microsoft Edge’de Kullandığınız Uzantıları Devre Dışı Bırakın
Microsoft Edge’i bilgisayarınızda açık tutabiliyorsanız web tarayıcınızda yüklü olan uzantıları devre dışı bırakmayı deneyebilirsiniz. İşte yapmanız gerekenler.
1. Bilgisayarınızda Microsoft Edge tarayıcısını başlatın.
2. Edge tarayıcısı açıldığında sağ üst köşedeki üç noktaya tıklayın.


3. Kenar menüsünde Uzantılar’ı seçin.
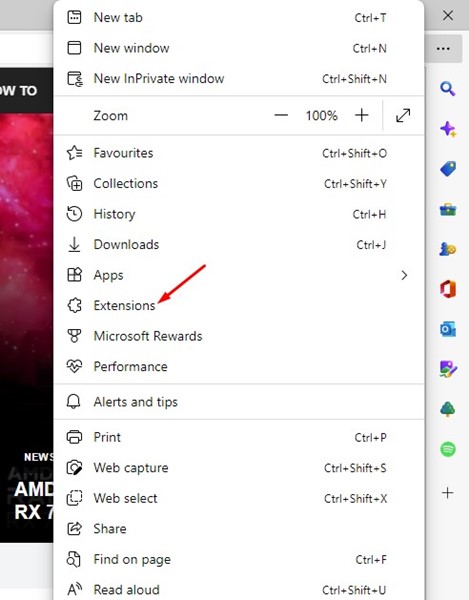
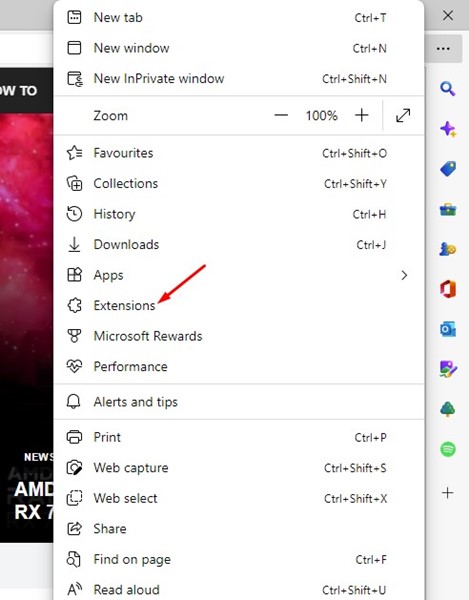
4. Yüklü uzantılar ekranında kullanmadığınız veya şüphelendiğiniz uzantıları kapatın.
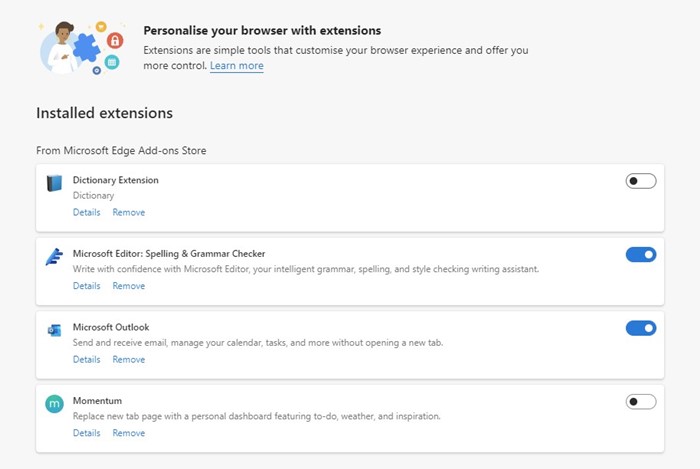
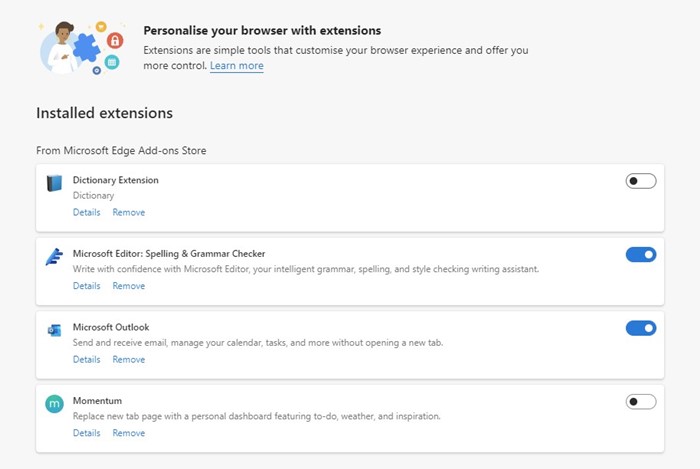
Bu kadar! Değişikliği yaptıktan sonra Microsoft Edge tarayıcısını yeniden başlatın ve hala rastgele kapanıp kapanmadığını kontrol edin.
4. Microsoft Edge Önbelleğini temizleyin
Eski veya Bozuk Edge tarayıcı önbelleği, tarayıcının sürekli kapanma ve açılma sorununun bir başka önemli nedenidir. Bu nedenle mevcut önbellek dosyasını temizlemeyi deneyebilir ve bunun yardımcı olup olmadığını görebilirsiniz.
1. Bilgisayarınızda Microsoft Edge tarayıcısını açın.
2. Daha sonra ekranın sağ üst köşesindeki üç noktaya tıklayın.


3. Microsoft Edge menüsünde Ayarlar’a tıklayın.


4. Daha sonra Ayarlar’da Tarama verilerini temizle yazın.
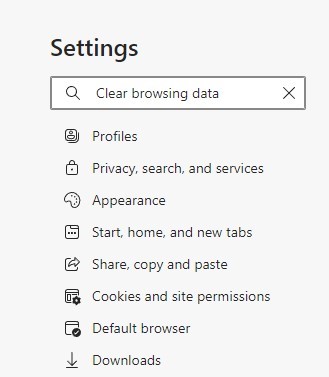
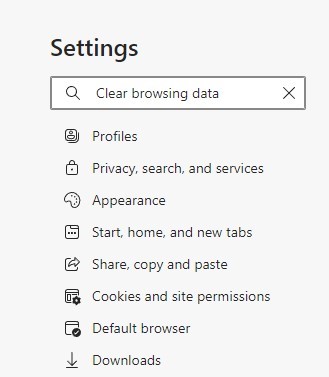
5. Ardından Neyin temizleneceğini seçin düğmesine tıklayın.
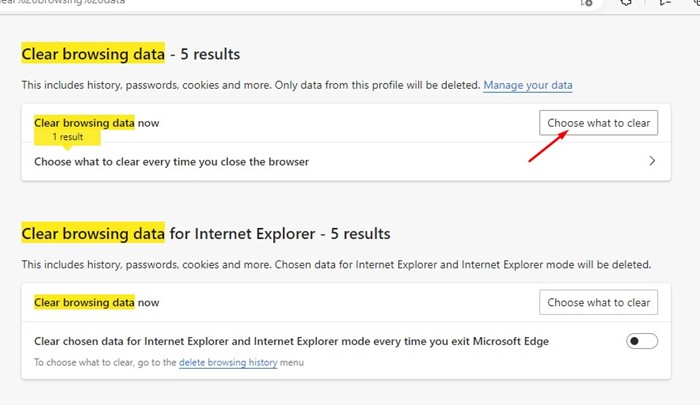
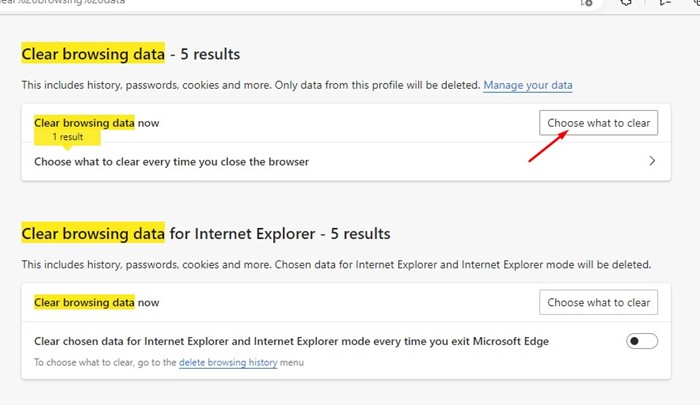
6. Tarama verilerini temizle isteminde Çerezler ve diğer site verileri, Önbelleğe alınmış resimler ve dosyalar’ı seçin. Seçildikten sonra Şimdi Temizle düğmesini tıklayın.
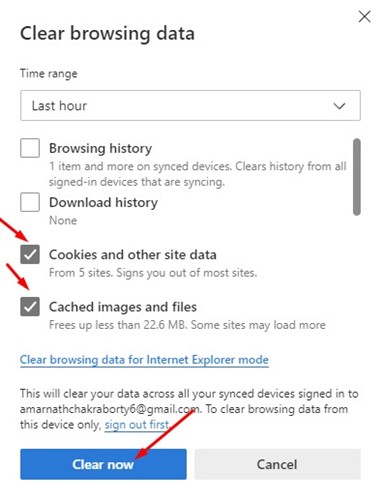
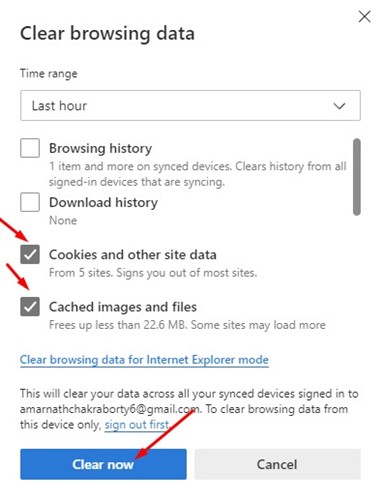
Bu kadar! Windows 11’de Microsoft Edge önbelleğini bu şekilde temizleyebilirsiniz.
5. Microsoft Edge Tarayıcısını onarın
Kendiliğinden açılıp kapanan Microsoft Edge’i düzeltmek için yapabileceğiniz bir sonraki en iyi şey web tarayıcısını onarmaktır. Edge tarayıcısını PC’nize geri yüklemek için aşağıda paylaşılan adımları izleyin.
1. Windows 11 Başlat düğmesine tıklayın ve Ayarlar’ı seçin.


2. Ayarlar açıldığında Uygulamalar > Yüklü Uygulamalar’a gidin.
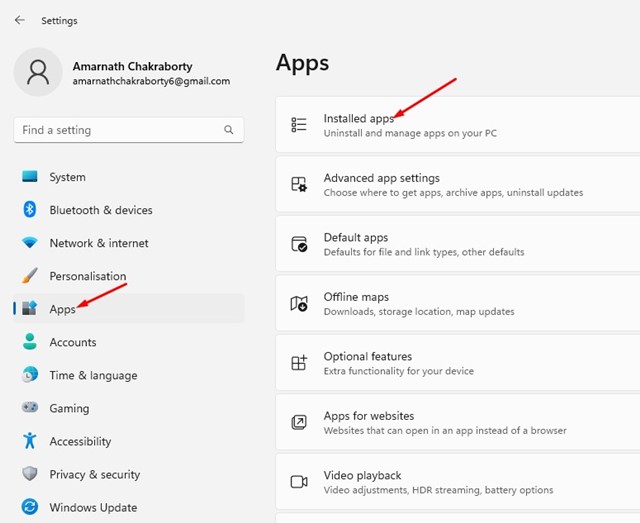
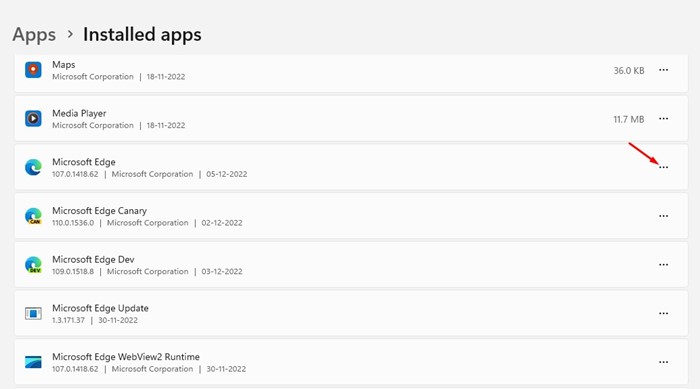
4. Görüntülenen seçenekte Değiştir’i seçin.


5. Microsoft Edge’i Onar isteminde Onar’a tıklayın.
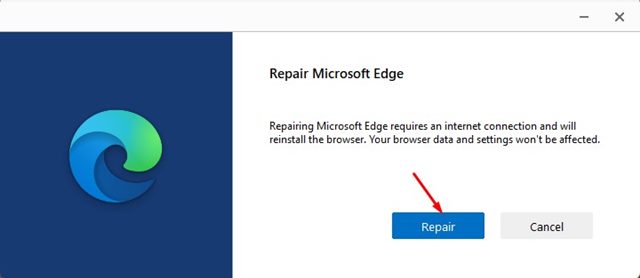
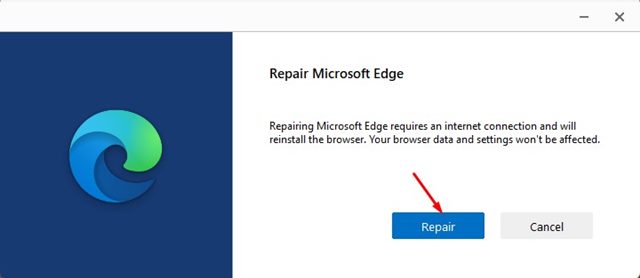
Bu kadar! Bu, bilgisayarınızdaki Microsoft Edge tarayıcısını onaracaktır. İşlemin ardından web tarayıcısını kullanmaya devam edin ve sorunun devam edip etmediğini kontrol edin.
6. LevelDB Klasörünü Silin
Birçok Microsoft Edge kullanıcısı, sorunu açar açmaz tarayıcının hemen kapanmasına yönelik düzeltmeyi buldu. LevelDB klasörünü aşağıdaki yoldan silmeyi deneyebilirsiniz.
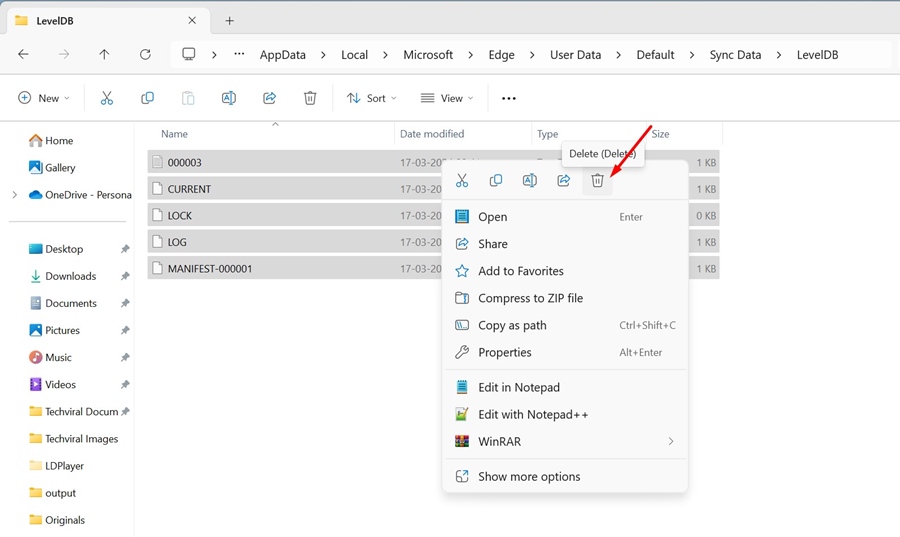
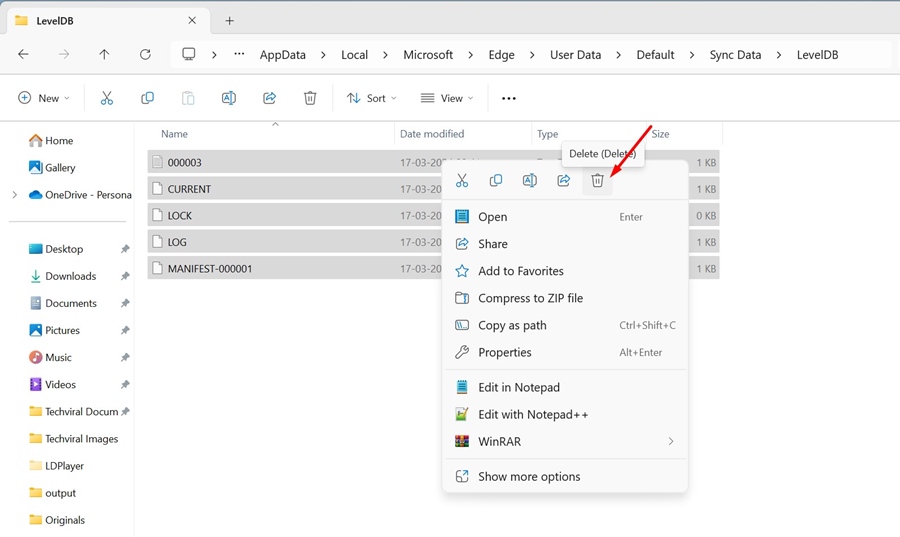
- Windows 11 PC’nizde Dosya Gezgini’ni açın.
- Daha sonra aşağıda paylaştığımız yola gidin:
C:\Users\username\AppData\Local\Microsoft\Edge\User Data\Default\Sync Data\LevelDB
Not:
- LevelDB klasöründe bulunan tüm dosyaları silin.
Bu kadar! Bu klasördeki dosyaları sildikten sonra Microsoft Edge tarayıcısını başlatın ve sorunla hâlâ karşılaşıp karşılaşmadığınızı kontrol edin.
7. Bilgisayarınızı Malwarebytes ile tarayın
Windows Güvenliği mükemmel olsa da, bazı kötü amaçlı yazılımlar yine de güvenlik korumasını aşabilir ve olağandışı sorunlar yaratabilir.
Microsoft Edge tarayıcısına kötü amaçlı yazılım bulaşmış olması mümkündür; dolayısıyla otomatik olarak kapanır ve açılır.
Windows Security’den daha güçlü olan Malwarebytes ile tam PC taraması yapmanız önerilir. Taramayı nasıl çalıştıracağınız aşağıda açıklanmıştır.
1. Malwarebytes’in en son sürümünü bilgisayarınıza indirip yükleyin.


2. Uygulamayı başlatın ve Kontrol Paneline geçin.
3. Güvenlik bölümünde Tarayıcının yanındaki Tara düğmesine tıklayın.


Bu kadar! Malwarebytes ile tam taramayı bu şekilde çalıştırabilirsiniz. Bu, cihazınızdaki tüm gizli kötü amaçlı yazılımları bulup kaldıracaktır.
8. Temiz Önyükleme Gerçekleştirin
Microsoft Edge tarayıcısını rastgele kapanması ve açılması nedeniyle kullanamıyorsanız, temiz önyükleme gerçekleştirmenin zamanı gelmiştir.
Temiz önyükleme, tüm üçüncü taraf işlemlerini devre dışı bırakacak ve yalnızca seçilen Microsoft işlemlerinde çalışacaktır. Microsoft Edge’in sürekli açılma ve kapanma sorununun Temiz Önyükleme’de çözülüp çözülmediğini kontrol edin.
1. ÇALIŞTIR iletişim kutusunu açmak için Windows Tuşu + R tuşlarına basın. ÇALIŞTIR iletişim kutusunda msconfig yazın ve Enter tuşuna basın.


2. Sistem Yapılandırma ekranında Hizmetler’e geçin.


3. Tüm Microsoft Hizmetlerini Gizle seçeneğini işaretleyin ve Tümünü Devre Dışı Bırak’a tıklayın.


4. Görev Yöneticisi’ni açın ve Başlangıç’a geçin. Başlangıçta uygulamalara sağ tıklayın ve Devre Dışı Bırak seçeneğini seçin.


5. Görev Yöneticisini kapatın ve Sistem Yapılandırma panelinde Uygula öğesine tıklayın.
Değişikliği yaptıktan sonra bilgisayarınızı yeniden başlatın. Bu, Windows 11’in önyüklemesini temizleyecektir. Şimdi yalnızca Microsoft Edge’in hala tuhaf davranıp davranmadığını kontrol etmeniz gerekiyor.
Bunlar, Microsoft Edge’in Windows’ta sürekli açılıp kapanma sorununu düzeltmek için en iyi ve çalışma yöntemlerinden bazılarıdır. Bu konuyla ilgili daha fazla yardıma ihtiyacınız varsa yorumlarda bize bildirin. Ayrıca bu kılavuzu faydalı bulduysanız arkadaşlarınızla paylaşmayı unutmayın.

