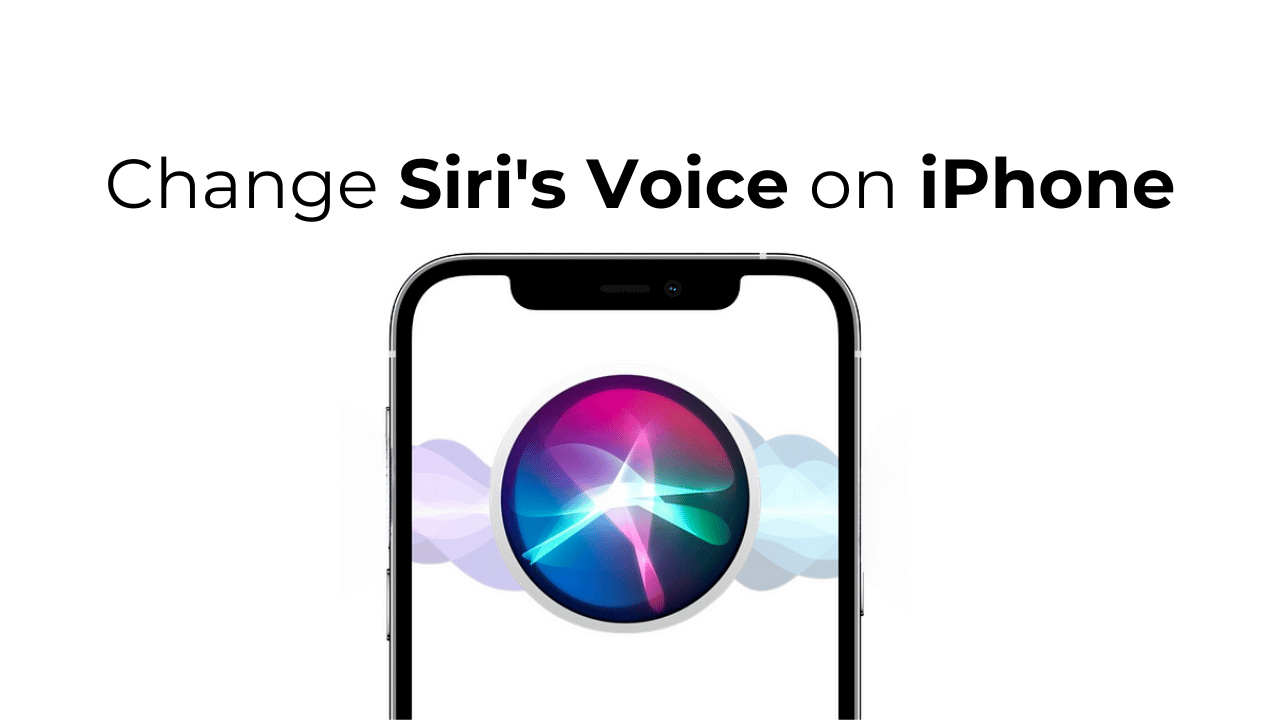
Siri şüphesiz şimdiye kadar yapılmış en güvenilir ve yardımcı sesli asistanlardan biridir. iPhone için sesli yardımcı, Android için Google Asistan gibi çalışır; ondan yol tarifi vermesini, sorularınızın yanıtlarını bulmasını, zamanlayıcıları ve alarmları ayarlamasını ve daha fazlasını isteyebilirsiniz.
iPhone’daki Siri temel olarak günlük görevlerinizi yalnızca sesinizle yapmanızı sağlar. Bir süredir Siri kullanıyorsanız, size yanıt vermek için kullandığı sesten sıkılmış olabilirsiniz. Bazen iPhone’unuzda Siri’nin sesini değiştirmek isteyebilirsiniz.
Peki iPhone’da Siri’nin sesini değiştirmek mümkün mü? Bu makale açıklayacaktır. Öncelikle iPhone’da Siri’nin sesini değiştirip değiştiremeyeceğimizi ve evet ise mevcut ses seçeneklerinin neler olduğunu belirleyelim.
göstermek
iPhone’da Siri’nin Sesini değiştirebilir misiniz?
Evet, Siri’nin iPhone’daki sesi bir dereceye kadar özelleştirilebilir. iPhone’unuzun Siri Sesi ayarlarında çeşitli ses çeşitleri ve aksanlar mevcuttur.
iPhone’unuzda, Apple Watch’unuzda, Mac’inizde veya HomePod’unuzda Siri’nin ne kadar yüksek sesle, kısık sesle veya hızlı konuşacağını değiştirebilirsiniz.
İPhone’da Siri Sesi Nasıl Değiştirilir?
Artık iPhone’da Siri’nin sesini değiştirmenin mümkün olduğunu bildiğinize göre, bunun nasıl yapılacağını bilmek ilginizi çekebilir. Basit adımlarla Siri’nin sesini nasıl değiştirebileceğiniz aşağıda açıklanmıştır.
1. Başlamak için iPhone’unuzdaki Ayarlar uygulamasını açın.
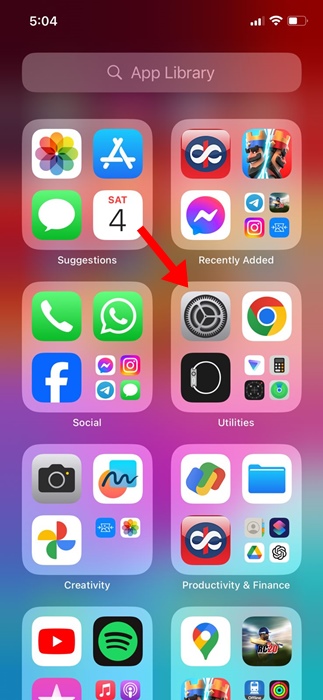
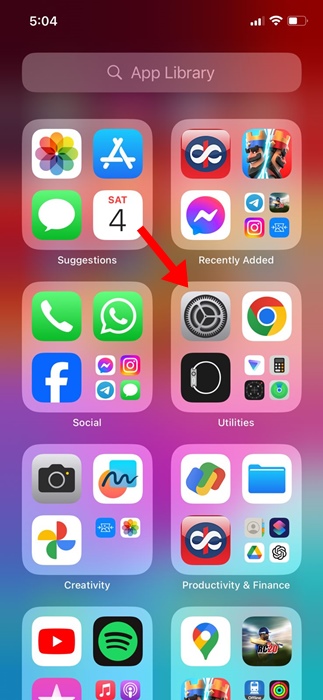
2. Ayarlar uygulaması açıldığında Siri ve Arama’ya dokunun.
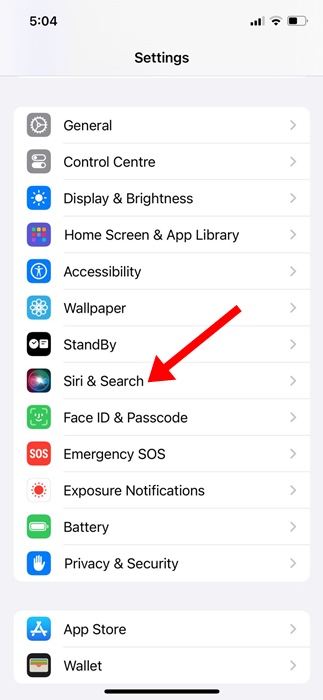
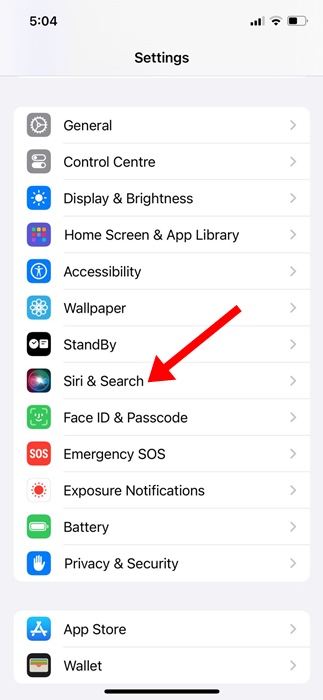
3. Siri ve Arama ekranında Siri Sesi’ne dokunun.
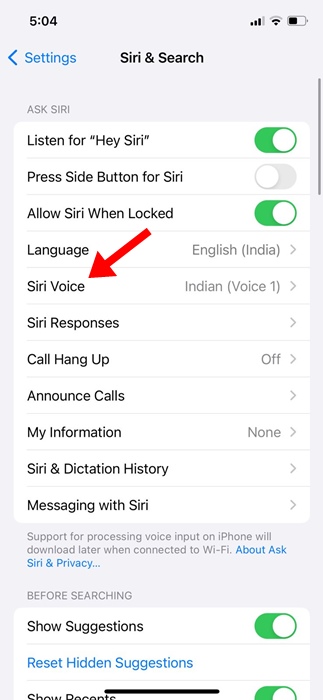
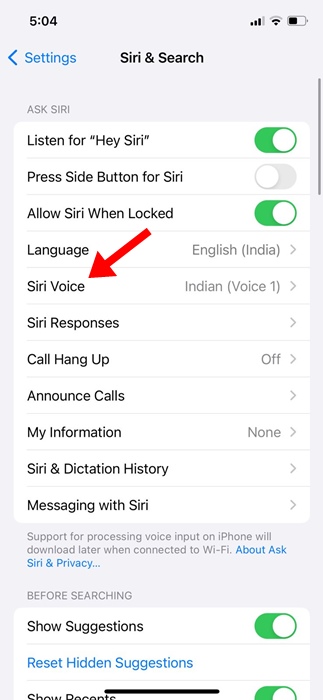
4. Bir sonraki ekranda Siri’nin tüm aksan ve ses seçeneklerini görebileceksiniz. Çeşitlilik altında seçtiğiniz dilin aksanlarını seçebilirsiniz.
5. Ses bölümünde tercih ettiğiniz ses seçeneğini seçin.
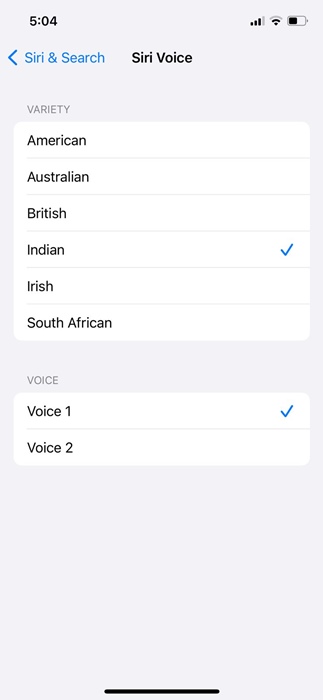
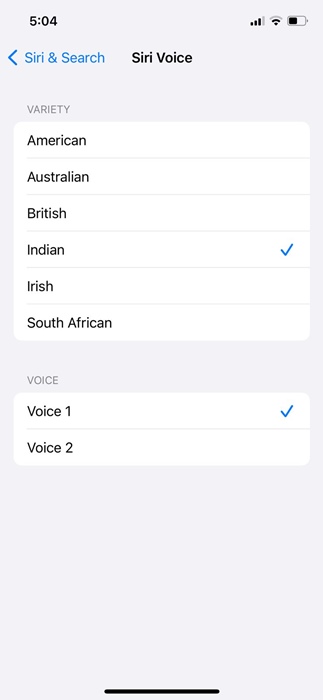
7. Bir ses örneğini dinlemek için sese dokunabilirsiniz. Ses seçeneğinden memnun kaldıysanız bunu seçebilirsiniz.
Akılda tutulması gereken bir diğer önemli nokta da Siri’nin seçtiğiniz dile bağlı olarak çeşitli ses profilleri sunmasıdır. Dolayısıyla mevcut seslerden hiçbirini beğenmezseniz daha fazla seçeneğe ulaşmak için Siri’nin dilini değiştirmeyi deneyebilirsiniz.
iPhone’da Siri’nin Dili Nasıl Değiştirilir?
Ek ses profilleri almak için Siri’nin dilini nasıl değiştireceğinizi bilmek önemlidir. İşte iPhone’da Siri’nin dilini basit adımlarla nasıl değiştirebileceğiniz.
1. iPhone’unuzda Ayarlar uygulamasını başlatın.
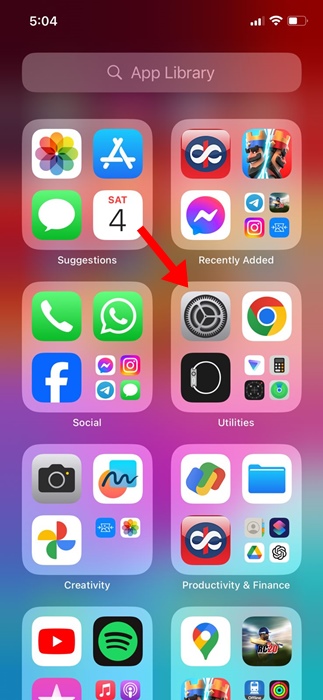
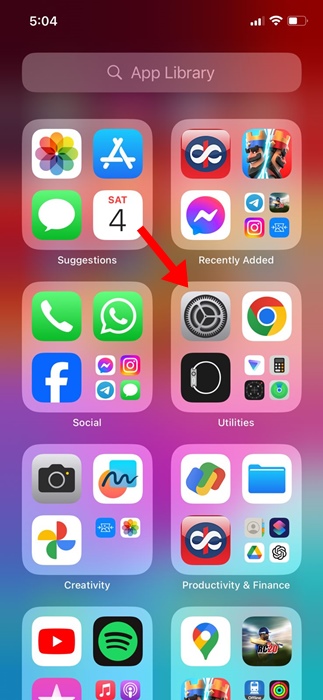
2. Ayarlar uygulaması açıldığında Siri ve Arama’ya dokunun.
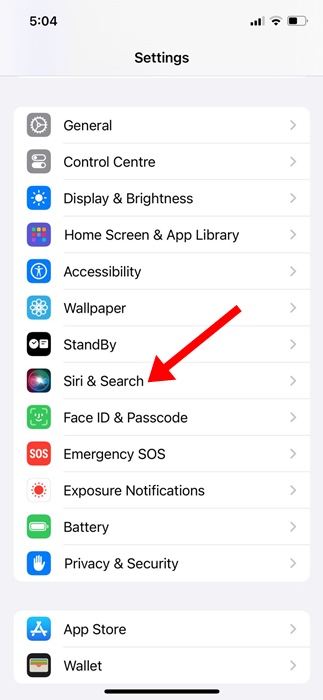
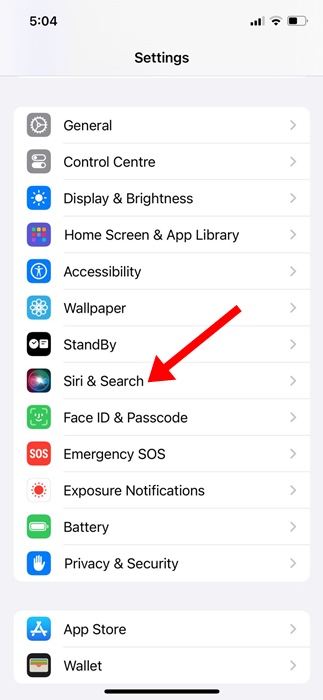
3. Siri ve Arama’da Dil’i seçin.
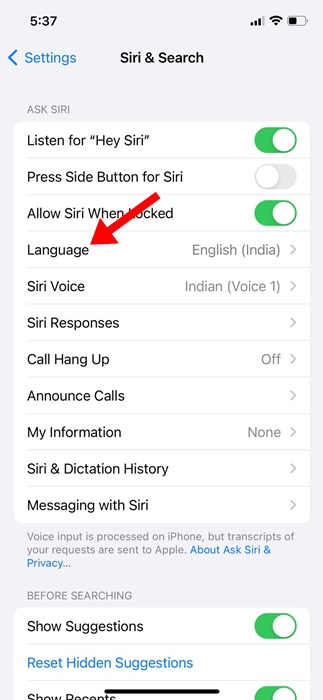
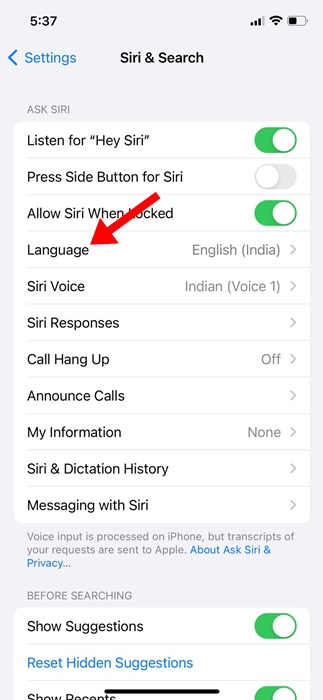
4. Artık çeşitli dil seçeneklerine sahip olacaksınız. Siri’nin size yanıt vermesini istediğiniz dili seçin.
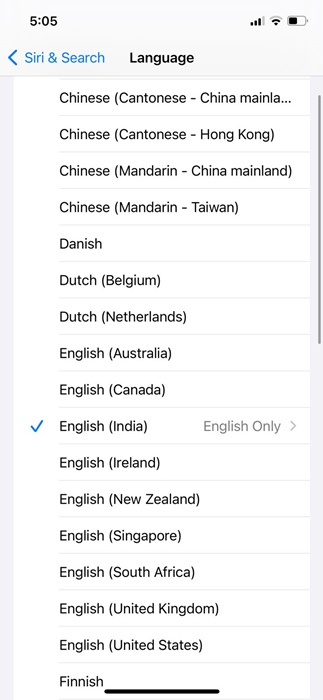
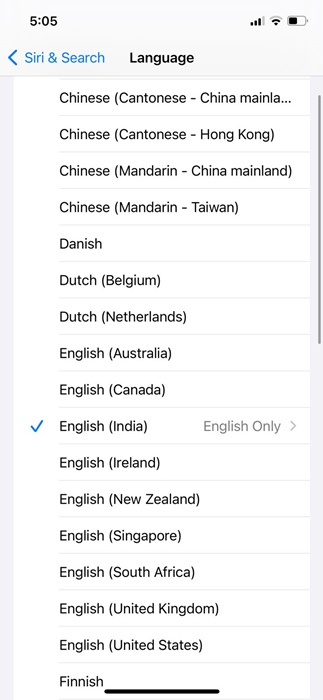
Bu kadar! Bir iPhone’da Siri’nin dilini bu şekilde değiştirebilirsiniz.
Sıkça Sorulan Sorular
Evet, makalede özetlenen adımları takip ederek Siri için farklı sesler elde edebilirsiniz. Farklı ses seçeneklerini keşfetmek için Siri dilini de değiştirebilirsiniz.
Siri’yi kişisel sesinize değiştirmek için Kişisel Sesinizi iPhone’unuza kaydetmeniz gerekir. Kişisel sesinizi oluşturmak için Ayarlar > Erişilebilirlik > Kişisel ses’e gidin. Daha sonra sesinizi kaydetmek için ekrandaki talimatları izleyin.
Evet, Apple’ın ilk Siri versiyonunun arkasındaki seslendirme sanatçısını merak ettiğinizi biliyoruz. Seslendirme sanatçısı Atlanta, Georgia’dan Susan Bennett.
Ayarlar > Siri ve Arama > Ses’e giderek Siri’nin sesini erkekten kadına değiştirebilirsiniz. Ardından Siri’nin sesini erkekten kadına değiştirmek için ses stilini seçin.
Apple çeşitli ses profilleri arasından seçim yapmanıza izin verdiği için Siri’nin sesini istediğiniz gibi değiştirmek için aşağıdaki adımları takip edebilirsiniz. iPhone’da Siri’nin sesini değiştirme konusunda daha fazla yardıma ihtiyacınız olursa yorumlarda bize bildirin. Ayrıca bu kılavuzu faydalı bulduysanız arkadaşlarınızla paylaşmayı unutmayın.

