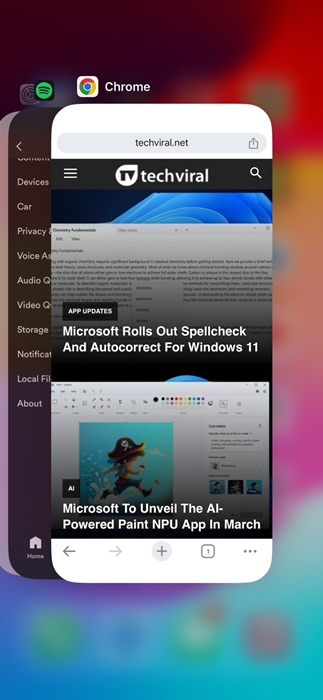Safari, iPhone’un yerel web tarayıcısı olmasına rağmen, kullanıcılar yine de Google’ın Chrome tarayıcısını kullanmayı tercih ediyor. Aslında iOS için Chrome, Apple Safari’den daha kullanıcı dostudur ve daha iyi özellikler sunar.
Chrome’u benzersiz kılan şey, Google hesabınızda kayıtlı tüm bilgilere tüm cihazlarınızdan erişmenize olanak tanıyan eksiksiz platformlar arası senkronizasyon özellikleridir.
Bu aynı zamanda Chrome masaüstüne kaydettiğiniz yer işaretlerine iPhone’unuzdan erişilebileceği anlamına da gelir. Ancak son zamanlarda birkaç iPhone kullanıcısı Chrome yer imlerine erişimde sorunlarla karşılaşıyordu.
göstermek
İPhone’da Gösterilmeyen Chrome Yer İşaretleri Nasıl Onarılır
Birçok kullanıcı, iPhone’larında Chrome yer işaretlerinin kaybolduğunu da bildirdi. Dolayısıyla, aynı sorunla karşı karşıyaysanız ve iPhone’unuzdaki Chrome yer işaretlerine erişemiyorsanız bu kılavuzu izleyin. Aşağıda, iPhone’larda Chrome yer işareti sorunlarını gidermek için bazı basit yöntemleri özetledik.
1. iPhone’da Chrome Tarayıcıyı yeniden başlatın
Chrome yer işaretlerini bulamıyorsanız yapmanız gereken ilk şey, iPhone’unuzda Chrome tarayıcısını yeniden başlatmaktır.
Chrome tarayıcının yeniden başlatılması, yer işaretlerinin gösterilmesini engelleyebilecek tüm hataları ve aksaklıkları büyük olasılıkla ortadan kaldıracaktır.
Google Chrome tarayıcısını yeniden başlatmak için Uygulama Değiştirici’yi açın ve Chrome’u kapatın. Kapatıldıktan sonra Google Chrome’u Uygulama Kitaplığı’ndan başlatın.
2. iPhone’unuzu yeniden başlatın

Google Chrome tarayıcısını yeniden başlatmak kayıtlı yer işaretlerini geri getirmediyse iPhone’unuzu yeniden başlatmayı deneyebilirsiniz.
Sistem düzeyindeki hatalar ve aksaklıklar, iPhone’unuzu yeniden başlatmanızı önermemizin nedenidir. iPhone’unuzu yeniden başlatmak için yan ve ses kısma düğmesini basılı tutun. Güç Menüsü’nde Yeniden Başlat’ı seçin.
3. Doğru Google Hesabında oturum açtığınızdan emin olun
Cihazınızdan bağımsız olarak Chrome’da her oturum açtığınızda, Yer İşaretleri, Okuma Listeleri, Şifreler vb. bilgileri Google Hesabınıza kaydedebilirsiniz.
Kaydedildikten sonra bilgilerinizi aynı hesapla oturum açtığınız tüm cihazlarınızda kullanabilirsiniz.
iPhone için Chrome’da farklı bir Google hesabıyla oturum açmış olmanız ve dolayısıyla yer işaretlerini görememeniz mümkündür.
Bu nedenle, iPhone için Google Chrome tarayıcınızda doğru Google hesabında oturum açtığınızdan emin olmanız önemlidir.
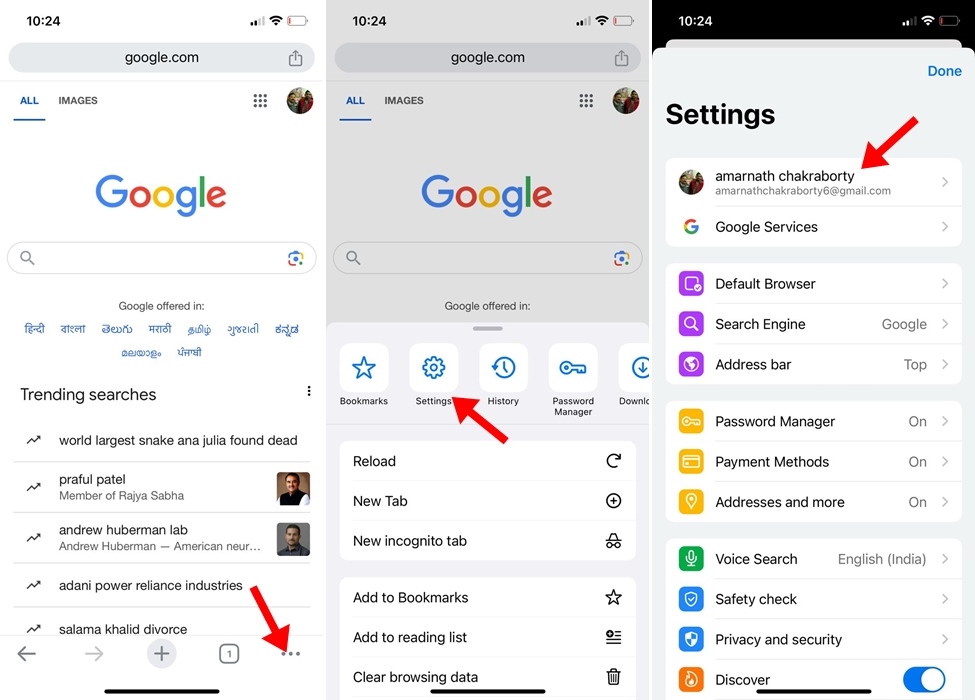
Doğru bir Google Hesabında oturum açıp açmadığınızı kontrol etmek için Chrome tarayıcının sağ alt köşesindeki üç noktaya dokunun. Görünen menüde Ayarlar’ı seçin. Ayarlar ekranında kullanılan Google Hesabını kontrol edin.
4. Google Hesabınızdan çıkış yapın ve Tekrar Oturum Açın
iPhone için Chrome tarayıcınızda yanlış Google Hesabını kullanıyorsanız, Google hesabınızdan çıkıp tekrar oturum açmak için bu adımları uygulayabilirsiniz.
1. iPhone’unuzda Chrome tarayıcısını başlatın.
2. Daha sonra sağ alt köşedeki üç noktaya dokunun.
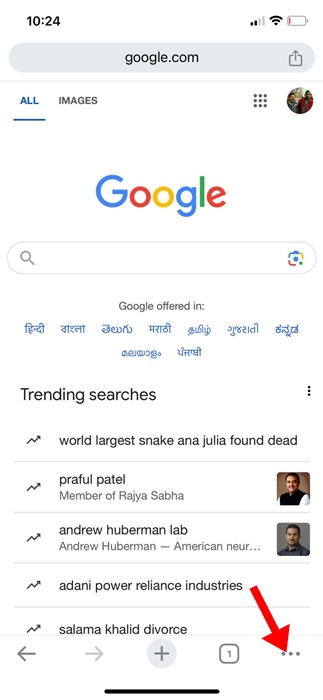
3. Görüntülenen menüde Ayarlar’ı seçin.
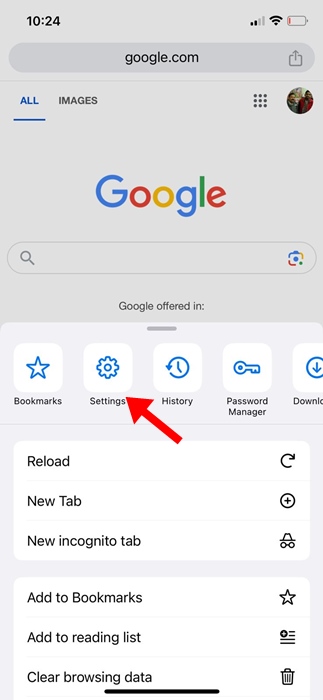
4. Chrome Ayarlarında mevcut Google hesabınıza dokunun.
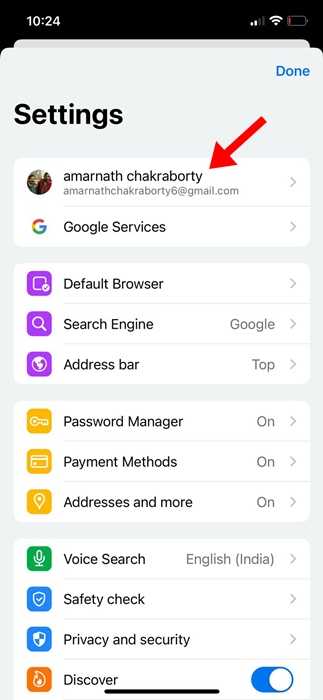
5. Ekranın altına gidin ve Oturumu kapat’ı seçin.
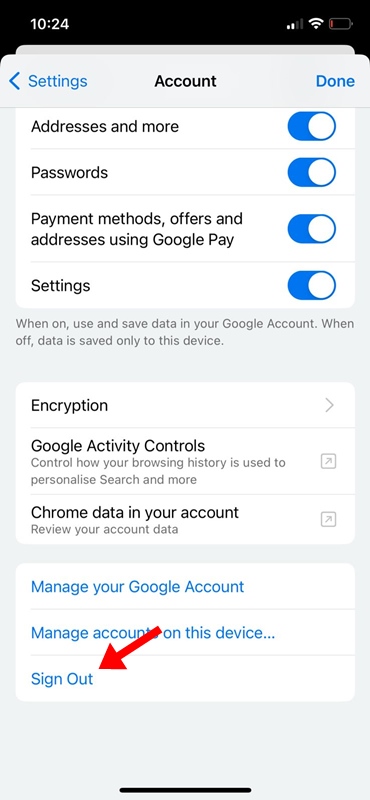
6. Oturumu kapattıktan sonra doğru Google hesabıyla tekrar oturum açın.
Bu kadar! Oturum açtıktan sonra Yer İşaretleri çubuğunu açın ve kaydedilen yer işaretlerinin getirilip getirilmediğini kontrol edin.
5. iPhone’da Yer İşareti Senkronizasyonunun Etkin Olduğundan Emin Olun
Hala tüm Chrome yer işaretlerinizi iPhone’unuza alamıyorsanız, yer imi senkronizasyonu özelliğinin etkin olduğundan emin olmanız gerekir. İşte yapmanız gerekenler.
1. iPhone’unuzda Google Chrome tarayıcısını başlatın.
2. Web tarayıcısı açıldığında sağ alt köşedeki üç noktaya dokunun.
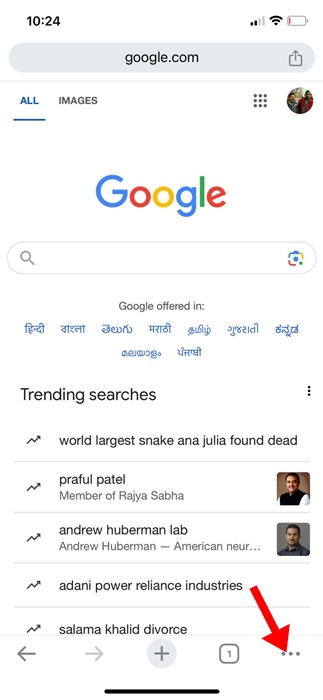
3. Chrome menüsünde Ayarlar’ı seçin.
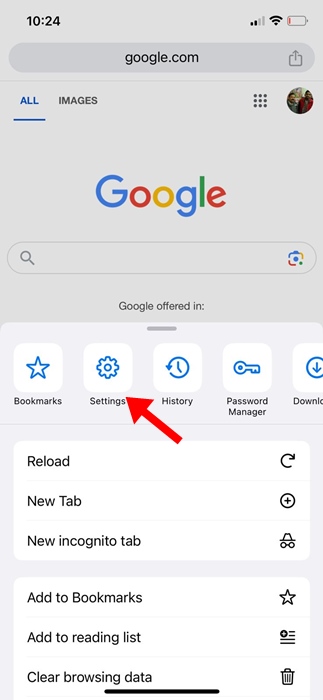
4. Chrome Ayarlarında bağlı Google Hesabınızı seçin.
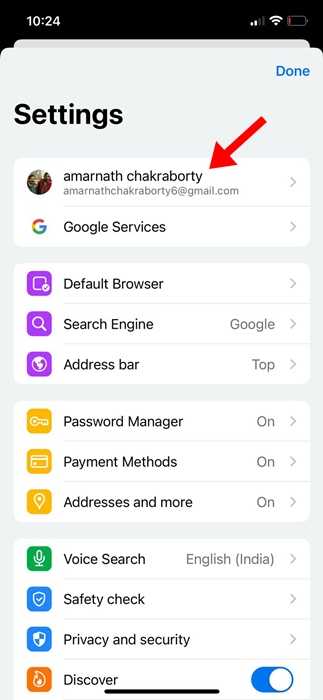
5. Google Hesabınız bölümünde Yer İmleri geçişinin etkinleştirildiğinden emin olun.
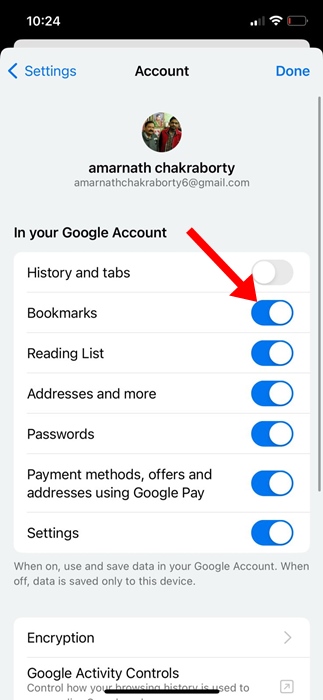
Bu kadar! iPhone için Google Chrome’da yer imi senkronizasyonunu bu şekilde etkinleştirebilirsiniz. Bu, iPhone’unuzdaki tüm kayıtlı Chrome yer işaretlerinizi senkronize edecektir.
6. iPhone’da Chrome Tarayıcıyı güncelleyin
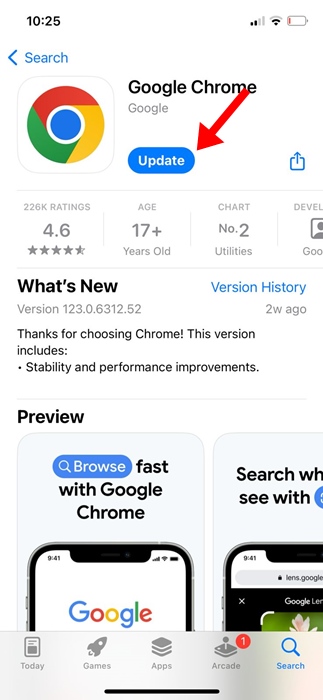
Uygulamaları güncel tutmak her zaman iyi bir güvenlik uygulamasıdır ve bunu bir alışkanlık haline getirmelisiniz. Muhtemelen iPhone’unuzda yüklü olan Google Chrome sürümünde Yer İşaretlerinin görünmesini engelleyen bir hata vardır.
Google Chrome tarayıcınızı güncelleyerek bu tür hataları ortadan kaldırabilirsiniz. Google Chrome tarayıcınızı güncellemek için Apple App Store’u açın ve Google Chrome’u arayın.
Ardından resmi Google Chrome uygulama listesini açın ve Güncelle düğmesine dokunun. Güncellemeden sonra Chrome Tarayıcıyı açın ve Yer İşaretlerini geri getirip getirmediğini kontrol edin.
7. Chrome Tarayıcıyı yeniden yükleyin
Yanlış ayar olasılığını ortadan kaldırmak için Chrome tarayıcısını yeniden yüklemeniz önerilir.
Chrome Tarayıcının yeniden yüklenmesi, tüm tarayıcı ayarlarını varsayılan değerlerine sıfırlayacaktır. Dolayısıyla, iPhone’unuza Chrome yer işaretlerini hâlâ alamıyorsanız, Chrome tarayıcısını yeniden yüklemenin zamanı gelmiştir.
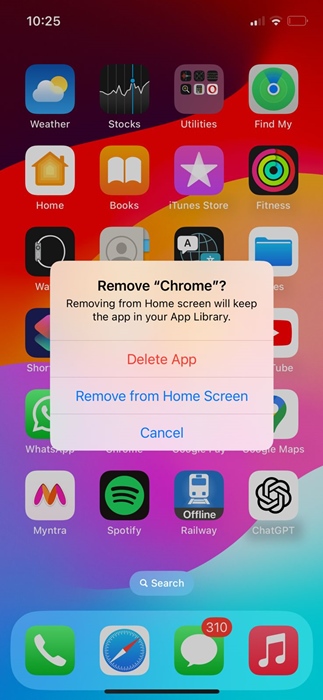
Google Chrome tarayıcısını iPhone’unuza yeniden yüklemek için Chrome simgesine uzun basın ve Uygulamayı Sil’i seçin. Silindikten sonra Apple App Store’u açın ve Google Chrome’u tekrar yükleyin.
Yüklendikten sonra açın ve yer işaretlerinizi kaydetmek için kullandığınız Google Hesabıyla oturum açın. Yer İşareti senkronizasyonu açıksa kayıtlı yer işaretlerinizi görebilirsiniz.
Dolayısıyla, bu kılavuz tamamen iPhone’da kaybolan Chrome Yer İşaretlerinin nasıl düzeltileceğiyle ilgilidir. Paylaştığımız tüm yöntemleri izlediyseniz artık Chrome yer işaretlerinizi iPhone’unuzda bulabileceğinizden eminiz. iPhone’da Chrome yer işaretlerinizi bulma konusunda daha fazla yardıma ihtiyacınız olursa bize bildirin.