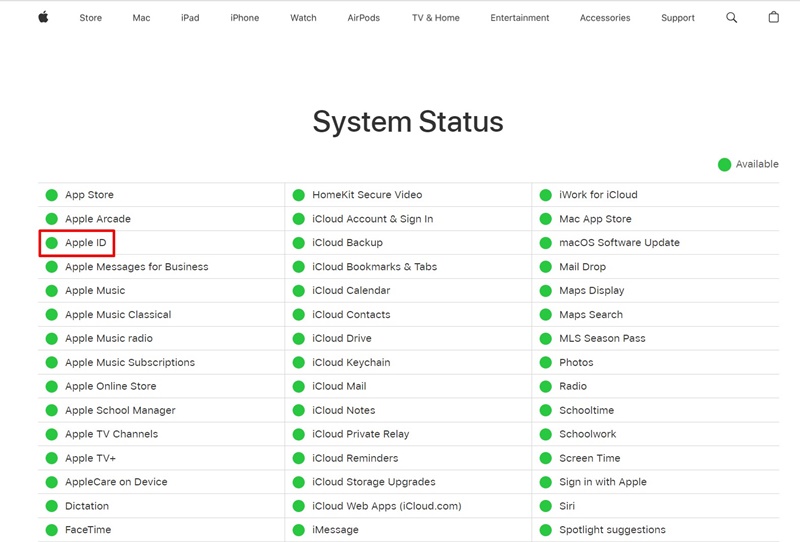iOS 17 v3 Beta güncellemesini yükledikten sonra birçok kullanıcı Apple Kimlik Doğrulama konusunda sorunlarla karşılaşıyor. Kullanıcılara göre ‘Apple Kimlik Doğrulama’ hatası birdenbire ortaya çıkıyor ve iCloud’a erişimi engelliyor.
Kullanılan oturum açma kimlik bilgileri doğru olduğundan hata sizi sinirlendirebilir. ‘Doğrulama Başarısız’ Apple Kimliği hatası, iCloud ve App Store gibi temel hizmetlere erişmenizi engelleyebilir.
göstermek
İPhone’da ‘Apple Kimliği Doğrulama Başarısız Oldu’ Nasıl Düzeltilir (9 Yöntem)
iPhone’unuzda zaten Apple Kimlik Doğrulaması başarısız hatasını alıyorsanız makaleyi okumaya devam edin. Aşağıda, iPhone’daki ‘Apple Kimliği Doğrulama Başarısız’ hatasını düzeltmek için bazı basit yöntemleri paylaştık.
1. iPhone’unuzun İnternet’e bağlı olduğundan emin olun
Apple Kimliği Doğrulama işlemini tamamlamak için iPhone’unuzun WiFi’ye veya mobil verilere bağlı olması gerekir. Yani internetiniz çalışmıyorsa ilk kontrol etmeniz gereken şey internet bağlantınızdır.
iPhone’unuz zaten WiFi veya mobil veri aracılığıyla internete bağlıysa internetinizin çalışıp çalışmadığını kontrol etmek için fast.com adresini ziyaret edin.
İnternet bağlantısı sorunlarını ortadan kaldırmak için iPhone’unuzdaki Uçak modunu değiştirmeyi de deneyebilirsiniz. Kontrol Merkezini açın ve Uçak Modunu açmak için Uçak simgesine dokunun.
İşiniz bittiğinde, Uçak modunu kapatmak için Uçak simgesine tekrar dokunun. Alternatif olarak iPhone’unuzu yeniden başlatabilirsiniz.
2. Apple’ın Sunucu Durumunu Kontrol Edin
Nadir de olsa doğrulama sırasında Apple’ın sunucu durumunun kapalı olması kesinlikle mümkündür. Diğer tüm web tabanlı hizmetlerde olduğu gibi, Apple’ın sunucuları da bakım nedeniyle veya sorunlarla karşılaştığında sıklıkla kapalıdır.
Bu nedenle, sorun gidermeyi denemeden önce burayı ziyaret etmeniz önemlidir. web sayfası tercih ettiğiniz web tarayıcısından sunucu durumunu kontrol edin.
‘Apple Kimliği’ durumu mevcutsa sorun yoktur. Ancak durum ‘Kullanılamaz’ olarak görünüyorsa birkaç saat bekleyip denemelisiniz.
3. VPN’yi devre dışı bırakın
VPN’ler çevrimiçi gizliliğinizi korumak için mükemmeldir ancak bazen “Apple Kimliği Doğrulaması başarısız oldu” gibi hataları tetikleyebilirler. Bunun nedeni, kimlik doğrulama sorunlarına yol açan bölgesel uyumsuzluktur. VPN’yi nasıl devre dışı bırakacağınız aşağıda açıklanmıştır.
1. iPhone’unuzda Ayarlar uygulamasını açın.

2. Ayarlar uygulaması açıldığında Genel’i seçin.
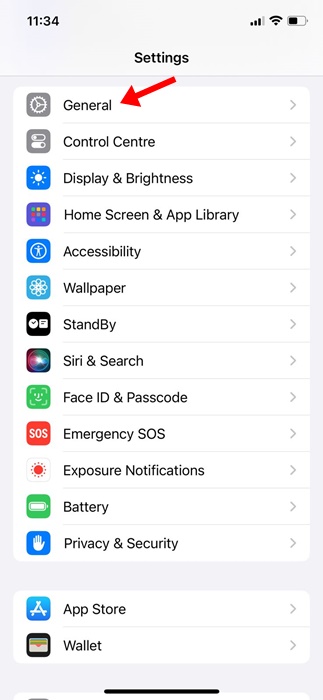
3. Genel’de ‘VPN ve Cihaz Yönetimi’ne dokunun.
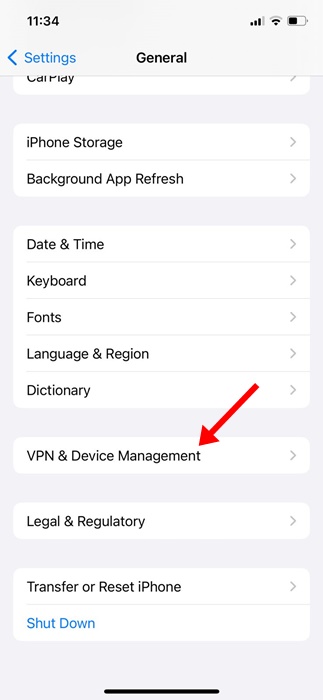
4. Daha sonra, VPN Durumu’nun (etkinse) yanındaki düğmeyi kapatın.
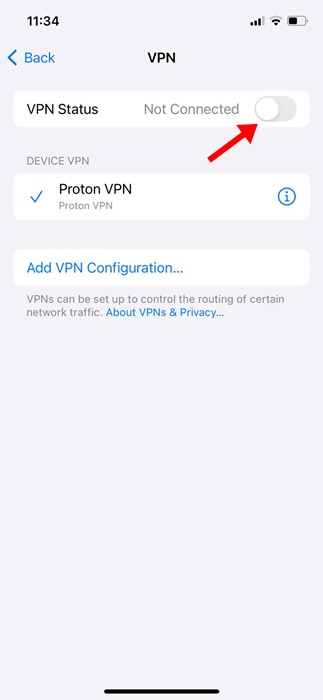
VPN’yi devre dışı bıraktıktan sonra kimlik doğrulama sorununu çözmek için iPhone’unuzu yeniden başlatın.
4. App Store’dan çıkış yapın ve tekrar giriş yapın
Apple Kimlik Doğrulaması başarısız hatasını düzeltmek için yapabileceğiniz bir diğer en iyi şey, Apple App Store’dan çıkış yapmak ve tekrar giriş yapmaktır.
1. iPhone’unuzda Apple App Store’u açın.
2. App Store açıldığında sağ üst köşedeki Profil Resmine dokunun.
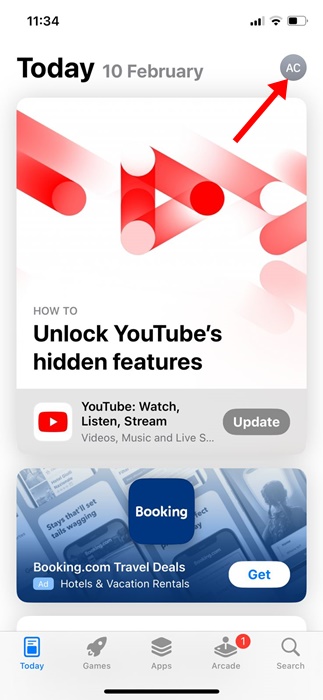
3. Hesap ekranında aşağıya doğru kaydırın ve Oturumu Kapat’a dokunun.
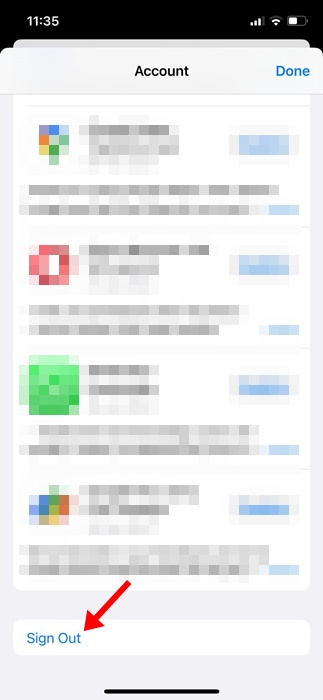
4. Tekrar oturum açmak için sağ üst köşedeki profil simgesine dokunun.
5. Hesap açılır penceresinde Apple Kimliğiyle Giriş Yap’a dokunun.
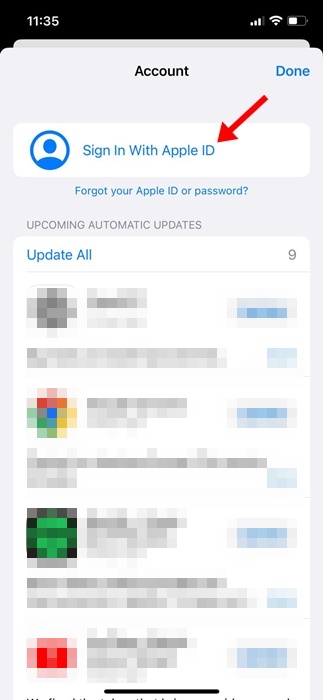
Bu kadar! Apple App Store’da oturum açmak için Apple Kimliği kimlik bilgilerinizi girin.
5. iPhone’unuzdaki Tarih ve Saati kontrol edin
Yanlış saat dilimi seçimi, kimlik doğrulama sorunlarına yol açabilir; bu nedenle iPhone’unuzda saat dilimi seçiminin doğru olup olmadığını kontrol etmek önemlidir.
1. iPhone’unuzda Ayarlar uygulamasını açın.

2. Ayarlar uygulaması açıldığında Genel’e dokunun.
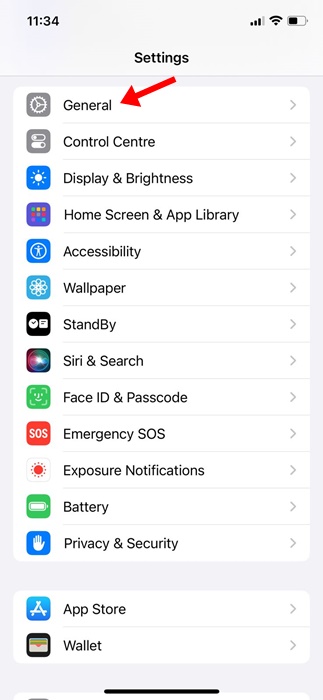
3. Genel ekranda Tarih ve Saat’e dokunun.
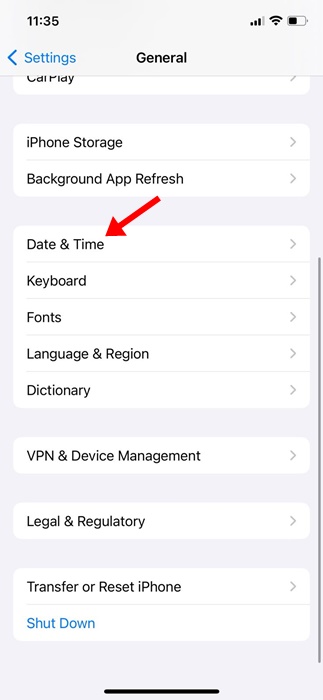
4. Tarih ve Saat ekranında ‘Otomatik Olarak Ayarla’ geçişinin etkinleştirildiğinden emin olun.
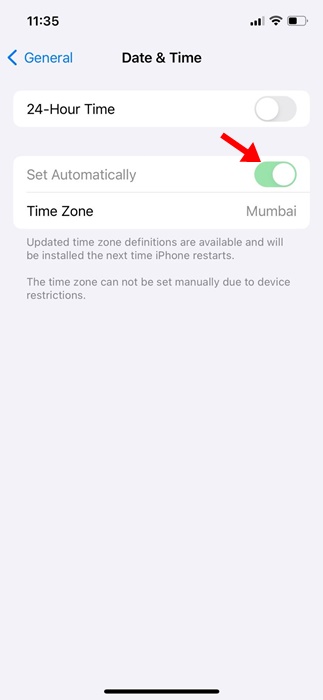
Bu kadar! iPhone’unuzda doğru Tarih ve Saat ayarlarını bu şekilde yapabilirsiniz.
6. Apple Kimliği Parolanızı değiştirin
Belki Apple Kimliğinize giriş yapmak için yanlış kimlik bilgilerini kullanıyorsunuzdur. Böylece Apple Kimliğinizin şifresini güncellemeyi de deneyebilirsiniz.
Ayrıca hesabınızın şifresini periyodik olarak değiştirmek iyi bir güvenlik uygulamasıdır. Bu, bilgisayar korsanlığı girişimleri riskini ortadan kaldırır.
Apple ID şifrenizi değiştirmek için aşağıda paylaşılan adımları izleyin.
1. iPhone’unuzda Ayarlar uygulamasını açın.

2. Ayarlar uygulaması açıldığında üstteki Apple Kimliğinize dokunun.
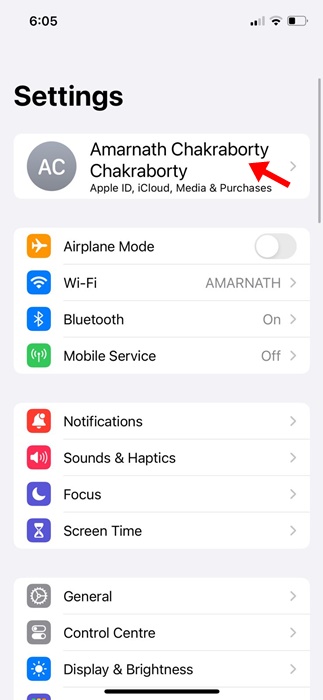
3. Bir sonraki ekranda Oturum Açma ve Güvenlik’e dokunun.
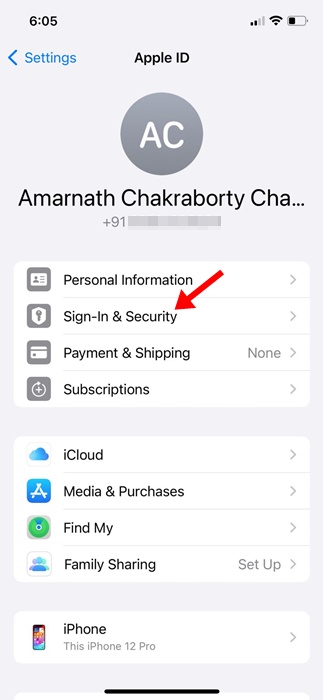
4. Bir sonraki ekranda Şifreyi Değiştir üzerine dokunun.
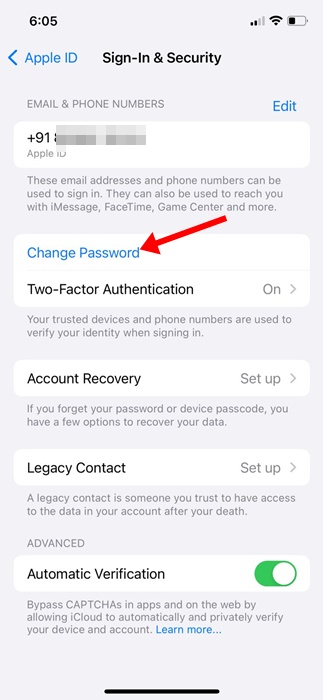
Bu kadar! Doğrulamanın başarısız olması sorununu çözmek için Apple Kimliğinizin şifresini bu şekilde güncelleyebilirsiniz.
7. Ağ Ayarlarını Sıfırlayın
Ağ ayarlarının sıfırlanması, birçok kullanıcının Apple Kimlik Doğrulaması başarısız hatalarını düzeltmesine yardımcı oldu. Bu nedenle siz de yapmayı deneyebilirsiniz. İşte yapmanız gerekenler.
1. iPhone’unuzda Ayarlar uygulamasını açın.

2. Ayarlar uygulaması açıldığında Genel’e dokunun.
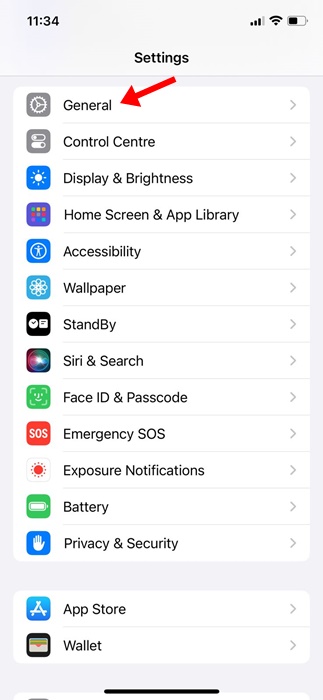
3. Genel ekranda iPhone’u Aktar veya Sıfırla’ya dokunun.
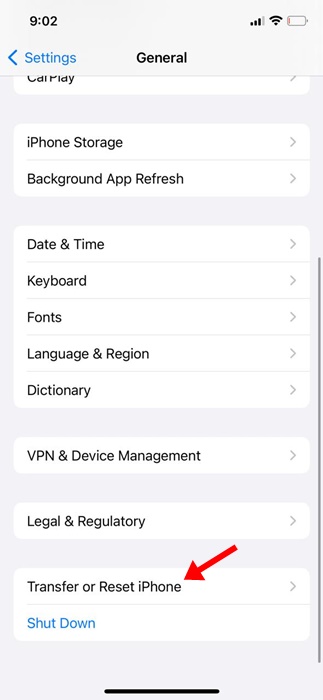
4. Bir sonraki ekranda Sıfırla’ya dokunun.

5. Görüntülenen istemde Ağ Ayarlarını Sıfırla’yı seçin.

Bu kadar! Ağ sıfırlama işlemine devam etmek için Şifrenizi girmeniz istenecektir.
8. WiFi’yi Devre Dışı Bırakmak için Siri’nin yardımını alın
Apple forumundaki bir kullanıcı ‘Apple Kimlik Doğrulaması başarısız oldu’ hatası için bir düzeltme olduğunu belirtti. Büyük bir güncellemeden sonra Apple Doğrulama başarısız hatası görünüyorsa Siri’den WiFi’nizi devre dışı bırakmasını isteyebilirsiniz.
Şimdi sorunu nasıl çözecek? Siri WiFi’yi kapatabilir ve WiFi devre dışı bırakıldığında Apple Kimliğinize giriş yapmayı atlama seçeneğiniz olur.
Yani burada amaç bir WiFi ağına bağlanmadan veya Apple ID’ye giriş yapmadan kurulum işlemini tamamlamak. İPhone Ana ekranına ulaştığınızda Apple Kimliğinize tekrar giriş yapabilirsiniz.
9. Apple Destek ekibiyle iletişime geçin
Tüm bu sorun giderme yöntemlerini uyguladıktan sonra bile hala ‘Apple Kimliği Doğrulama Başarısız’ hata mesajını alıyorsanız, Apple’ın destek ekibinden yardım almanın zamanı gelmiştir.
Buradan Apple Destek’e ulaşabilirsiniz. web sayfası. Sayfaya erişmek ve yardım istemek için herhangi bir web tarayıcısını kullanabilirsiniz.
Ayrıca şahsen yardım almak için yerel Apple mağazasına ulaşmayı da düşünebilirsiniz. Karşılaştığınız sorunu, denediğiniz sorun giderme yöntemleriyle birlikte açıklamanız gerekir.
Dolayısıyla bu kılavuz, iPhone’daki Apple Kimlik Doğrulaması başarısız hatasını düzeltmekle ilgilidir. Bu konuyla ilgili daha fazla yardıma ihtiyacınız olursa yorumlarda bize bildirin. Ayrıca bu kılavuzu faydalı bulduysanız arkadaşlarınızla paylaşmayı unutmayın.