
iPhone’un Ekran Süresi, uygulamalara, web sitelerine ve daha fazlasına ne kadar zaman harcadığınızı gösterdiği için mükemmel bir özelliktir. Birçok iPhone kullanıcısı, telefon bağımlılığını ortadan kaldırmak ve sağlıklı alışkanlıklar edinmek için iPhone’un Ekran Süresi özelliğini kullanıyor.
Bu kullanıcılar için Ekran Süresi’nin hatalı veriler göstermesi sorun yaratabilir. Diğer tüm özellikler ve uygulamalar gibi, iPhone’unuzun Ekran Süresi özelliği de bazen hatalı davranabilir. Özellik düzgün çalışmadığında hatalı ekran süresi gösterebilir.
göstermek
iPhone Yanlış Ekran Süresini mi Gösteriyor? Düzeltmenin 8 Yolu
Ancak iyi olan şey, yanlış ekran süresi sorunları gösteren iPhone’un kolayca çözülebilmesidir. İPhone’unuzdaki bu sorunu ortadan kaldırmak için bazı genel sorun giderme ipuçlarını izlemelisiniz. İşte yapmanız gerekenler.
1. iPhone’unuzu yeniden başlatın
iPhone’un yeniden başlatılması Ekran Süresini güncellemez ancak Ekran Süresi hizmetleriyle çakışan herhangi bir hatayı veya aksaklığı muhtemelen ortadan kaldıracaktır.
Bu nedenle, sonraki yöntemleri uygulamadan önce iPhone’unuzu yeniden başlattığınızdan emin olun. İPhone’unuzu yeniden başlatmak için Yan düğmeye basın ve ardından Yeniden Başlatmak İçin Kaydır seçeneğini seçin.
2. Ekran Süresi özelliğini Devre Dışı Bırakın ve Yeniden Etkinleştirin
İPhone’un hatalı ekran süresi göstermesini düzeltmenin basit çözümü, özelliği sıfırlamaktır. Raporu sıfırlamak için iPhone’unuzdaki ekran süresini devre dışı bırakıp yeniden etkinleştirebilirsiniz. İşte yapmanız gerekenler.
1. Başlamak için iPhone’unuzda Ayarlar uygulamasını başlatın.

2. Ayarlar uygulaması açıldığında Ekran Süresi’ne dokunun.
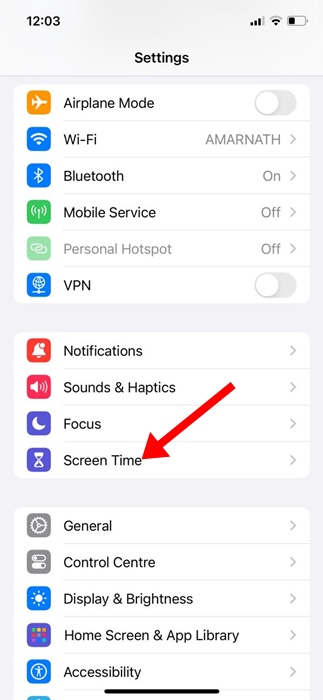
3. Ekran Süresi ekranında Uygulamayı ve Web Sitesi Etkinliğini Kapat seçeneğine dokunun.
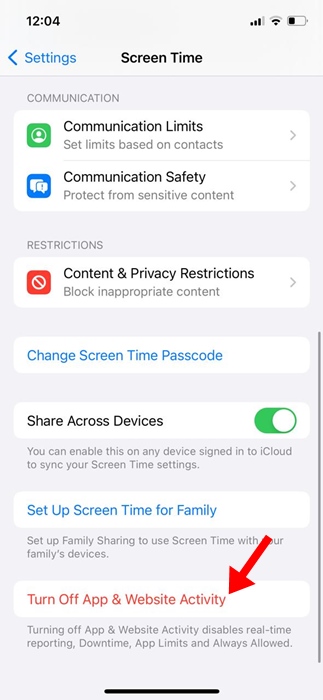
4. Bu, iPhone’unuzdaki Ekran Süresi özelliğini kapatacaktır.
5. Özelliği tekrar açmak için Uygulama ve Web Sitesi Etkinliği’ne dokunun.
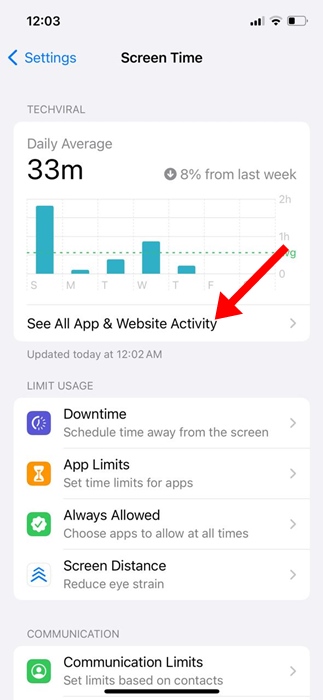
6. Uygulama ve Web Sitesi Etkinliği ekranında, alttaki Uygulama ve Web Sitesi Etkinliğini Aç düğmesine dokunun.
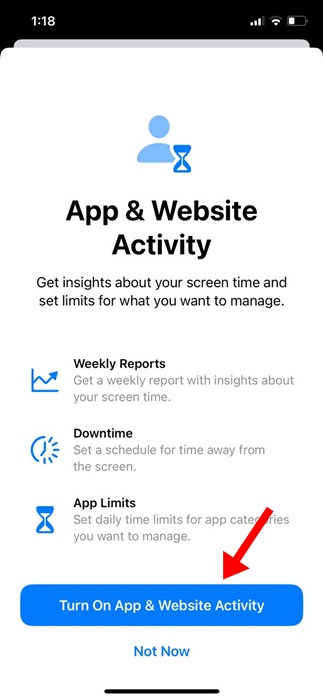
Bu kadar! Bu, Ekran Süresi özelliğini sıfırlayacak ve kayıtlı mevcut verileri silecektir.
3. Uyku Odaklama Modunu Etkinleştirin
Yanlış ekran süresi gösteren iPhone’un yalnızca mevcut verileri sıfırlayarak çözülebilecek bir sorun olduğunu unutmamak önemlidir.
Ancak gelecekte aynı sorunu yaşamamak için bazı manuel değişiklikler yapabilirsiniz. Uykuya Odaklanma modunu etkinleştirmek, uygulamalarınızı ve bildirimlerinizi yatmadan önce duraklatacaktır.
Yani siz uyurken Uykuya Odaklanma modu bildirimlerin iPhone ekranınızda uyanmasını durdurur ve bu da Ekran Süresi özelliğinin raporu daha doğru oluşturmasına yardımcı olur.
1. Başlamak için iPhone’unuzdaki Kontrol Merkezi’ni açın.
2. Kontrol Merkezi açıldığında Odak moduna dokunun.
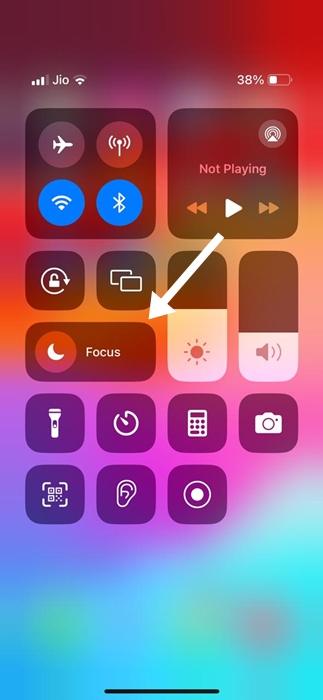
3. Odak Modunda Uyku’yu seçin.
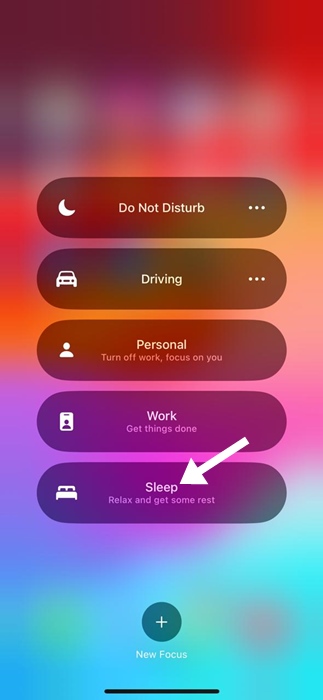
Bu kadar! Bu, iPhone’unuzda Uykuya Odaklanma modunu hemen açacaktır.
4. Doğru Cihaz İçin Ekran Saatini Kontrol Ettiğinizden Emin Olun
Apple Kimliğinize bağlı birden fazla Apple Cihazınız varsa iPhone’unuz, diğer bağlantılı cihazların Ekran Süresini de gösterecektir.
Diğer bağlı cihazların Ekran Süresi verilerini görüntülüyor olmanız ve iPhone’unuzun hatalı Ekran Süresi verilerini bildirdiğine inanmanıza neden olmanız mümkündür.
Bu nedenle, Apple Kimliğinize bağlı başka bir cihazın değil, iPhone’unuzun Ekran süresini görüntülediğinizden emin olmanız gerekir. İşte yapmanız gerekenler.
1. iPhone’unuzda Ayarlar uygulamasını başlatın.

2. Ayarlar uygulaması açıldığında Ekran Süresi’ne dokunun.
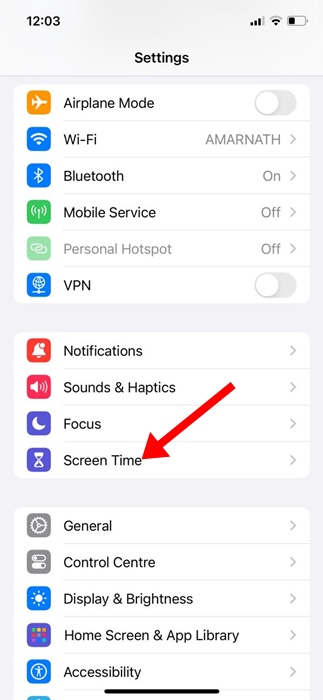
3. Ekran Süresi sayfasında Tüm Uygulama ve Web Sitesi Etkinliğini Gör’e dokunun.
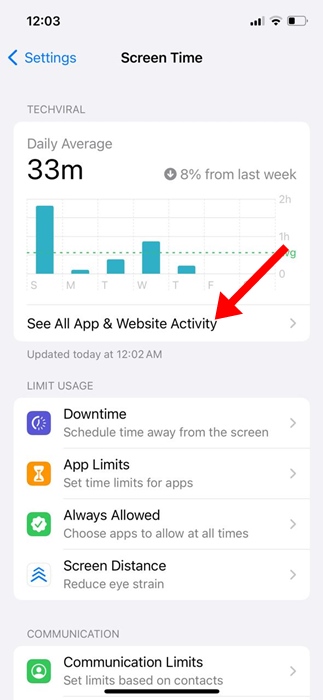
4. Bir sonraki ekranda sağ üst köşedeki Cihazlar’a dokunun.
5. Görünen menüde iPhone’unuzu seçin.
Bu kadar! Artık iPhone’unuzdan toplanan Ekran Süresi verilerini görebileceksiniz.
5. Her Zaman Açık Ekranı kapatın
iPhone 14 Pro veya üstünü kullanıyorsanız Always On Display olarak bilinen muhteşem bir özelliğe sahip olacaksınız. Bu özellik size kilit ekranında saati, tarihi ve uygulama bildirimlerini gösterir.
Bu kullanışlı bir özellik olsa da bazen iPhone’unuzun Ekran Süresi ile çakışabilir. Her Zaman Açık Ekran bazen iPhone’unuzu ekranın açık olduğuna inanmaya zorlar ve bu da Ekran Süresi verilerinde ani bir artışa neden olur.
Bu nedenle, iPhone’unuzdaki Her Zaman Açık Ekran özelliğini kapatmanız ve yardımcı olup olmadığına bakmanız önerilir. İşte yapmanız gerekenler.
1. iPhone’unuzda Ayarlar uygulamasını başlatın.

2. Ayarlar uygulaması açıldığında Ekran ve Parlaklık’a dokunun.
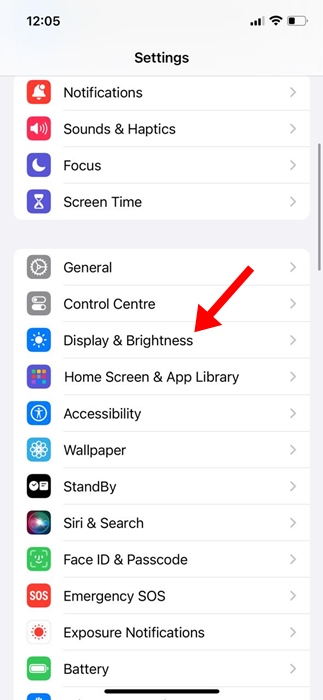
3. Ekran ve Parlaklık ekranında Daima Açık Ekran’a dokunun. Her Zaman Açık Ekran ekranında, Duvar Kağıdını Göster, Bildirimleri Göster ve Her Zaman Açık Ekran geçişini kapatın.
Bu kadar! Her Zaman Açık Ekran kapatıldıktan sonra iPhone’unuzu bir gün boyunca kullanmaya devam edin. Ekran Süresi sayılarının kontrol altında olup olmadığını kontrol edin.
6. iPhone’unuzu Güncelleyin
Apple Destek Topluluğu’ndaki pek çok kullanıcı, hatalı ekran süresi veri sorunları hakkında sorular sordu ve bu sorunun çözümü çok basit: iPhone’unuzu güncellemeniz yeterli.
Birkaç iPhone kullanıcısı, iOS sürümlerini en son sürüme güncellemenin, karşılaştıkları Ekran Süresi sorununu çözmelerine yardımcı olduğunu buldu.
Aslında kullanıcılar, yüklü iOS sürümündeki bir hata nedeniyle geçmişte hatalı ekran süresi etkinliğiyle karşı karşıya kalmıştı. Bu tür hatalar iPhone’un güncellenmesiyle ortadan kaldırılabilir.
1. iPhone’unuzda Ayarlar uygulamasını açın.

2. Ayarlar uygulaması açıldığında Genel’e dokunun.

3. Genel Ekranda Yazılım Güncelleme üzerine dokunun.
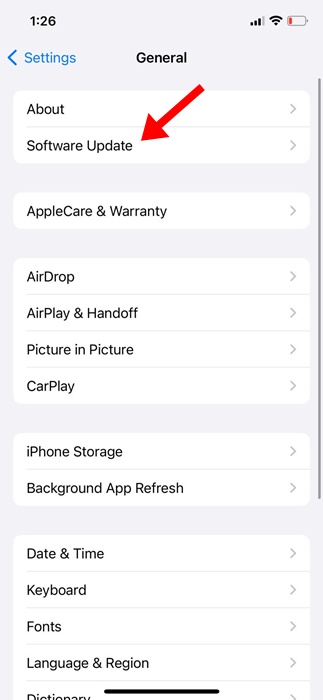
4. Şimdi bir güncelleme olup olmadığını kontrol edin. Varsa, indirin ve yükleyin.
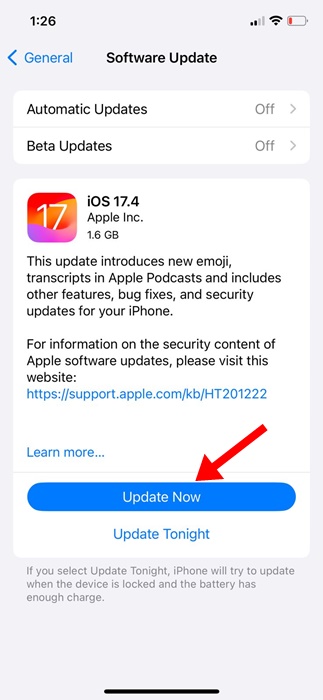
Bu kadar! iPhone’unuzu basit adımlarla bu şekilde güncelleyebilirsiniz.
7. Tüm Ayarları Sıfırla
Hala hatalı bir Ekran Süresi raporu görüyorsanız iPhone’unuzu sıfırlamayı deneyebilirsiniz. Ancak tüm ayarları sıfırlamadan önce zil sesleri, WiFi şifreleri vb. gibi önemli ayarlarınızı yedeklemeyi unutmayın. İşte iPhone’unuzdaki tüm Ayarları nasıl sıfırlayacağınız.
1. iPhone’unuzda Ayarlar uygulamasını başlatın.

2. Ayarlar uygulaması açıldığında Genel’e dokunun.

3. Genel ekranda iPhone’u Aktar veya Sıfırla’ya dokunun.

4. iPhone’u Aktarın veya Sıfırlayın ekranında Sıfırla’ya dokunun.

5. Görüntülenen istemde Tüm ayarları sıfırla seçeneğini seçin.

Bu kadar! Bu, tamamlanması birkaç dakika sürebilecek sıfırlama işlemini başlatacaktır.
8. Apple Destek’e başvurun
Şu ana kadar hiçbir şey işe yaramadıysa iPhone’unuzun hatalı ekran süresini düzeltmenin tek seçeneği sizinle iletişime geçmektir. Apple Desteği.
iPhone Destek Ekibi ile iletişime geçerek karşılaştığınız sorunu çözmelerini isteyebilirsiniz. Ayrıca iPhone’unuzdaki Ekran Süresi sorununu çözmek için şu ana kadar ne yaptığınızı onlara bildirin.
Bunlar, iPhone’un hatalı ekran süresi sorununu göstermesini düzeltmek için kullanılan bazı çalışma yöntemleridir. Ekran süresi sorununu giderme konusunda daha fazla yardıma ihtiyacınız olursa bize bildirin. Ayrıca bu kılavuzu faydalı bulduysanız arkadaşlarınızla paylaşmayı unutmayın.

