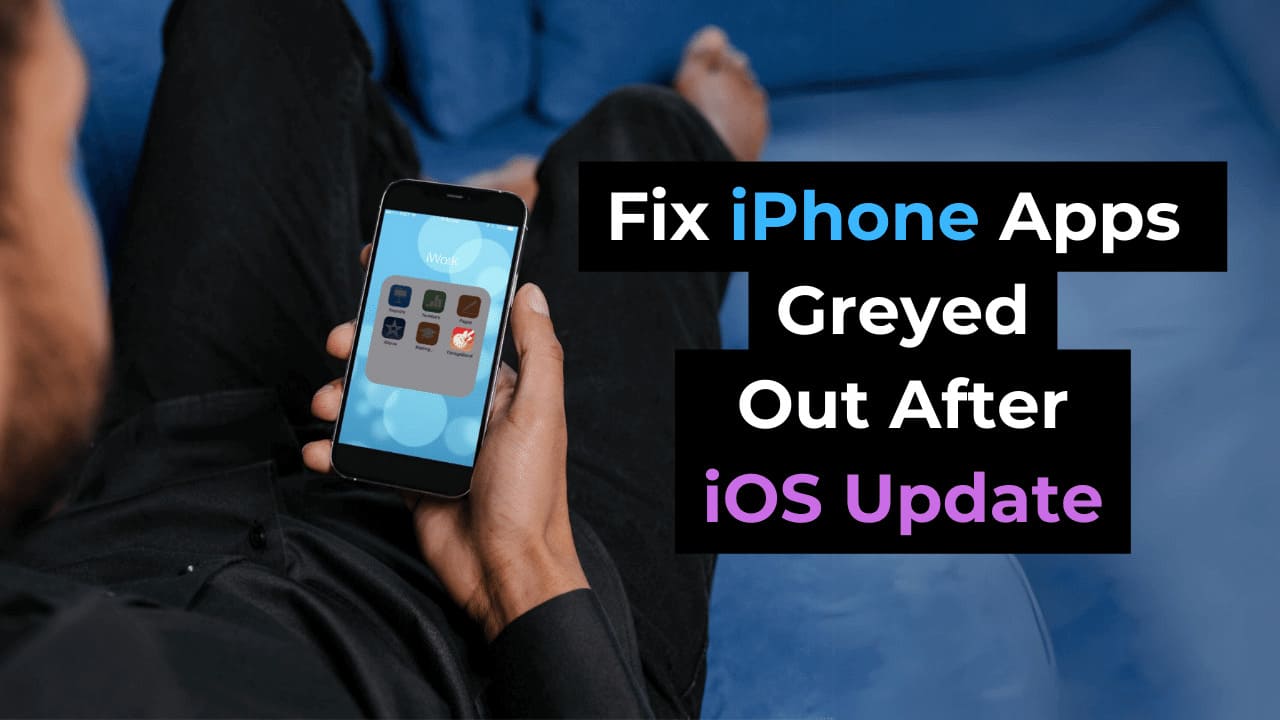
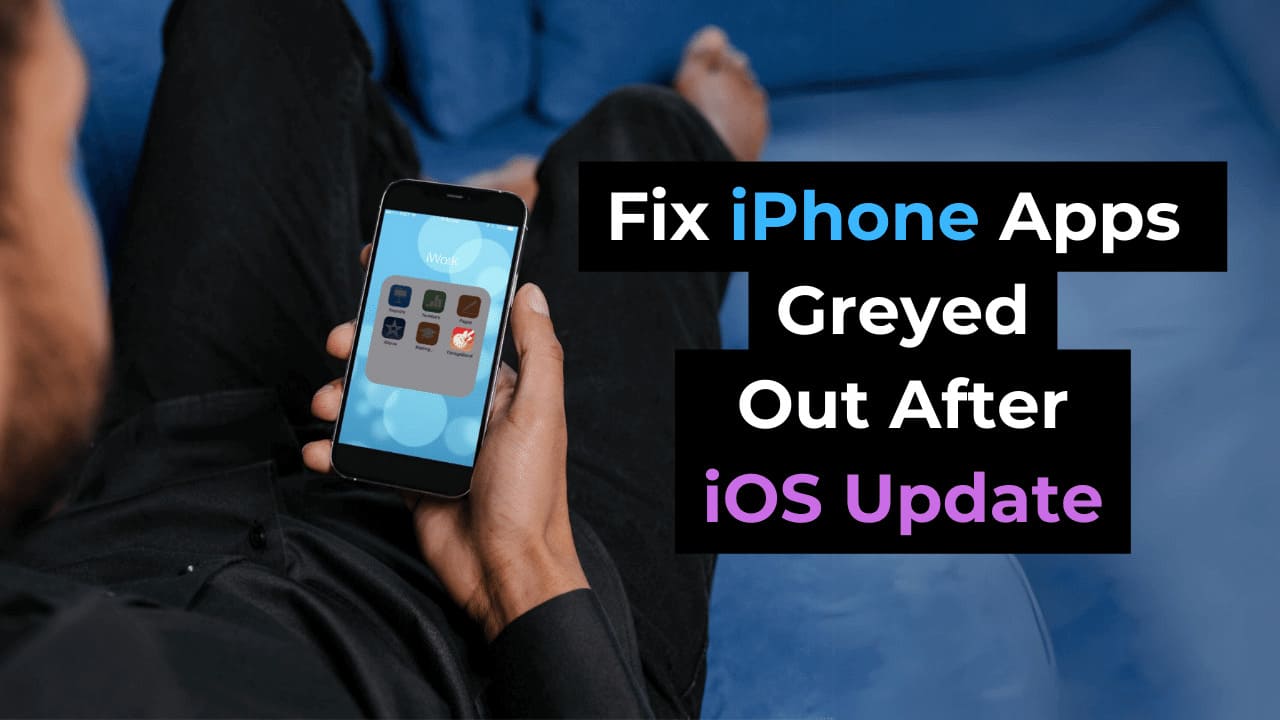
iOS güncellemeleri, birçok yeni özellik, hata düzeltmesi, güvenlik yaması ve daha fazlasını beraberinde getirdiğinden iPhone’unuz için çok önemlidir. Ancak bazı güncellemeler iPhone’unuz için daha fazla soruna neden olabilir.
Bir iOS güncellemesini yükledikten sonra iPhone kullanıcıları genellikle birkaç sorunla karşılaşır. Bu sorunlar çoğunlukla güncelleme yükleme sorunu sırasında eski ayarların silinmesi nedeniyle ortaya çıkar; dolayısıyla kolayca sabitlenebilirler.
Ancak birçok iPhone kullanıcısı son zamanlarda iOS Güncellemesini yükledikten sonra alışılmadık bir sorunla karşı karşıya kalıyor. Raporlara göre iPhone uygulamaları çalışmıyor ve iOS güncellemesi yüklendikten sonra bazıları gri renkte görünüyor.
göstermek
iPhone Uygulamalarının Grileşme Sorunu
iPhone’da gri renkli uygulama simgeleri her zaman bir sorun olduğu anlamına gelmez. Ancak uygulama simgeleri gri renkteyse veya Bekliyor görünüyorsa bu, uygulamanın bir güncelleme yüklediği anlamına gelebilir.
Uygulamanın iPhone’unuza yeni yüklediğiniz iOS sürümüyle uyumlu olmaması da mümkündür.
iPhone’daki gri renkli uygulamalar sorunu genellikle en son iOS sürümü yüklendikten sonra ortaya çıkıyor ve uygulamanın başlatılmasını engelliyor.
İPhone’da Grileşen Uygulamalar Nasıl Onarılır
Yeni bir iOS güncellemesi yüklediyseniz veya fabrika ayarlarına sıfırlama işlemi gerçekleştirdiyseniz gri renkte görünen uygulamalar, yeniden yüklenmeleri veya güncellenmeleri gerektiği anlamına gelebilir. Bir iOS Güncellemesinden sonra grileşen iPhone uygulamalarını düzeltmek için yapabileceğiniz en iyi şeylerden bazıları.
1. iPhone’unuzu yeniden başlatın


Bir iOS Güncellemesi yüklendikten sonra, belirli sistem işlemlerinin çalışması zaman alabilir ve bazı işlemler çalışmayabilir, bu da uygulamaların yanıt vermemesine veya sorunların açılmasına neden olabilir.
İPhone’unuzu yeniden başlatarak bu tür sistemle ilgili sorunları ortadan kaldırabilirsiniz. Bu nedenle, güncelleme sorunundan sonra grileşen iPhone uygulamalarını düzeltmek için ilk adımınız yeniden başlatmak olmalıdır.
iPhone’unuzu yeniden başlatmak için iPhone’unuzun Ses düğmesine ve yan düğmesine basın. Güç Menüsü’nde Yeniden Başlatmak için Kaydır seçeneğini seçin.
2. iPhone’unuzun internete bağlı olduğundan emin olun
Bir uygulama App Store’dan bir güncelleme indirip yüklemeye çalıştığında, iPhone ana ekranınızda uygulamanın simgesi gri renkte görünür.
Bu nedenle, uygulama simgenizin gri renkte olması ve bir güncelleme indirmeye çalıştığı için onu kullanamamanız mümkündür.
Uzun sürüyorsa internetinizi kontrol etmeniz gerekir çünkü iPhone uygulamaları güncelleme veya yükleme sırasında iyi bir ağ bağlantısına ihtiyaç duyar.
3. iPhone’unuzun yeterli depolama alanına sahip olup olmadığını kontrol edin
iPhone’unuzun yeterli depolama alanı yoksa uygulama yükleme veya güncelleme gibi işlemleri gerçekleştiremezsiniz.
Gri renkli uygulama simgesi, uygulamanın App Store’dan güncellendiği anlamına gelir; bu nedenle iPhone’unuzda yeterli depolama alanı olduğundan emin olun.
Aşağıdaki basit adımları izleyerek iPhone depolama alanınızı kontrol edebilirsiniz:
1. iPhone’unuzda Ayarlar uygulamasını başlatın.


2. Ayarlar uygulaması açıldığında aşağı kaydırın ve Genel’e dokunun.


3. Genel ekranda iPhone Depolama Alanı’na dokunun.
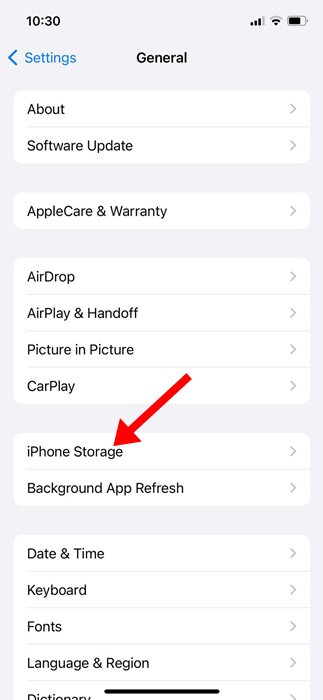
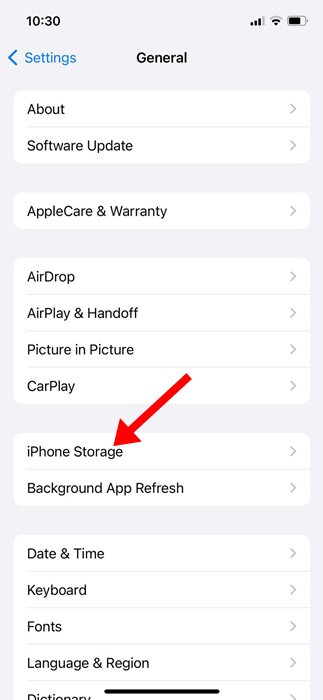
4. Şimdi iPhone’unuzun yeterli depolama alanına sahip olup olmadığını kontrol edin. Depolama alanında yer açmanız gerekiyorsa kullanılmayan uygulamaları silin veya dosyaları, fotoğrafları, videoları vb. kaldırın.
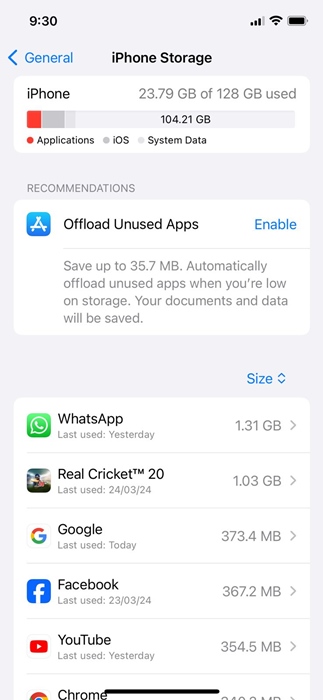 4. Ağ Sorunlarını Ortadan Kaldırın
4. Ağ Sorunlarını Ortadan Kaldırın
Özellikle uygulamaları güncellemek için mobil veri kullanıyorsanız, ağ sorunları nedeniyle uygulama simgeleri gri renkte görünebilir veya Bekliyor durumunda kalabilir.
Bir uygulamayı yükleme veya güncelleme işlemi sırasında ağın zayıf olması veya kullanılamaması mümkündür.
Herhangi bir ağ sorununuz olmasa bile yanlış operatör veya ağ ayarları da sorunu tetikleyebilir. Dolayısıyla bu sorunu çözmek için yapabileceğiniz en iyi şey iPhone’unuzdaki Ağ Ayarlarını sıfırlamaktır. İşte yapmanız gerekenler.
1. iPhone’unuzda Ayarlar uygulamasını başlatın.


2. Ardından aşağı kaydırın ve Genel’e dokunun.


3. Genel ekranında aşağıya doğru kaydırın ve iPhone’u Aktar veya Sıfırla’ya dokunun.


4. Görüntülenen istemde Ağ Ayarlarını Sıfırla’yı seçin.


5. Onay isteminde Ağ Ayarlarını Sıfırla seçeneğine tekrar dokunun.


Bu kadar! Bu, iPhone’unuzdaki ağ ayarlarını sıfırlayacaktır.
5. Uygulama Güncellemelerini İptal Edin
iOS 15 veya daha eski bir sürümünü kullanıyorsanız ve uygulamalar “bekliyor” etiketiyle gri renkte görünüyorsa indirme işlemini iptal etmeyi deneyebilirsiniz.
Takılan uygulama indirme/güncelleme işlemini iptal etmeniz gerekiyor. İşte yapmanız gerekenler.
- iPhone’unuzu yeniden başlatın
- Etkilenen uygulamalara uzun basın.
- Görüntülenen menüde İndirmeyi İptal Et’i seçin.
6. Uygulamayı Kaldırıp Yeniden Yükleyin
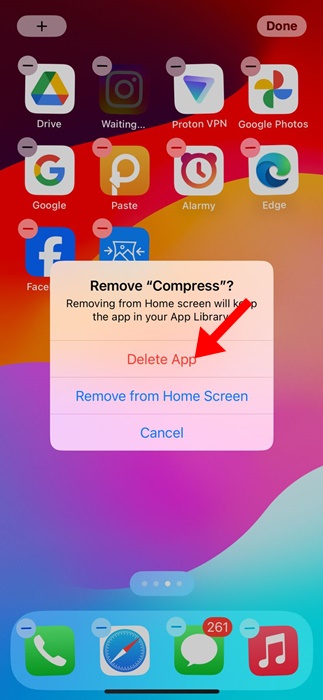
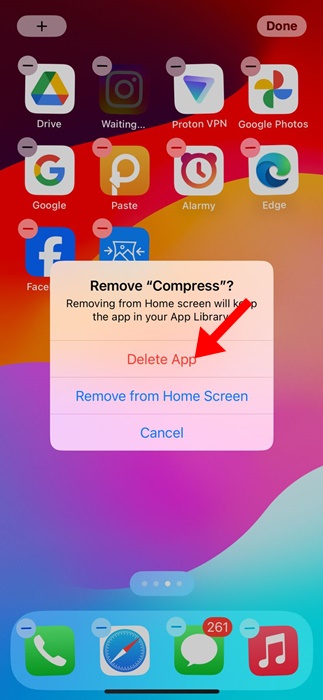
iPhone’unuzda gri renkte görünen bir uygulamayı düzeltmek için hiçbir şey işinize yaramadıysa, uygulamayı silip Apple App Store’dan yeniden yüklemenin zamanı gelmiştir.
Gri renkte görünen uygulama, yeni yüklediğiniz iOS sürümüyle tam olarak uyumlu olmayabilir. Bu durumda en iyi çözüm uygulamayı kaldırıp yeniden yüklemektir.
Uygulamayı kaldırmak için uygulama simgesini basılı tutun ve Uygulamayı Kaldır’ı seçin. Kaldır isteminde Uygulamayı sil’i seçin. Sildikten sonra Apple App Store’dan tekrar yükleyin.
Bunlar, iPhone sorunlarında grileşen uygulamaları düzeltmek için kullanılan bazı çalışma yöntemleridir. Bu konuyla ilgili daha fazla yardıma ihtiyacınız varsa yorumlarda bize bildirin. Ayrıca bu kılavuzu faydalı bulduysanız arkadaşlarınızla paylaşmayı unutmayın.

