Kabul edelim: Google Drive, dosya ve klasörleri depolamak için her zaman en iyi hizmet olmuştur. Bulut depolama hizmetinin kullanımı ücretsizdir ve birkaç iş birliği özelliği sunar.
Google Drive’ı sıklıkla ortak çalışma amacıyla kullanıyorsanız dosya sahipliğini paylaşmanın önemini biliyor olabilirsiniz. Belki birisiyle çalışıyorsunuz ve Google Drive’da ortak çalışıyorsunuz ancak ilişki sona erdi. Artık sahipliğini aktarmak istediğiniz bir sürü içerik kaldı.
Bir Google Drive dosyasının veya klasörün sahipliğini aktarmanın başka nedenleri de olabilir. Her ne olursa olsun, Google Drive, kişinin bir e-posta adresine sahip olması koşuluyla, istediğiniz zaman dosya ve klasörleri aktarmanıza olanak tanır.
göstermek
Google Drive Dosya ve Klasörlerinin Sahipliği Nasıl Aktarılır
Bu nedenle, bir Google Drive dosyasının veya klasörün sahipliğini aktarmak istiyorsanız kılavuzu okumaya devam edin. Aşağıda, bir Google Drive dosya ve klasörünün sahipliğini yeni bir e-posta adresine aktarmak için bazı basit adımları paylaştık. Başlayalım.
1. Bir Google Drive Dosyasının Sahipliğini Aktarın
Bu yöntem size Google Drive’daki Dokümanlar, E-Tablolar veya Slaytlar gibi tek bir dosyanın sahipliğini aktarmayı öğretecektir. Aşağıda paylaştığımız adımları izleyin.
1. Bilgisayarınızda favori web tarayıcınızı başlatın. Daha sonra Google Drive web sitesini ziyaret edin.
2. Kaydedilen tüm dosya ve klasörleri görüntülemek için Google Hesabınızla oturum açın.
3. Yeni sahibine aktarmak istediğiniz dosyayı bulun.
4. Dosyaya sağ tıklayın ve Paylaş > Paylaş’ı seçin.
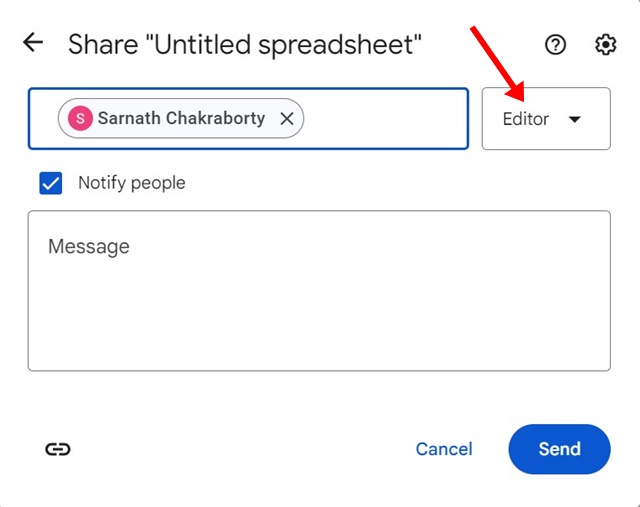
6. Şimdi dosyaya tekrar sağ tıklayın ve Paylaş > Paylaş’ı seçin.
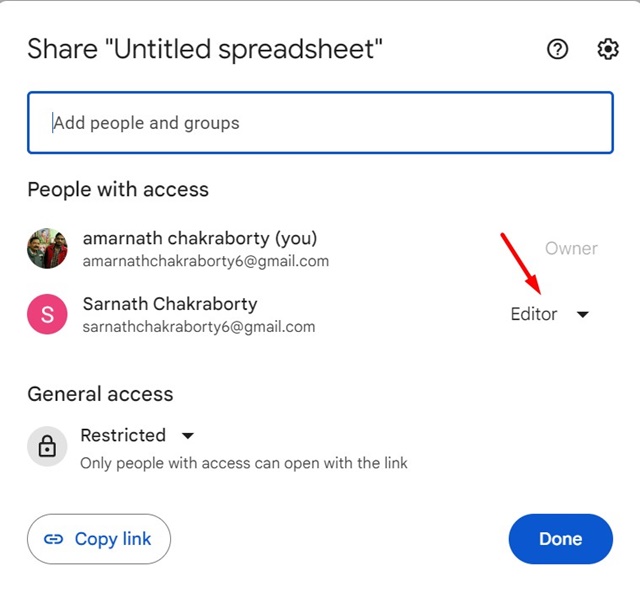
8. Görüntülenen menüde Sahipliği aktar’ı seçin.
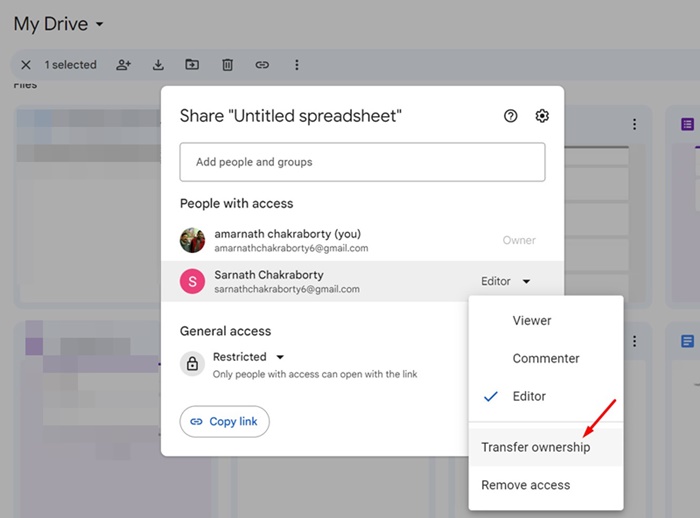
9. Onay açılır penceresinde Davet gönder’i seçin.
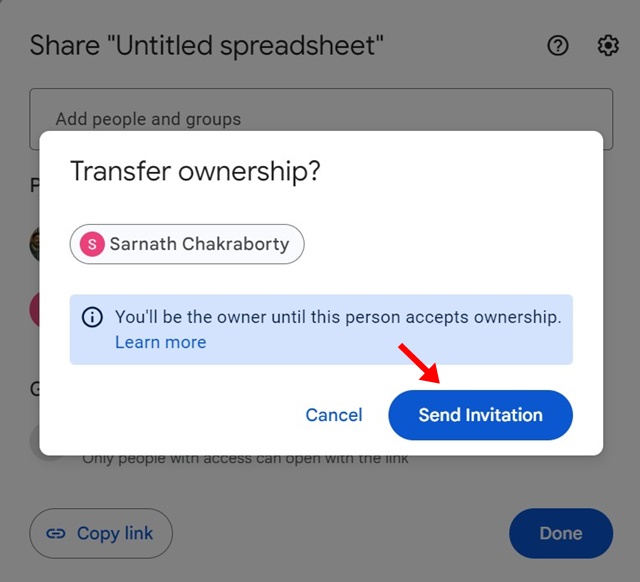
Bu kadar! Yeni kişinin e-posta adresine gönderilen davetiyeyi kabul etmesi gerekir. Sahibi, sahipliği kabul edene kadar dosyanın sahibi siz kalacaksınız.
2. Google Drive Klasörlerinin ve alt klasörlerinin Sahipliğini Aktarın
Bahsettiğimiz yöntem, Google Drive’daki E-Tablolar, dokümanlar veya slaytlar gibi tek bir dosyayla çalışır. Ancak alt klasörleri ve dosyaları olan bir klasörün sahipliğini aktarmak istiyorsanız bu adımları uygulamanız gerekir.
1. Google Drive hesabınızı açın. Ardından yeni sahibine aktarmak istediğiniz klasörü bulun.
2. Sahipliğini aktarmak istediğiniz klasöre sağ tıklayın ve Paylaş > Paylaş’ı seçin.
3. Paylaş menüsünde sahiplik vermek istediğiniz kişinin e-posta adresini yazın. E-posta adresini seçin, rol olarak ‘Düzenleyici’yi atayın ve Gönder’e tıklayın
4. İşiniz bittiğinde klasöre tekrar sağ tıklayın ve Paylaş > Paylaş’ı seçin.
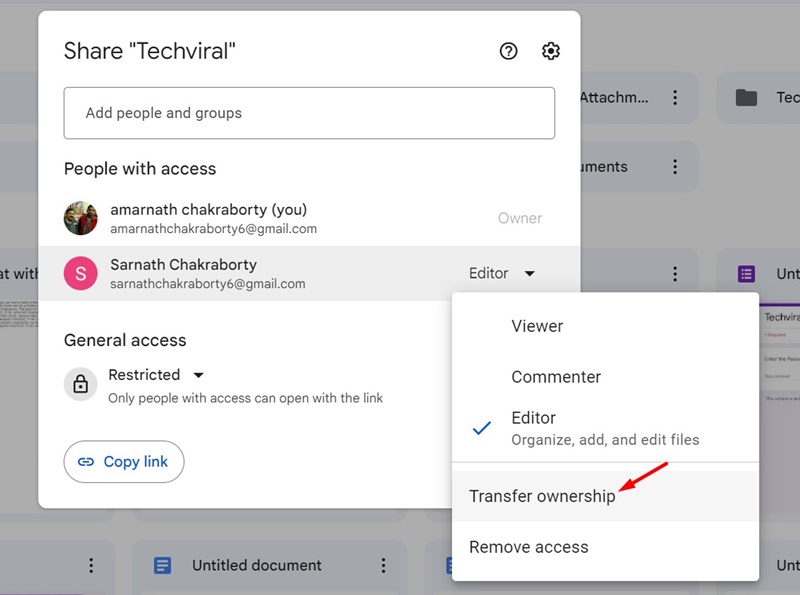
6. Sahipliği aktar isteminde Davet gönder’i seçin.
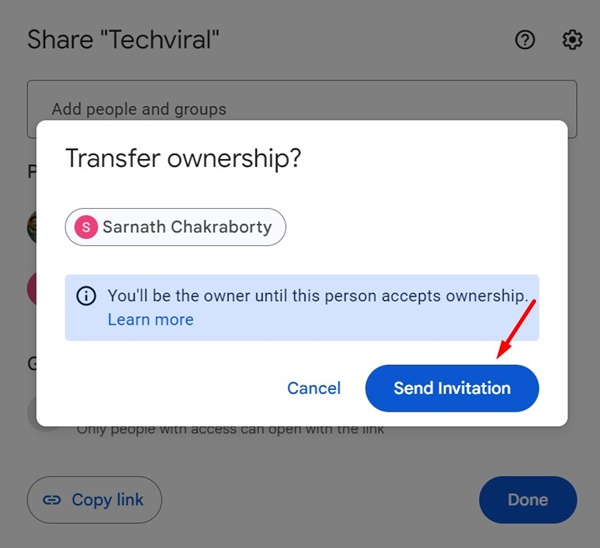
Bu kadar! Bir Google Drive klasörünün ve alt klasörünün sahipliğini kolay adımlarla bu şekilde aktarabilirsiniz. Kişinin e-posta adresine gönderilen davetiyeyi kabul etmesi gerekmektedir.
Dolayısıyla, bu kılavuz tamamen bir Google Drive klasörünün veya dosyasının mülkiyetinin kolay adımlarla nasıl aktarılacağıyla ilgilidir. Google Drive dosya sahipliğini aktarma konusunda daha fazla yardıma ihtiyacınız olursa bize bildirin. Ayrıca bu kılavuzu faydalı bulduysanız arkadaşlarınızla paylaşmayı unutmayın.

