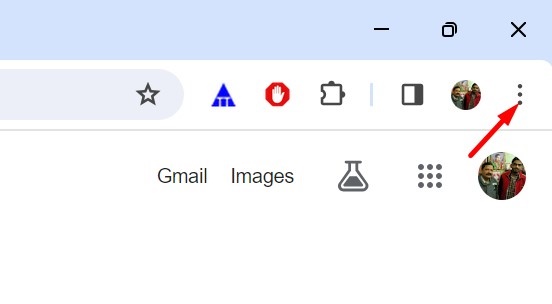Google Chrome kesinlikle piyasadaki en iyi web tarayıcılarından biridir çünkü daha iyi bir web tarama deneyimi için ihtiyaç duyacağınız tüm özelliklere sahiptir.
Web tarayıcısı aynı zamanda çok güvenli ve kararlıdır ve ziyaret ettiğiniz siteleri ve internetten indirdiğiniz dosyaları etkili bir şekilde tarayıp engelleyen yerleşik bir virüs tarayıcısına sahiptir.
Chrome’un virüs tarayıcısı çok kullanışlıdır ancak bazen yalnızca yanlış pozitif işaretler nedeniyle indirmeleri engelleyebilir. Tarayıcı bir virüs dosyası tespit ettiğinde indirme işlemini durdurur ve size ‘Başarısız – Virüs algılandı’ hatası gösterir.
Hata mesajı göründüğünde indirmeyi yeniden denemenin yolu yoktur. İndirme bağlantısını getirip tekrar indirirseniz; yine aynı ‘Başarısız – Virüs Algılandı’ hatasını alırsınız.
göstermek
Google Chrome’da ‘Başarısız – Virüs Algılandı’ Nasıl Atlanır?
Peki Google Chrome tarayıcısında Başarısız – Virüs Algılandı mesajını atlamak mümkün mü? Bu yazımızda bunu bileceğiz. Dosyaları indirirken Chrome’un ‘Başarısız – Virüs Algılandı’ mesajını nasıl atlayabileceğiniz aşağıda açıklanmıştır.
İndirme Bağlantısını VirusTotal ile Tarayın
Chrome’un Başarısız – Virüs Algılandı mesajını atlamak mümkündür; Bundan önce indirme bağlantısını VirusTotal ile taramanız önemlidir.
Chrome’un size gösterdiği uyarılar oldukça önemlidir ve tarayıcının yerleşik güvenlik özelliği indirmeyi engelliyorsa endişelenecek bir şey var demektir.
Dosyanın virüs içermediğinden emin olsanız bile indirme bağlantısını VirusTotal ile taramak güvenlik açısından çok önemlidir.
Chrome’un ‘Başarısız – Virüs Algılandı’ Mesajı Nasıl Atlanır?
Dosya VirusTotal taramasını geçerse ve herhangi bir kötü amaçlı kod mevcut değilse Chrome’da Başarısız Virüs Algılandı mesajını atlamak için aşağıda paylaşılan yöntemleri uygulamanız gerekir.
1. Chrome’un Güvenlik Ayarlarını değiştirin
Başarısız Virüs Algılandı Hatası mesajını atlamak için Chrome’un güvenlik ayarlarını değiştirebilirsiniz. İşte yapmanız gerekenler.
1. Google Chrome tarayıcısını açın. Sağ üst köşedeki üç noktaya tıklayın.
2. Görüntülenen menüde Ayarlar’ı seçin.
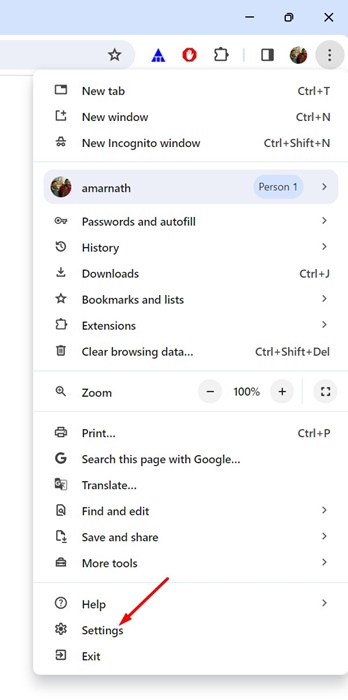
3. Ayarlar ekranında Gizlilik ve Güvenlik’e geçin.
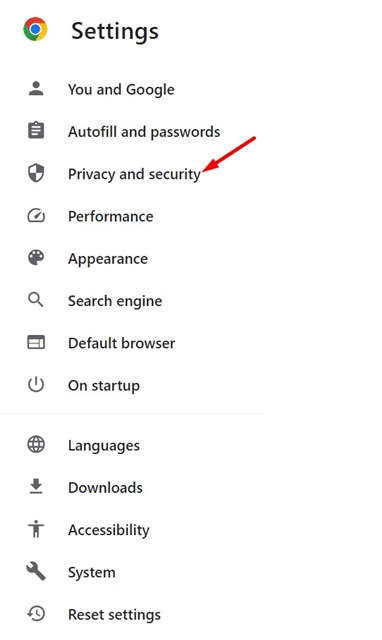
4. Sağ tarafta Güvenlik’e tıklayın.

5. Ardından Güvenli Tarama bölümüne gidin. Güvenli Tarama’da Koruma Yok (Önerilmez) seçeneğini seçin.

6. Güvenli Taramayı Kapat isteminde Kapat’ı tıklayın.

7. Artık dosyayı indirebilirsiniz. İndirme işlemi tamamlandıktan sonra Chrome Güvenlik ayarlarında Gelişmiş veya Standart Koruma’ya geri dönün.
Bu kadar! Bu, Chrome’un Başarısız Virüs Algılandı hata mesajını atlamanın en kolay yoludur.
2. Windows Güvenlik Programını Devre Dışı Bırakın
Windows Güvenliğinin gerçek zamanlı koruması, Google Chrome tarayıcısındaki indirmeleri de engelleyebilir. Bu nedenle dosyayı hala indiremiyorsanız Güvenlik Programını geçici olarak devre dışı bırakmanız gerekir. İşte yapmanız gerekenler.
1. Windows Arama’ya Windows Güvenliği yazın.
2. Ardından, en iyi eşleşme sonuçları listesinden Windows Güvenliği uygulamasını açın.
3. Windows Güvenliği’nde Virüs ve Tehdit Koruması’na geçin.
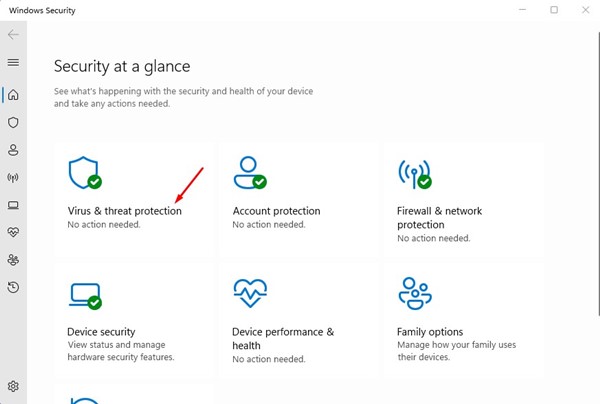
4. Ardından, Virüs ve Tehdit Koruması bölümünün altındaki Ayarları Yönet’i tıklayın.
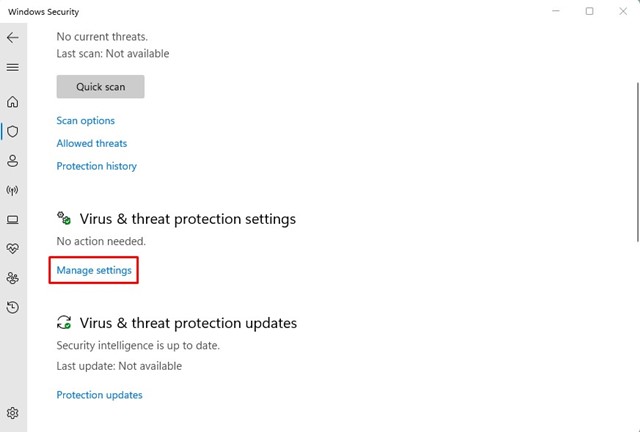
5. Bir sonraki ekranda Gerçek zamanlı koruma geçişini devre dışı bırakın.
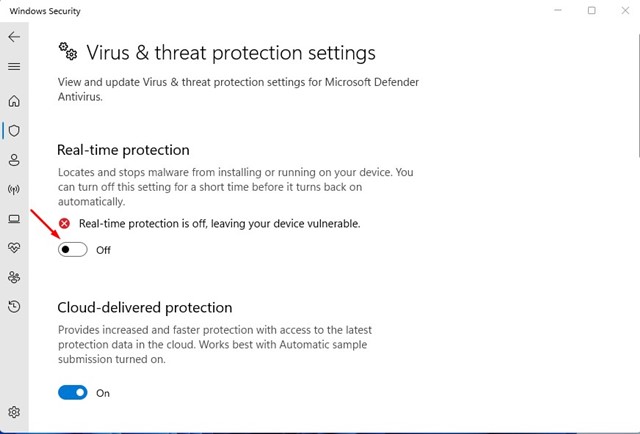
Bu kadar! Bu, Windows Güvenliği uygulamasının gerçek zamanlı korumasını devre dışı bırakacaktır. Gerçek zamanlı korumayı devre dışı bıraktıktan sonra dosyayı indirebilirsiniz. Ancak indirme işleminden sonra Gerçek zamanlı korumayı tekrar açın.
3. Kayıt Defteri Dosyasında Değişiklik Yapın
Yukarıda paylaştığımız iki yöntemi izlediyseniz dosyalarınızı hatasız indirebiliyor olmalısınız.
Ancak dosyayı hâlâ indiremiyorsanız ve aynı mesajı almaya devam ediyorsanız, Kayıt Defteri Düzenleyicisi aracılığıyla indirmeler için virüs taramasını devre dışı bırakmayı deneyebilirsiniz. İşte yapmanız gerekenler.
1. Windows 11 Aramasında Kayıt Defteri Düzenleyicisi yazın. Ardından, en iyi eşleşme sonuçları listesinden Kayıt Defteri Düzenleyicisi’ni açın.

2. Kayıt Defteri Düzenleyicisi açıldığında şu yola gidin:
HKEY_CURRENT_USER\Software\Microsoft\Windows\CurrentVersion\Policies

3. İlkeler tuşuna sağ tıklayın ve Yeni > Anahtar’ı seçin.
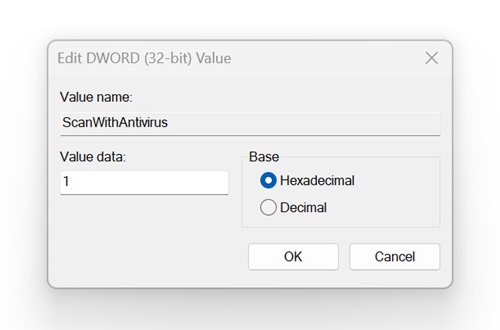
Değişiklikleri yaptıktan sonra Kayıt Defteri Düzenleyicisini kapatın ve bilgisayarınızı yeniden başlatın. Bu, indirmeler için virüs taramasını devre dışı bırakacaktır. Virüs taramasını etkinleştirmek için ScanWithAntiVirus’un Değer verisi alanına 0 yazın ve Tamam’a tıklayın.
Yani bunlar, Chrome’un ‘Başarısız – Virüs Algılandı’ hata mesajını atlamanın birkaç basit yöntemidir. Bu konuyla ilgili daha fazla yardıma ihtiyacınız olursa yorumlarda bize bildirin. Ayrıca bu kılavuzu faydalı bulduysanız arkadaşlarınızla paylaşmayı unutmayın.