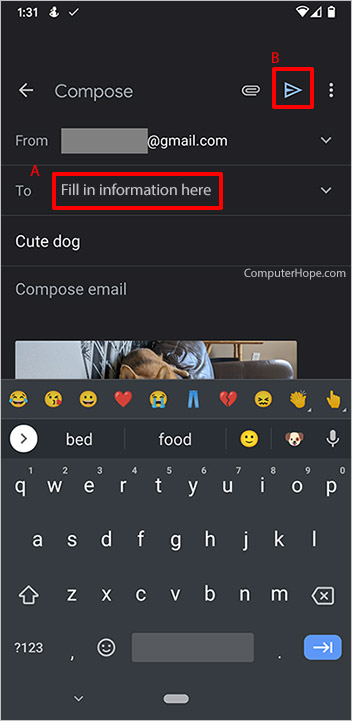E-posta yoluyla bir ek veya fotoğraf nasıl gönderilir
Bir e-postaya ek eklemek çoğu durumda benzer olsa da, hepsini kapsamamız için çok fazla e-posta programı vardır. Bu sayfa, popüler program ve hizmetlerde fotoğrafların, resimlerin, belgelerin ve diğer dosyaların nasıl ekleneceğine ilişkin bilgiler içerir. Aşağıdaki adımları, kullandığınız belirli e-posta programına veya hizmetine uyacak şekilde uyarlamanız gerekebilir. Devam etmek için aşağıdaki listeden programınızı veya hizmetinizi seçin ve talimatları izleyin.
Ek göndermeyle ilgili ipuçları
Aşağıdakiler, e-posta yoluyla herhangi bir ek gönderirken dikkate alınması gereken önemli noktalardır.
- Tek bir e-postada yalnızca bir ila beş ek göndermek genel nezaket gereğidir. Beşten fazla fotoğrafınız varsa, bunları çevrimiçi olarak yayınlamanızı ve o siteye bir bağlantı göndermenizi veya tüm dosyaları tek bir dosyada sıkıştırmanızı öneririz.
- E-posta yoluyla bir video göndermek istiyorsanız, bunun yerine videoya bir bağlantı göndermek daha iyi bir fikirdir.
- 25 MB’den büyük bir dosya göndermek için, çoğu İnternet e-posta hizmetinin sınırı olduğundan, yukarıda belirtilen hizmetlerden birini kullanarak göndermenizi öneririz. Daha fazla bilgi için, büyük eklerin nasıl gönderileceğiyle ilgili sayfamıza bakın.
- Görüntülerin boyutunu küçültmek için bir görüntü düzenleyici kullanmayı düşünün. Görüntüler genellikle önemli miktarda yer kaplar. Bu yalnızca daha uzun indirme sürelerine neden olmakla kalmaz, aynı zamanda gönderebileceğiniz görüntü sayısını da azaltır.
- düğmesini basılı tutarak aynı anda birden fazla resim ekleyebilirsiniz. Ctrlve ardından her dosyaya ayrı ayrı tıklayın.
- Ekleri bir e-posta mesajının gövdesine sürükleyip bırakabilirsiniz.
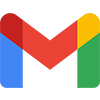
Gmail
- Gmail hesabınıza giriş yapın.
- Pencerenin sol üst köşesinde,
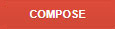 Yeni bir e-posta mesajı oluşturmak için düğmesine basın. Daha önce aldığınız bir mesaja da cevap verebilirsiniz.
Yeni bir e-posta mesajı oluşturmak için düğmesine basın. Daha önce aldığınız bir mesaja da cevap verebilirsiniz. - İletinizin gövdesine bir ek eklemeye hazır olduğunuzda,
 mesaj penceresinin altındaki simgesi.
mesaj penceresinin altındaki simgesi.
![]()
- Eklemek istediğiniz dosya(lar)ın konumuna gidin, seçimlerinizi yapın (A) ve ardından Aç (B).

- Öğelerinizi başarıyla eklediğinizde, bunları iletinizin gövdesinin altında görürsünüz.

- Mesajınızı oluşturmayı bitirdiğinizde,
 buton.
buton.

Outlook.com (eski adıyla Hotmail)
- Microsoft Outlook.com e-posta hesabınızda oturum açın.
- Sol taraftaki pencerenin üst kısmına yakın bir yerde, Yeni’nin yanındaki aşağı oku tıklayın ve E-posta mesajı’nı seçin. Daha önce aldığınız bir mesaja da cevap verebilirsiniz.

- İletinizin gövdesine bir ek eklemeye hazır olduğunuzda,
 mesaj penceresinin altındaki simgesi.
mesaj penceresinin altındaki simgesi.

- Eklemek istediğiniz dosya(lar)ın konumuna gidin, seçimlerinizi yapın (A) ve ardından Aç (B).

Çevrimiçi dosya seçenekleri (örn. OneDrive) kullanıyorsanız, eklemek istediğiniz dosyaların yanındaki kutuları işaretleyin ve ardından ![]() pencerenin alt kısmında.
pencerenin alt kısmında.
- Göndermek istediğiniz dosyaları seçtikten sonra bir sonraki ekranda Kopyalar olarak ekle’yi tıklayın.
- Öğelerinizi başarıyla eklediğinizde, bunları iletinizin gövdesinin üst kısmında görürsünüz.

- Mesajınızı oluşturmayı bitirdiğinizde,
 buton.
buton.

Yahoo!
- Yahoo!’nuza giriş yapın! E-posta hesabı.
- Ekranın sol üst köşesinde,
 buton. Daha önce aldığınız bir mesaja da cevap verebilirsiniz.
buton. Daha önce aldığınız bir mesaja da cevap verebilirsiniz. - Mesajınızın gövdesinin alt kısmındaki
 simge.
simge.

- Eklemek istediğiniz dosya(lar)ın konumuna gidin, seçimlerinizi yapın (A) ve ardından Aç (B).

- Öğelerinizi başarıyla eklediğinizde, bunları iletinizin gövdesinin üst kısmında görürsünüz.

- Mesajınızı oluşturmayı bitirdiğinizde,
 buton.
buton.
elma postası
- Masaüstü veya dizüstü bilgisayarınızda Apple Mail programını açın.
- Ekranın sağ üst tarafında, Yeni mesaj oluştur düğmesini tıklayın.
- Yeni mesaj göründüğünde, Bu mesaja bir belge ekle düğmesini (ataş) tıklayın.
- Göndermek istediğiniz resmi bulun ve Dosya Seç’i seçin.
- Mesajı göndermek istediğiniz kullanıcının adresini girin.
- Gönder düğmesini tıklayın.

Microsoft Outlook ve Outlook Express
- Microsoft Outlook’u açın.
- Mevcut bir e-postayı yanıtlayın veya pencerenin sol üst kısmındaki Mesaj sekmesine tıklayarak yeni bir e-posta oluşturun.
- Ekranın üst orta kısmındaki Dosya Ekle simgesini tıklayın (bir ataş gibi görünür). Alternatif olarak, pencerenin üst kısmındaki Ekle’ye tıklayıp Dosya Ekle’yi seçebilirsiniz.
- Yeni bir dosya seçin veya Bu Bilgisayara Gözat’a tıklayın.
- Eklemek istediğiniz dosya(lar)ın konumuna gidin, seçimlerinizi yapın (A) ve ardından Aç (B).

- Ek başarıyla eklenirse, iletinizde Eklendi’nin yanındaki Konu satırının altında gösterilir.
- Mesajı oluşturmayı bitirdikten sonra, adres penceresinin sol tarafındaki Gönder düğmesini tıklayın.
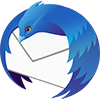
Mozilla Thunderbird
- Mozilla Thunderbird’ü açın.
- Mevcut bir e-postayı yanıtlayın veya pencerenin sol üst kısmındaki Yaz simgesine tıklayarak yeni bir e-posta oluşturun.
- E-postada, bir ataş içeren Ekle simgesine tıklayın.
- Eklemek istediğiniz dosya(lar)ın konumuna gidin, seçimlerinizi yapın (A) ve ardından Aç (B).

- Ek başarılıysa, mesajınızda dosya(lar)ı görürsünüz.
- Mesajınızı yazmayı bitirdikten sonra, pencerenin sol üst köşesinde bulunan Gönder düğmesini tıklayın.
iPhone veya iPad’de Mail uygulaması
- Resimleri iPhone veya iPad’de görüntülemek için Fotoğraflar uygulamasına erişin.
- Bir e-postaya eklemek istediğiniz resmi bulun ve dokunun.
- Resmi görüntülerken, simgesine dokunun.
 Ekranın sol alt köşesindeki simgesi.
Ekranın sol alt köşesindeki simgesi.

- Fotoğraf Seçildi ekranında, Posta simgesine dokunun.

- Resmin eklendiği ve e-postanın gövdesinde görüntülendiği yeni bir e-posta mesajı açılır. E-postanın gönderileceği e-posta adresini girin (A), e-posta konusu ve e-postanın gövdesine eklemek istediğiniz herhangi bir metin.
- Gönder simgesine (B) E-postayı göndermek için Yeni Mesaj ekranının sağ üst köşesinde.

Android telefon veya tablette posta uygulaması
- Resimleri telefonda veya tablette görüntülemek için Fotoğraflar uygulamasına erişin.
- Bir e-postaya eklemek istediğiniz resmi bulun ve dokunun.
- Resmi görüntülerken, ekranın sol alt köşesindeki Paylaş simgesine dokunun.
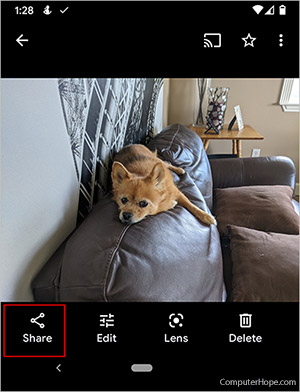
- Paylaş ekranının Uygulamalarda Paylaş bölümünde, kullanmak istediğiniz e-posta uygulamasına dokunun. Doğru uygulamayı bulmak için Diğer’e dokunmanız gerekebilir.
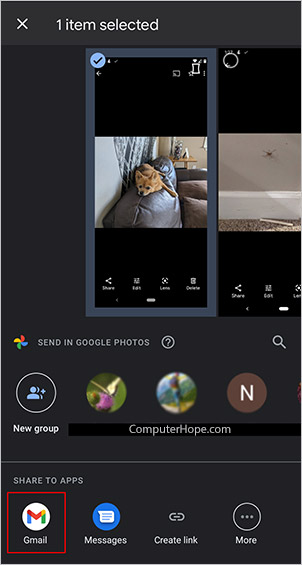
- Resmin eklendiği ve e-postanın gövdesinde görüntülendiği yeni bir e-posta mesajı açılır. Mesajı göndermek istediğiniz e-posta adresini girin (A), e-posta konusu ve e-postanın gövdesine eklemek istediğiniz herhangi bir metin.
- Gönder simgesine (B) E-postayı göndermek için Oluştur ekranının sağ üst köşesinde.