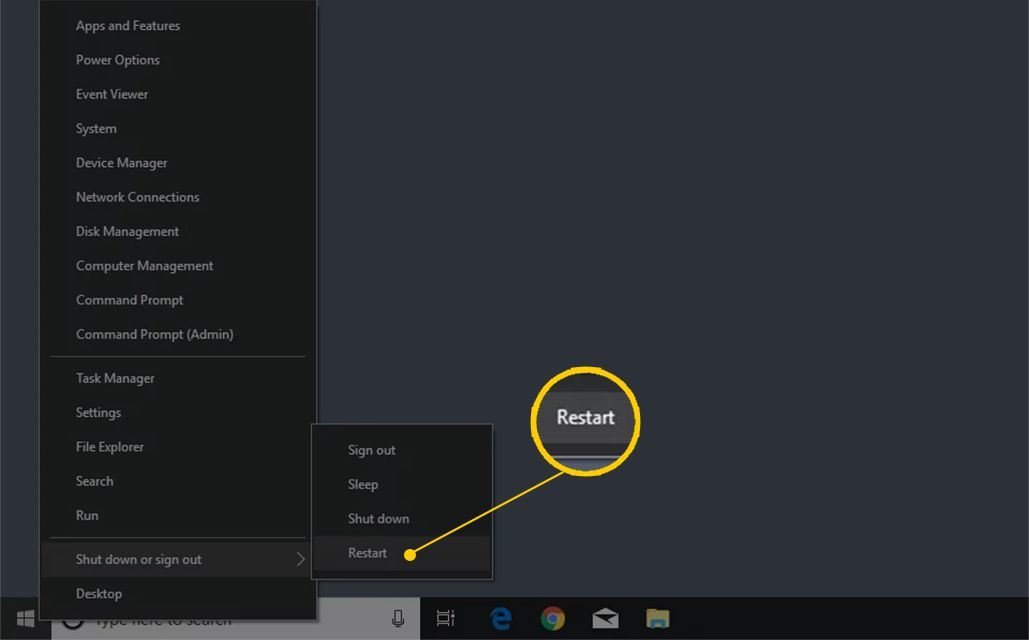Son zamanlarda çok sayıda Windows 10 kullanıcısının garip bir hatadan şikayetçi olduğunu gördük. Sabit sürücüler, SD kartlar, SSD ve USB Sürücülerle ilgili farklı görevler gerçekleştirilirken “Giriş/Çıkış aygıtı hatası nedeniyle istek gerçekleştirilemedi” garip hata mesajı ortaya çıkıyor.
Daha da kötüsü, kullanıcıların bir diskten okuma veya yazma yapmasına izin vermemesidir. Bu, bir şeyleri kopyalayıp yapıştıramayacağınız veya taşıyamayacağınız anlamına gelir. Bu nedenle, bu makalede, bir G/Ç cihazı hatası nedeniyle gerçekleştirilemeyen isteği çözmek için en iyi düzeltmelerden birkaçını sizinle paylaşmaya karar verdik.
göstermek
G/Ç aygıtı hatası nedir?
G/Ç aygıtı hatası, Giriş/Çıkış Aygıtı Hatası anlamına gelir. Hata, işletim sistemi donanım aygıtına bağlanamadığında ortaya çıkar. Hatanın arkasında birkaç neden olabilir: güncel olmayan sürücüler, donanım bağlantısı kaybı, uyumsuzluk sorunları veya sabit sürücü hasarı.
Sabit diskiniz hasar görmüşse bu yöntemler işe yaramaz ve sabit disk sürücünüzü değiştirmeniz veya onarmanız gerekir. Ancak hata başka nedenlerden kaynaklanıyorsa hızlı bir şekilde düzeltilebilir.
Windows’ta Sabit Disk G/Ç Aygıtı Hatası Nasıl Onarılır
Bu nedenle, Windows 10 bilgisayarında “Giriş/Çıkış cihazı hatası nedeniyle istek gerçekleştirilemedi” mesajını düzeltmenin en iyi yöntemlerinden birkaçını burada bulabilirsiniz.
1. Bilgisayarınızı Yeniden Başlatın
Hepimizin bildiği gibi, basit bir yeniden başlatma bazen birçok yazılım sorununu çözebilir. Yani yüklediğiniz yazılımdan dolayı “istek bir I/O cihazı nedeniyle gerçekleştirilemedi” hatası oluşuyorsa basit bir yeniden başlatma ile düzeltilebilir.
Bu nedenle, daha fazla değişiklik yapmadan önce bilgisayarınızı yeniden başlatmak her zaman daha iyidir. Bu nedenle bilgisayarınızı yeniden başlatın ve ardından hatanın devam edip etmediğini kontrol edin.
2. Donanım Bağlantılarını Kontrol Edin

Windows’taki Sabit Disk G/Ç Aygıtı Hatası genellikle bağlantısı kesilmiş bir kablodan kaynaklanır. Sorun, bilgisayar yanıt vermeden bir aygıta erişmeye çalıştığında ortaya çıkıyor.
Windows’ta Sabit Disk G/Ç Aygıtı Hatasının bir diğer önemli nedeni, bir programın silinmiş bir dosyaya erişmeye çalışmasıdır.
Hata mesajını çözmek için öncelikle bunlarla ilgilenmeniz gerekir:
- Kabloların düzgün şekilde bağlandığından emin olun.
- Dahili sabit sürücünün kablolarını kontrol edin.
- Harici sürücünün bağlı olduğu USB Kablosunu ve Bağlantı Noktasını kontrol edin.
- Bilgisayarda yapılan son donanım değişikliklerini geri alın.
3. USB sürücülerini yeniden yükleyin
Birçok Windows kullanıcısı, USB sürücülerini yeniden yükleyerek G/Ç Aygıtı Hatalarını düzelttiğini iddia etti. USB sürücülerini Windows’a nasıl yeniden yükleyebileceğiniz aşağıda açıklanmıştır.
1. Windows 11 Aramasında Aygıt Yöneticisi yazın. Ardından, arama sonuçları listesinden Cihaz Yöneticisi uygulamasını açın.

2. Aygıt Yöneticisi açıldığında Evrensel Seri Veri Yolu Denetleyicilerini genişletin
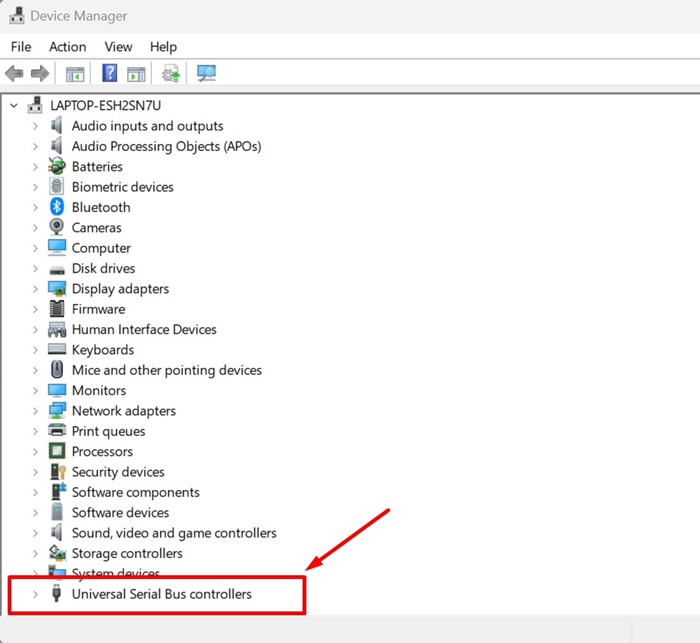
3. Hatayı gösteren harici sabit sürücüye veya herhangi bir USB cihazına sağ tıklayın ve Cihazı kaldır seçeneğini seçin.
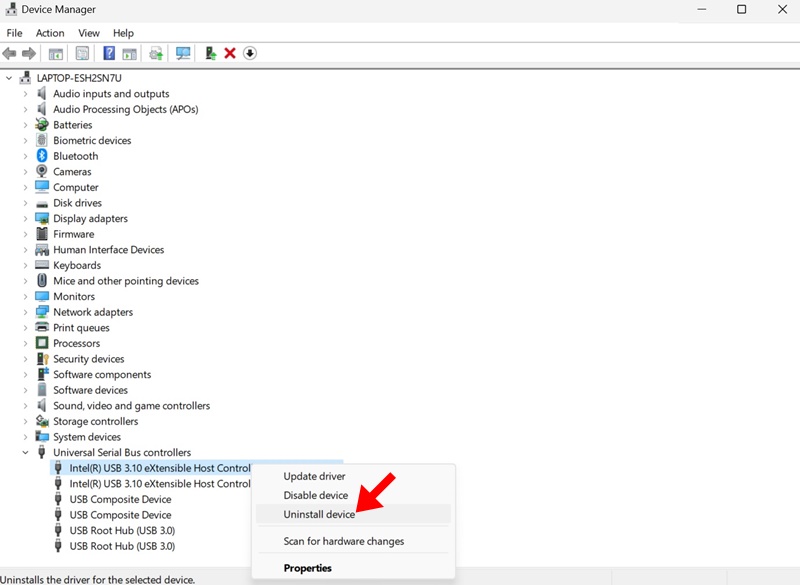
4. Kaldırıldıktan sonra bilgisayarınızı yeniden başlatın.
Bu kadar! Bilgisayarınız, önyükleme sırasında aygıtı otomatik olarak yükleyecektir.
4. SFC Komutunu Kullanma
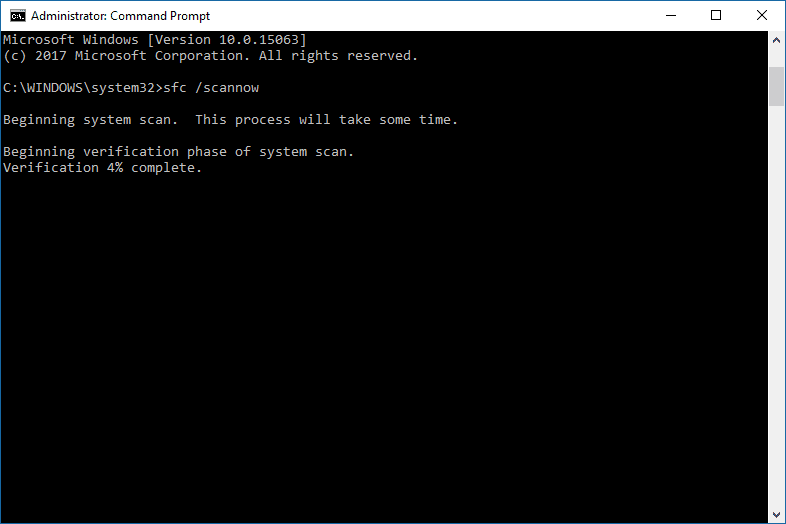
SFC komutu, Windows bilgisayarınızın sistemle ilgili dosyalarını tarar ve düzeltir. Ayrıca SFC komutu, bozuk bir Windows dosyasını düzeltirken faydalıdır. Bu nedenle, “Giriş/Çıkış cihazı hatası nedeniyle istek gerçekleştirilemedi” hatasını düzeltmek için CMD’de SFC komutunu çalıştırmamız gerekiyor. İşte yapmanız gerekenler.
- Arama çubuğunda CMD’yi arayın.
- Komut İstemi’ne sağ tıklayın ve Yönetici Olarak Çalıştır’ı seçin.
- Şimdi CMD’ye şunu girin:
sfc/scannow - Tarama işlemi tamamlanana kadar bekleyin.
5. Chkdsk Komutunu Kullanma
CHKDSK, düzeltmek için başka bir yararlı komuttur. Bir G/Ç aygıtı hatası nedeniyle istek gerçekleştirilemedi. CHKDSK, bir birimin dosya sistemi bütünlüğünü doğrular ve mantıksal dosya sistemi hatalarını düzeltir. G/Ç aygıtı hatasını düzeltmek için chkdsk komutunu nasıl kullanacağınız aşağıda açıklanmıştır.
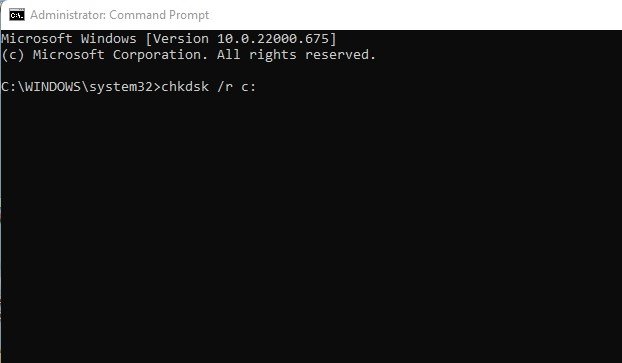
- Arama çubuğunda CMD’yi arayın.
- Komut İstemi’ne sağ tıklayın ve Yönetici Olarak Çalıştır’ı seçin.
- Şimdi CMD’ye chkdsk /R /C yazın: (Burada C, sorunu yaratan sürücü etiketidir)
- Komut tarama işlemini tamamlayana kadar bekleyin
ChkDsk komutu kötü sektörü tespit edecek ve kurtarma seçeneklerini deneyecektir.
6. Temiz Önyükleme Gerçekleştirin
Birçok kullanıcı, sistemlerini temiz önyükleme yaparak disk G/Ç hatasını çözdüğünü iddia etti. Temiz önyükleme, kullanıcının belirli bir sistem dizinine veya dosyalarına erişimini engelleyen uygulamaları veya hizmetleri kapatacaktır.
Bu nedenle, şu ana kadar hiçbir şey işinize yaramadıysa, sistemde temiz önyükleme yapmayı deneyebilirsiniz. İşte izlemeniz gereken adımlar.
1. ÇALIŞTIR iletişim kutusunu açmak için Windows Tuşu + R düğmesine basın. ÇALIŞTIR iletişim kutusu açıldığında msconfig.msc yazın ve Enter tuşuna basın.

2. Bu, Sistem Yapılandırma panelini açacaktır. Hizmetler sekmesine geçin.

3. Şimdi Tüm Microsoft Hizmetlerini Gizle seçeneğini işaretleyin ve Tümünü Devre Dışı Bırak seçeneğine tıklayın.

4. Şimdi Görev Yöneticisini açın ve Başlangıç’a geçin. Uygulamalara sağ tıklayın ve Devre Dışı Bırak’ı seçin.

Bu kadar! Uygulamaları devre dışı bıraktıktan sonra Windows PC’nizi yeniden başlatın. Bu, cihazınızı temiz bir şekilde başlatacak ve disk hatasını düzeltecektir.
7. Windows’un Varsayılan Hata Denetimini Çalıştırın
Windows işletim sistemi bize birçok sorun giderme ipucu sağlar. Bunlardan biri donanımda hatalar olup olmadığını kontrol etmektir. G/Ç aygıtı hatasını düzeltmek için Windows varsayılan aracını çalıştırmak, bugün deneyebileceğiniz etkili yöntemlerden biridir. İşte, Hata denetimi için Windows varsayılan aracını nasıl kullanabileceğiniz.
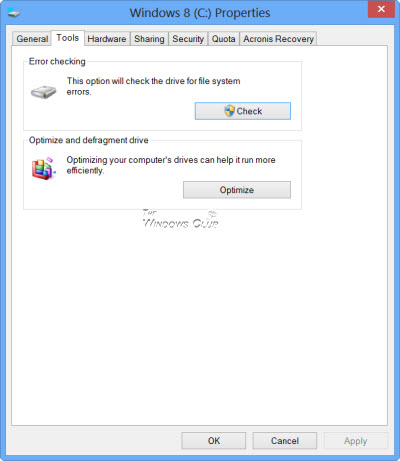
- Hatayı aldığınız sürücüye sağ tıklayın ve Özellikler’i seçin.
- Ardından, Araç sekmesini bulun ve ardından Kontrol Et düğmesine tıklayın.
- Şimdi araç size bir onay mesajı gönderecektir. Hata kontrol sürecini başlatmak için Sürücüyü Tara’ya tıklayın
Bu kadar! Hata kontrol işlemi tamamlandıktan sonra “G/Ç cihazı hatası nedeniyle istek gerçekleştirilemedi” sorunu düzeltilecektir.
Dolayısıyla bunlar, Windows bilgisayarınızdaki “Giriş/Çıkış aygıtı hatası nedeniyle istek gerçekleştirilemedi” sorununu düzeltmenin en iyi yöntemleridir. Başka şüpheleriniz varsa, bunları bizimle yorumlarda tartıştığınızdan emin olun.